- Aug 30, 2012
- 6,598
Imagine a situation when your system administrator or a 3rd party software or a malware disabled/restricted Windows Update settings page. In such situations, you won't be able to change Windows Update settings because all available options would be grayed out.
Same thing happened in Windows 10. Since Windows 10 is under development and testing, Microsoft has disabled customization of Windows Update settings because they want Windows to automatically download and install all preview updates. Microsoft don't want testers to modify those settings to prevent them from disabling Automatic Updates.
If you open Windows Update settings page in Windows 10, you get following screen:
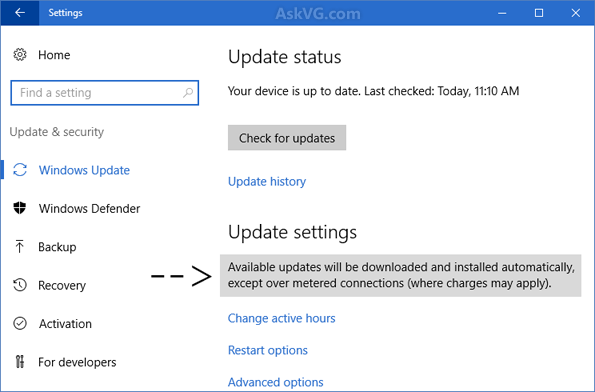
You can see the message "Some settings are managed by your system administrator" at top and you can't change settings of automatically download and install Windows updates in the drop-down box.
Now the problem is that Windows will automatically download and install new updates without your knowledge and you'll have no idea when and which updates Windows installed. If you are on a limited bandwidth or slow Internet connection, you may want to change the settings to notify you before downloading and installing the updates so that you can select which updates do you want to install and when.
If you are using Windows 10 or any previous Windows version and want to be able to change Windows Update settings, this guide will help you.
Today in this article, we are going to tell you methods to remove this restriction and to be able to modify Windows Update settings as shown in following screenshot:
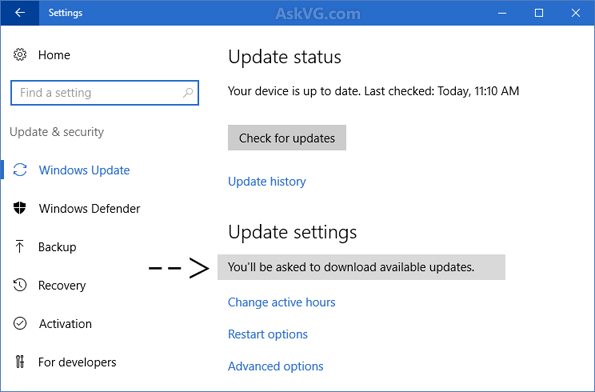
We can remove system Administrator restriction from Windows Update settings using following 2 methods:
METHOD 1: Using Group Policy Editor (gpedit.msc)
1. Type gpedit.msc in RUN or Start search box and press Enter. It'll open Group Policy Editor.
2. Now go to:
Computer Configuration -> Administrative Templates -> Windows Components -> Windows Update
3. In right-side pane, look for "Configure Automatic Updates" option.
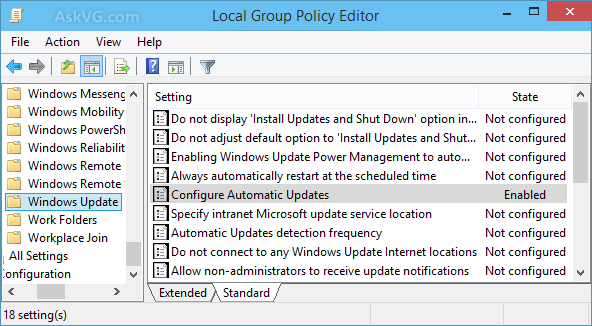
4. The option would be set to Not Configured. Double-click on it and set it to Enabled.
Now select any of the given options according to your requirements:
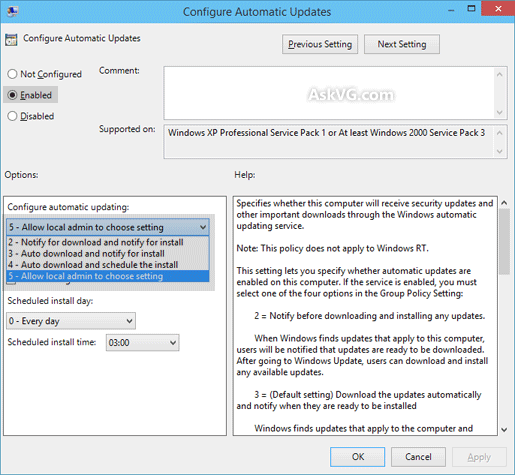
PS: Select the last option "5 - Allow local admin to choose setting" to be able to choose options in drop-down box on Windows Update settings page.
That's it. Apply changes and open Windows Update settings page. Now you'll be able to change desired settings.
METHOD 2: Using Registry Editor (regedit.exe)
If you can't use or don't want to use Group Policy Editor, you can take help of Registry Editor for the same task. Just follow these simple steps:
1. Type regedit in RUN or Start search box and press Enter. It'll open Registry Editor.
2. Now go to following key:
Same thing happened in Windows 10. Since Windows 10 is under development and testing, Microsoft has disabled customization of Windows Update settings because they want Windows to automatically download and install all preview updates. Microsoft don't want testers to modify those settings to prevent them from disabling Automatic Updates.
If you open Windows Update settings page in Windows 10, you get following screen:
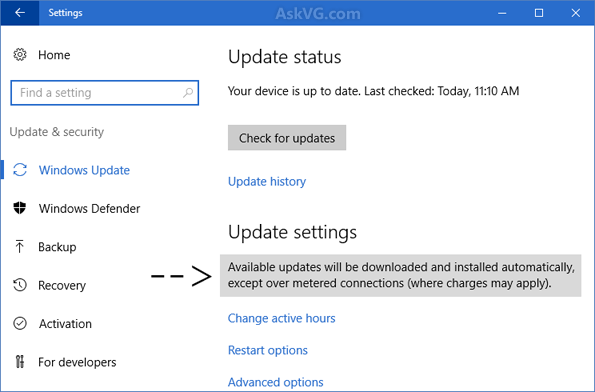
You can see the message "Some settings are managed by your system administrator" at top and you can't change settings of automatically download and install Windows updates in the drop-down box.
Now the problem is that Windows will automatically download and install new updates without your knowledge and you'll have no idea when and which updates Windows installed. If you are on a limited bandwidth or slow Internet connection, you may want to change the settings to notify you before downloading and installing the updates so that you can select which updates do you want to install and when.
If you are using Windows 10 or any previous Windows version and want to be able to change Windows Update settings, this guide will help you.
Today in this article, we are going to tell you methods to remove this restriction and to be able to modify Windows Update settings as shown in following screenshot:
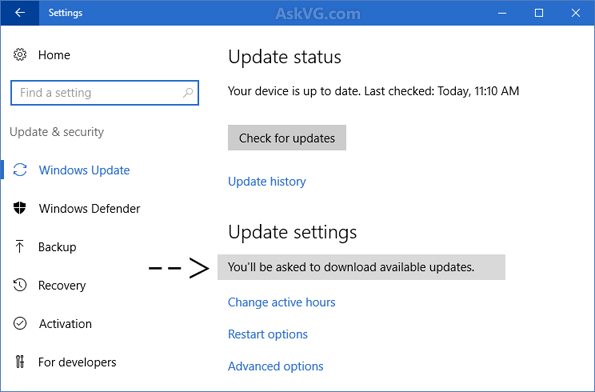
We can remove system Administrator restriction from Windows Update settings using following 2 methods:
- METHOD 1: Using Group Policy Editor (gpedit.msc)
- METHOD 2: Using Registry Editor (regedit.exe)
METHOD 1: Using Group Policy Editor (gpedit.msc)
1. Type gpedit.msc in RUN or Start search box and press Enter. It'll open Group Policy Editor.
2. Now go to:
Computer Configuration -> Administrative Templates -> Windows Components -> Windows Update
3. In right-side pane, look for "Configure Automatic Updates" option.
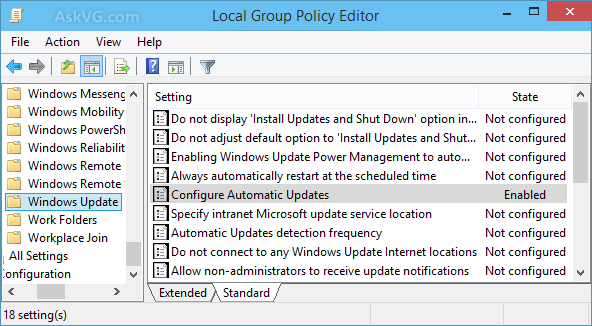
4. The option would be set to Not Configured. Double-click on it and set it to Enabled.
Now select any of the given options according to your requirements:
- 2 - Notify for download and notify for install
- 3 - Auto download and notify for install
- 4 - Auto download and schedule the install
- 5 - Allow local admin to choose setting
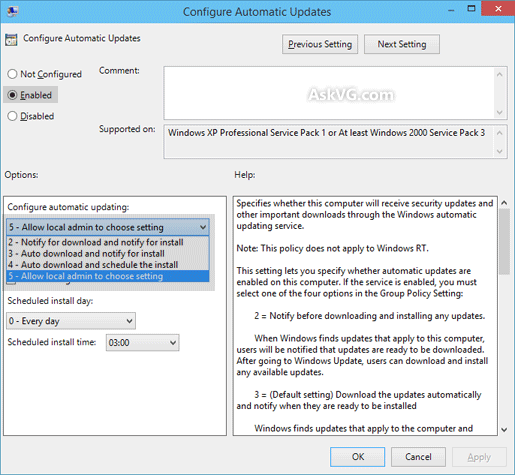
PS: Select the last option "5 - Allow local admin to choose setting" to be able to choose options in drop-down box on Windows Update settings page.
That's it. Apply changes and open Windows Update settings page. Now you'll be able to change desired settings.
METHOD 2: Using Registry Editor (regedit.exe)
If you can't use or don't want to use Group Policy Editor, you can take help of Registry Editor for the same task. Just follow these simple steps:
1. Type regedit in RUN or Start search box and press Enter. It'll open Registry Editor.
2. Now go to following key:
HKEY_LOCAL_MACHINE\SOFTWARE\Policies\Microsoft\Windows
3. Create a new key under Windows key and set its name as WindowsUpdate
4. Create another new key under WindowsUpdate key and set its name as AU
So the final key path would be:
3. Create a new key under Windows key and set its name as WindowsUpdate
4. Create another new key under WindowsUpdate key and set its name as AU
So the final key path would be:
HKEY_LOCAL_MACHINE\SOFTWARE\Policies\Microsoft\Windows\WindowsUpdate\AU
5. Now select AU key and in right-side pane create a new DWORD AUOptions and set its value to any of following according to your requirements:
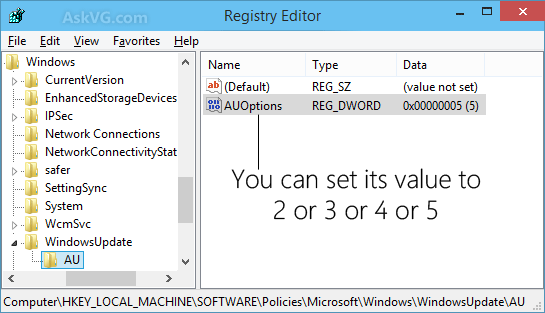
PS: Set the value of AUOptions to 5 to be able to choose options in drop-down box on Windows Update settings page.
6. Close Registry Editor and open Windows Update settings page. Now you'll be able to change desired settings.
from AskVG
5. Now select AU key and in right-side pane create a new DWORD AUOptions and set its value to any of following according to your requirements:
- 2 (To notify for download and notify for install)
- 3 (To auto download and notify for install)
- 4 (To auto download and schedule the install)
- 5 (To allow local admin to choose setting)
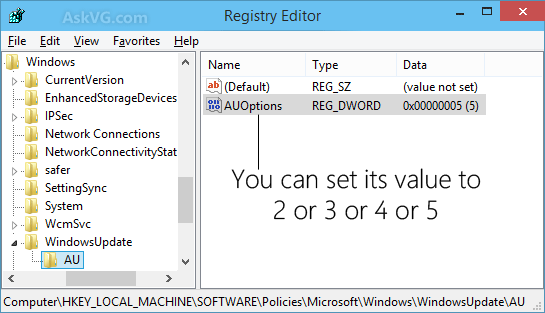
PS: Set the value of AUOptions to 5 to be able to choose options in drop-down box on Windows Update settings page.
6. Close Registry Editor and open Windows Update settings page. Now you'll be able to change desired settings.
from AskVG
