“Save By Click” is an adware program that will display their own ads on eBay,amazon and other websites that you are visiting.These advertisements will be shown as boxes containing various coupons that are available or as underlined keywords, which when clicked will display an advertisement that states it is brought to you by “Save By Click”.
![Remove "Save By Click" browser extension (Uninstall Guide) 1 [Image: SaveByClick ads]](http://malwaretips.com/blogs/wp-content/uploads/2013/01/savebyclick.jpg)
“Save By Click” got on your computer after you have installed another program that had bundled in their installer the “Save By Click” adware.
You should always pay attention when installing software because often, a software installer includes optional installs, such as this “Save By Click”. Be very careful what you agree to install. Always opt for the custom installation and deselect anything that is not familiar, especially optional software that you never wanted to download and install in the first place. It goes without saying that you should not install software that you don’t trust.
“Save By Click” – Virus Removal Instructions
STEP 1 : Uninstall “Save By Click” from your computer
“Save By Click” has installed a program called “Save By Click” Toolbar on your computer which we will need to uninstall.
- To uninstall “Save By Click” program from your computer,click the Start button, click on Control Panel,the select Uninstall a program. (Add or Remove Programs for Windows XP users)
- Search and uninstall “Save By Click” from your computer.
![Uninstall Save By Click from your computer [Image: Save by click uninstaller]](data:image/gif;base64,R0lGODlhAQABAAAAACH5BAEKAAEALAAAAAABAAEAAAICTAEAOw==)
Please keep in mind that on some computers, this program might be renamed, if you can’t find “Save By Click” on your list,then carefully look for any suspicious program and uninstall it from your computer.
STEP 2 : Remove the “Save By Click” residual damage from your browser
Remove “Save By Click” from Internet Explorer
- Open Internet Explorer,then click on the gear icon
![Remove "Save By Click" browser extension (Uninstall Guide) 2 [Image: icongear.jpg]](data:image/gif;base64,R0lGODlhAQABAAAAACH5BAEKAAEALAAAAAABAAEAAAICTAEAOw==) (Tools for Windows XP users) at the top (far right) and then select Manage add-ons
(Tools for Windows XP users) at the top (far right) and then select Manage add-ons

- From the Toolbars and Extensions tab, select “Save By Click” and click Disable.
![Remove "Save By Click" browser extension (Uninstall Guide) 3 [Image: Save By Click Internet Explorer Addon]](data:image/gif;base64,R0lGODlhAQABAAAAACH5BAEKAAEALAAAAAABAAEAAAICTAEAOw==)
Remove “Save By Click” from Mozilla Firefox
- At the top of the Firefox window, click the Firefox button, then select Add-ons.

- Select the Extensions tab, then remove “Save By Click” from Firefox.
![Save By Click Firefox Extension [Image: Save By Click Firefox Extension]](data:image/gif;base64,R0lGODlhAQABAAAAACH5BAEKAAEALAAAAAABAAEAAAICTAEAOw==)
Remove “Save By Click” from Google Chrome
- Click the Chrome menu
on the browser toolbar,select Tools and then click on Extensions.

- In the Extensions tab,remove (by clicking on the Recycle Bin) the “Save By Click” extension.
![Save By Click Chrome extension [Image: Save By Click Chrome extension]](data:image/gif;base64,R0lGODlhAQABAAAAACH5BAEKAAEALAAAAAABAAEAAAICTAEAOw==)
STEP 3: Remove “Save By Click” registry keys with Adwcleaner
- You can download AdwCleaner from the below link.
ADWCLEANER DOWNLAOD LINK (This link will automatically download AdwCleaner on your computer) - Before starting this utility,close all open programs and internet browsers.
- Double click on adwcleaner.exe to run the tool.
- Click on Delete,then confirm each time with Ok.

- Your computer will be rebooted automatically. A text file will open after the restart.
- NEXT,double click on adwcleaner.exe to run the tool.
- Click on Uninstall,then confirm with yes to remove this utility from your computer.
STEP 4: Remove “Save By Click” files with Malwarebytes Anti-Malware FREE
- You can download Malwarebytes Anti-Malware from the below link.
MALWAREBYTES ANTI-MALWARE DOWNLOAD LINK (This link will open a download page in a new window from where you can download Malwarebytes Anti-Malware Free) - Start the Malwarebytes’ Anti-Malware installation process by double clicking on mbam-setupfile.
![Malwarebytes Anti-Malware Installer [Image: Malwarebytes Installer]](data:image/gif;base64,R0lGODlhAQABAAAAACH5BAEKAAEALAAAAAABAAEAAAICTAEAOw==)
- When the installation begins, keep following the prompts in order to continue with the setup process. Do not make any changes to default settings and when the program has finished installing, make sure you leave both the Update Malwarebytes’ Anti-Malware and Launch Malwarebytes’ Anti-Malware checked. Then click on the Finish button. If Malwarebytes’ prompts you to reboot, please do not do so.
![Malwarebytes last setup screen [Image: Finishing Malwarebytes installation]](data:image/gif;base64,R0lGODlhAQABAAAAACH5BAEKAAEALAAAAAABAAEAAAICTAEAOw==)
- Malwarebytes Anti-Malware will now start and you’ll be prompted to start a trial period , please select ‘Decline‘ as we just want to use the on-demand scanner.
![Decline trial period in Malwarebytes Anti-Malware [Image: Decline Malwarebytes trial]](data:image/gif;base64,R0lGODlhAQABAAAAACH5BAEKAAEALAAAAAABAAEAAAICTAEAOw==)
- On the Scanner tab,select Perform full scan and then click on the Scanbutton to start scanning your computer.
![Perform a Full System Scan with Malwarebytes Anti-Malware [Image: Starting a full system sca]](data:image/gif;base64,R0lGODlhAQABAAAAACH5BAEKAAEALAAAAAABAAEAAAICTAEAOw==)
- Malwarebytes’ Anti-Malware will now start scanning your computer for “Save By Click” malicious files as shown below.
![Malwarebytes Anti-Malware scanning for [Image: Malwarebytes scanning for malicious files]](data:image/gif;base64,R0lGODlhAQABAAAAACH5BAEKAAEALAAAAAABAAEAAAICTAEAOw==)
- When the scan is finished a message box will appear, click OK to continue.
![Malwarebytes when the system scan has finished [Image: Malwarebytes scan results]](data:image/gif;base64,R0lGODlhAQABAAAAACH5BAEKAAEALAAAAAABAAEAAAICTAEAOw==)
- You will now be presented with a screen showing you the malware infections that Malwarebytes’ Anti-Malware has detected.Please note that the infections found may be different than what is shown in the image.Make sure that everything is Checked (ticked) and click on the Remove Selected button.
![Removing the infections found by Malwarebytes [Image: Infections found by Malwarebytes]](data:image/gif;base64,R0lGODlhAQABAAAAACH5BAEKAAEALAAAAAABAAEAAAICTAEAOw==)
STEP 5: Double check your system for any left over infections with HitmanPro
- You can download the latest version of HitmanPro from the below link.
HITMANPRO DOWNLOAD LINK (This link will open a download page in a new window from where you can download HitmanPro) - Double click on the previously downloaded file to start the HitmanPro installation.
![HitmanPro Installer [Image: HitmanPro Icon]](data:image/gif;base64,R0lGODlhAQABAAAAACH5BAEKAAEALAAAAAABAAEAAAICTAEAOw==)
- Click on Next to install HitmanPro on your system.
![HitmanPro installation process [Image: Starting HitmanPro]](data:image/gif;base64,R0lGODlhAQABAAAAACH5BAEKAAEALAAAAAABAAEAAAICTAEAOw==)
- The setup screen is displayed, from which you can decide whether you wish to install HitmanPro on your machine or just perform a one-time scan, select a option then click on Next to start a system scan.
![HitmanPro setup options [Image: HitmanPro installation screen]](data:image/gif;base64,R0lGODlhAQABAAAAACH5BAEKAAEALAAAAAABAAEAAAICTAEAOw==)
- HitmanPro will start scanning your system for malicious files as seen in the image below.

- Once the scan is complete,you’ll see a screen which will display all the malicious files that the program has found.Click on Nextto remove this malicious files.
![HitmanPro displaying scan results [Image: HitmanPro scan results]](data:image/gif;base64,R0lGODlhAQABAAAAACH5BAEKAAEALAAAAAABAAEAAAICTAEAOw==)
- Click Activate free license to start the free 30 days trial and remove the malicious files.
![Activate the HitmanPro free 30 days trial to remove any detected infections [Image: Activate HitmanPro license]](data:image/gif;base64,R0lGODlhAQABAAAAACH5BAEKAAEALAAAAAABAAEAAAICTAEAOw==)

![Uninstall Save By Click from your computer [Image: Save by click uninstaller]](http://malwaretips.com/blogs/wp-content/uploads/2013/01/save-by-click-uninstall.jpg)

![Remove "Save By Click" browser extension (Uninstall Guide) 3 [Image: Save By Click Internet Explorer Addon]](http://malwaretips.com/blogs/wp-content/uploads/2013/01/save-by-click-internet-explorer.jpg)

![Save By Click Firefox Extension [Image: Save By Click Firefox Extension]](http://malwaretips.com/blogs/wp-content/uploads/2013/01/save-by-click-firefox.jpg)

![Save By Click Chrome extension [Image: Save By Click Chrome extension]](http://malwaretips.com/blogs/wp-content/uploads/2013/01/save-by-click-chrome.jpg)

![Malwarebytes Anti-Malware Installer [Image: Malwarebytes Installer]](http://malwaretips.com/images/removalguide/malwarebytes-setup.png)
![Malwarebytes last setup screen [Image: Finishing Malwarebytes installation]](http://malwaretips.com/images/removalguide/update-malwarebytes.png)
![Decline trial period in Malwarebytes Anti-Malware [Image: Decline Malwarebytes trial]](http://malwaretips.com/images/removalguide/malwarebytes-trial.png)
![Perform a Full System Scan with Malwarebytes Anti-Malware [Image: Starting a full system sca]](http://malwaretips.com/images/removalguide/start-scan-malwarebytes.png)
![Malwarebytes Anti-Malware scanning for [Image: Malwarebytes scanning for malicious files]](http://malwaretips.com/images/removalguide/scan-malwarebytes.png)
![Malwarebytes when the system scan has finished [Image: Malwarebytes scan results]](http://malwaretips.com/images/removalguide/results-malwarebytes.png)
![Removing the infections found by Malwarebytes [Image: Infections found by Malwarebytes]](http://malwaretips.com/images/removalguide/detection-malwarebytes.png)
![HitmanPro Installer [Image: HitmanPro Icon]](http://malwaretips.com/images/removalguide/hpro1.png)
![HitmanPro installation process [Image: Starting HitmanPro]](http://malwaretips.com/images/removalguide/hitmanpro36-start.png)
![HitmanPro setup options [Image: HitmanPro installation screen]](http://malwaretips.com/images/removalguide/hitmanpro36-installation.png)
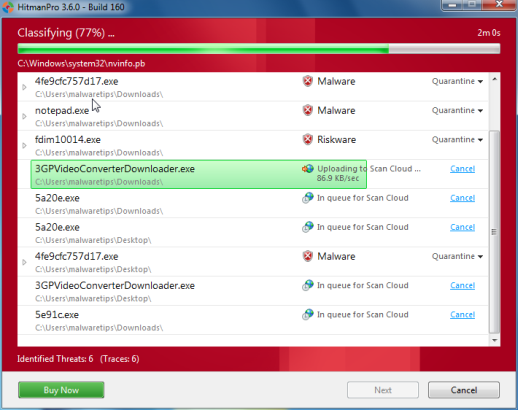
![HitmanPro displaying scan results [Image: HitmanPro scan results]](http://malwaretips.com/images/removalguide/hitmanpro36-results.png)
![Activate the HitmanPro free 30 days trial to remove any detected infections [Image: Activate HitmanPro license]](http://malwaretips.com/images/removalguide/hitmanpro36-activation.png)









