If you are seeing a “The proxy server isn’t responding” when trying to load a web page while using Internet Explorer, then you machine may be infected with an adware or potentially unwanted program.
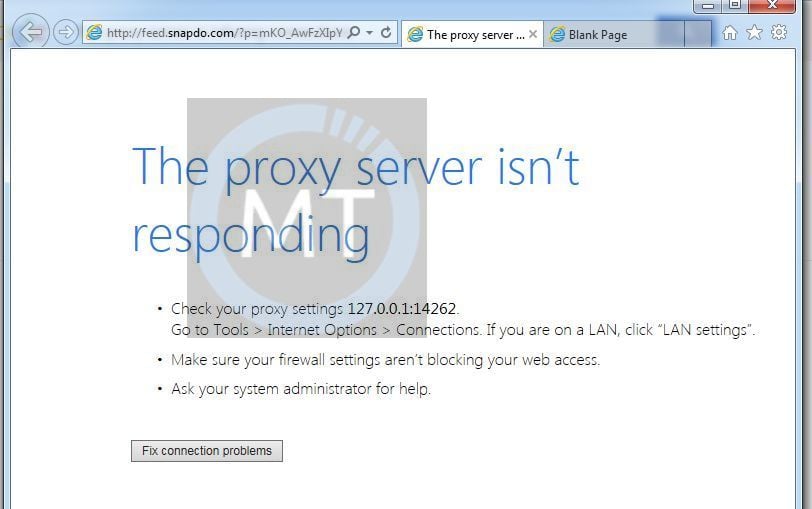
A proxy server acts as a relay between your home network and a website or online service to which you are attempting to connect. One of the advantages of proxy servers is the relative anonymity they afford to Internet users. However in the recent days, we have seen an increasing number of malicious extension who will change the proxy settings of the machine without the user consent. Browser Guard and Coupon Server are just two of the known malicious programs known for modifying the proxy settings.
When this malicious extension are installed, whenever you will try to load a web page with Internet Explorer, you will see a “The proxy server isn’t responding”. This is the error that users will see:
The proxy server isn’t responding
- Check the proxy settings 127.0.0.1:14262 . Go to Tools > Internet Options > Connections. If you are on a LAN, click “LAN settings”.
- Make sure your firewall settings aren’t blocking your web access
- Ask your system administrator for help
Fix connection problems
Apart from this unwanted proxy change, when infected with this malicious program, other common symptoms include:
- Advertising banners are injected with the web pages that you are visiting.
- Random web page text is turned into hyperlinks.
- Browser popups appear which recommend fake updates or other software.
- Other unwanted adware programs might get installed without the user’s knowledge.
You should always pay attention when installing software because often, a software installer includes optional installs, such as this InstantPlayerFixer.be adware. Be very careful what you agree to install.
Always opt for the custom installation and deselect anything that is not familiar, especially optional software that you never wanted to download and install in the first place. It goes without saying that you should not install software that you don’t trust.
How to remove “The proxy server isn’t responding” (Virus Removal Guide)
This page is a comprehensive guide, which will remove “The proxy server isn’t responding” virus from your computer and any other adware program that may have been installed during the setup process.
Please perform all the steps in the correct order. If you have any questions or doubt at any point, STOP and ask for our assistance.
STEP 1: Restore the default proxy settings to your machine
STEP 2: Remove The proxy server isn’t responding adware from Internet Explorer, Firefox and Google Chrome with AdwCleaner
STEP 3: Remove The proxy server isn’t responding browser hijacker with Junkware Removal Tool
STEP 4: Remove The proxy server isn’t responding pop-up virus with Malwarebytes Anti-Malware Free
STEP 5: Double-check for the “The proxy server isn’t responding” malware with HitmanPro
(Optional) STEP 6: Remove The proxy server isn’t responding pop-up ads from Internet Explorer, Firefox and Google Chrome
STEP 1: Restore the default proxy settings to your machine
- Open Internet Explorer, click on the “gear icon”
 in the upper right part of your browser, then click again on Internet Options.
in the upper right part of your browser, then click again on Internet Options.
![Click on the Gear Icon then on Internet Options [Image: Internet Options in Internet Explorer]](data:image/gif;base64,R0lGODlhAQABAAAAACH5BAEKAAEALAAAAAABAAEAAAICTAEAOw==)
- Click the “Connections” tab, and then click “LAN settings“. Remove the check mark from the “Use a proxy server for your LAN” box.

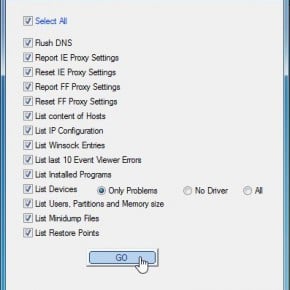
STEP 2: Remove The proxy server isn’t responding adware from Internet Explorer, Firefox and Google Chrome with AdwCleaner
The AdwCleaner utility will scan your computer and web browser for the “The proxy server isn’t responding” malicious files, browser extensions and registry keys, that may have been installed on your computer without your knowledge.
- You can download AdwCleaner utility from the below link.
ADWCLEANER DOWNLOAD LINK (This link will open a new web page from where you can download “AdwCleaner”) - Before starting AdwCleaner, close all open programs and internet browsers, then double-click on the AdwCleaner icon.

If Windows prompts you as to whether or not you wish to run AdwCleaner, please allow it to run. - When the AdwCleaner program will open, click on the “Scan” button as shown below.

AdwCleaner will now start to search for the “The proxy server isn’t responding” adware that may be installed on your computer. - To remove the “The proxy server isn’t responding” malicious files that were detected in the previous step, please click on the “Clean” button.

- AdwCleaner will now prompt you to save any open files or documents, as the program will need to reboot the computer. Please do so and then click on the OK button.

STEP 3: Remove The proxy server isn’t responding browser hijacker with Junkware Removal Tool
Junkware Removal Tool is a powerful utility, which will remove The proxy server isn’t responding virus from Internet Explorer, Firefox or Google Chrome.
- You can download the Junkware Removal Tool utility from the below link:
JUNKWARE REMOVAL TOOL DOWNLOAD LINK (This link will automatically download the Junkware Removal Tool utility on your computer) - Once Junkware Removal Tool has finished downloading, please double-click on the JRT.exe icon as seen below.
![Double-click on the Junkware Removal Tool utility [Image: Junkware Removal Tool]](data:image/gif;base64,R0lGODlhAQABAAAAACH5BAEKAAEALAAAAAABAAEAAAICTAEAOw==)
If Windows prompts you as to whether or not you wish to run Junkware Removal Tool, please allow it to run. - Junkware Removal Tool will now start, and at the Command Prompt, you’ll need to press any key to perform a scan for the The proxy server isn’t responding malware.
![Junkware Removal Tool scanning for The proxy server isn't responding [Image: Junkware Removal Tool scanning for The proxy server isn't responding virus]](data:image/gif;base64,R0lGODlhAQABAAAAACH5BAEKAAEALAAAAAABAAEAAAICTAEAOw==)
Please be patient as this can take a while to complete (up to 10 minutes) depending on your system’s specifications. - When the scan Junkware Removal Tool will be completed, this utility will display a log with the malicious files and registry keys that were removed from your computer.
![Junkware Removal Tool final log [Image: Junkware Removal Tool final log]](data:image/gif;base64,R0lGODlhAQABAAAAACH5BAEKAAEALAAAAAABAAEAAAICTAEAOw==)
STEP 4: Remove The proxy server isn’t responding pop-up virus with Malwarebytes Anti-Malware Free
Malwarebytes Anti-Malware Free uses industry-leading technology to detect and remove all traces of malware, including worms, Trojans, rootkits, rogues, dialers, spyware, and more.
It is important to note that Malwarebytes Anti-Malware works well and should run alongside antivirus software without conflicts.
- You can download download Malwarebytes Anti-Malware from the below link.
MALWAREBYTES ANTI-MALWARE DOWNLOAD LINK (This link will open a new web page from where you can download “Malwarebytes Anti-Malware Free”) - Once downloaded, close all programs, then double-click on the icon on your desktop named “mbam-setup-consumer-2.00.xx” to start the installation of Malwarebytes Anti-Malware.
![Malwarebytes Anti-Malware setup program [Image: Malwarebytes Anti-Malware setup program]](data:image/gif;base64,R0lGODlhAQABAAAAACH5BAEKAAEALAAAAAABAAEAAAICTAEAOw==)
 You may be presented with a User Account Control dialog asking you if you want to run this file. If this happens, you should click “Yes” to continue with the installation.
You may be presented with a User Account Control dialog asking you if you want to run this file. If this happens, you should click “Yes” to continue with the installation. - When the installation begins, you will see the Malwarebytes Anti-Malware Setup Wizard which will guide you through the installation process.
![Malwarebytes Anti-Malware Setup Wizard [Image: Malwarebytes Anti-Malware Setup Wizard]](data:image/gif;base64,R0lGODlhAQABAAAAACH5BAEKAAEALAAAAAABAAEAAAICTAEAOw==)
To install Malwarebytes Anti-Malware on your machine, keep following the prompts by clicking the “Next” button.
![Malwarebytes Anti-Malware Final Setup Screen [Image: Malwarebytes Anti-Malware Final Setup Screen]](data:image/gif;base64,R0lGODlhAQABAAAAACH5BAEKAAEALAAAAAABAAEAAAICTAEAOw==)
- Once installed, Malwarebytes Anti-Malware will automatically start and you will see a message stating that you should update the program, and that a scan has never been run on your system. To start a system scan you can click on the “Fix Now” button.
!["The proxy server isn't responding" Removal Guide 3 [Image: Click on the Fix Now button to start a scan]](data:image/gif;base64,R0lGODlhAQABAAAAACH5BAEKAAEALAAAAAABAAEAAAICTAEAOw==)
Alternatively, you can click on the “Scan” tab and select “Threat Scan“, then click on the “Scan Now” button.
![Malwarebytes Anti-Malware Threat Scan [Image: Malwarebytes Anti-Malware Threat Scan]](data:image/gif;base64,R0lGODlhAQABAAAAACH5BAEKAAEALAAAAAABAAEAAAICTAEAOw==)
- Malwarebytes Anti-Malware will now check for updates, and if there are any, you will need to click on the “Update Now” button.
![Click on Update Now to update Malwarebytes Anti-Malware [Image: Click on Update Now to update Malwarebytes Anti-Malware]](data:image/gif;base64,R0lGODlhAQABAAAAACH5BAEKAAEALAAAAAABAAEAAAICTAEAOw==)
- Malwarebytes Anti-Malware will now start scanning your computer for the The proxy server isn’t responding virus. When Malwarebytes Anti-Malware is scanning it will look like the image below.
![Malwarebytes Anti-Malware while performing a scan [Image: Malwarebytes Anti-Malware while performing a scan]](data:image/gif;base64,R0lGODlhAQABAAAAACH5BAEKAAEALAAAAAABAAEAAAICTAEAOw==)
- When the scan has completed, you will now be presented with a screen showing you the malware infections that Malwarebytes’ Anti-Malware has detected. To remove the malicious programs that Malwarebytes Anti-malware has found, click on the “Quarantine All” button, and then click on the “Apply Now” button.
![Remove the malware that Malwarebytes Anti-Malware has detected [Image: Remove The proxy server isn't responding with Malwarebytes Anti-Malware]](data:image/gif;base64,R0lGODlhAQABAAAAACH5BAEKAAEALAAAAAABAAEAAAICTAEAOw==)
Please note that the infections found may be different than what is shown in the image. - Malwarebytes Anti-Malware will now quarantine all the malicious files and registry keys that it has found. When removing the files, Malwarebytes Anti-Malware may require a reboot in order to remove some of them. If it displays a message stating that it needs to reboot your computer, please allow it to do so.
![Malwarebytes Anti-Malware asking to reboot your computer [Image: Malwarebytes Anti-Malware removing The proxy server isn't responding]](data:image/gif;base64,R0lGODlhAQABAAAAACH5BAEKAAEALAAAAAABAAEAAAICTAEAOw==)
After your computer will restart, you should open Malwarebytes Anti-Malware and perform another “Threat Scan” scan to verify that there are no remaining threats
STEP 5: Double-check for the “The proxy server isn’t responding” malware infection with HitmanPro
HitmanPro is a second opinion scanner, designed to rescue your computer from malware (viruses, trojans, rootkits, etc.) that have infected your computer despite all the security measures you have taken (such as anti-virus software, firewalls, etc.). HitmanPro is designed to work alongside existing security programs without any conflicts. It scans the computer quickly (less than 5 minutes) and does not slow down the computer.
- You can download HitmanPro from the below link:
HITMANPRO DOWNLOAD LINK (This link will open a new web page from where you can download “HitmanPro”) - Double-click on the file named “HitmanPro.exe” (for 32-bit versions of Windows) or “HitmanPro_x64.exe” (for 64-bit versions of Windows). When the program starts you will be presented with the start screen as shown below.
![HitmanPro startup screen (Click Next) [Image: HitmanPro start-up screen]](data:image/gif;base64,R0lGODlhAQABAAAAACH5BAEKAAEALAAAAAABAAEAAAICTAEAOw==)
Click on the “Next” button, to install HitmanPro on your computer.
![HitmanPro installation options (Click Next) [Image: HitmanPro setup options]](data:image/gif;base64,R0lGODlhAQABAAAAACH5BAEKAAEALAAAAAABAAEAAAICTAEAOw==)
- HitmanPro will now begin to scan your computer for The proxy server isn’t responding malicious files.
![HitmanPro scanning for The proxy server isn't responding pop-up virus [Image: HitmanPro scanning for malware]](data:image/gif;base64,R0lGODlhAQABAAAAACH5BAEKAAEALAAAAAABAAEAAAICTAEAOw==)
- When it has finished it will display a list of all the malware that the program found as shown in the image below. Click on the “Next” button, to remove The proxy server isn’t responding virus.
![HitmanPro scan results (Click Next) [Image: HitmanPro scan results]](data:image/gif;base64,R0lGODlhAQABAAAAACH5BAEKAAEALAAAAAABAAEAAAICTAEAOw==)
- Click on the “Activate free license” button to begin the free 30 days trial, and remove all the malicious files from your computer.
![Click on the Activate free license button [Image: HitmanPro Activate Free License]](data:image/gif;base64,R0lGODlhAQABAAAAACH5BAEKAAEALAAAAAABAAEAAAICTAEAOw==)
(Optional) STEP 6: Remove The proxy server isn’t responding pop-up ads from Internet Explorer, Firefox and Google Chrome
If you are still experiencing issues with the The proxy server isn’t responding pop-up ads in Internet Explorer, Firefox or Chrome, we will need to reset your browser to its default settings. This step needs to be performed only if your issues have not been solved by the previous steps.
Remove The proxy server isn’t responding pop-ups from Internet Explorer
You can reset Internet Explorer settings to return them to the state they were in when Internet Explorer was first installed on your PC.
- Open Internet Explorer, click on the “gear icon”
 in the upper right part of your browser, then click again on Internet Options.
in the upper right part of your browser, then click again on Internet Options.
![Click on the Gear Icon then on Internet Options [Image: Internet Options in Internet Explorer]](data:image/gif;base64,R0lGODlhAQABAAAAACH5BAEKAAEALAAAAAABAAEAAAICTAEAOw==)
- In the “Internet Options” dialog box, click on the “Advanced” tab, then click on the “Reset” button.
![In the Advanced tab click on the Reset button [Image: Reset Internet Explorer]](data:image/gif;base64,R0lGODlhAQABAAAAACH5BAEKAAEALAAAAAABAAEAAAICTAEAOw==)
- In the “Reset Internet Explorer settings” section, select the “Delete personal settings” check box, then click on “Reset” button.
![Click on the Reset button to revert IE to its default settings [Image: Reset Internet Explorer to its default settings]](data:image/gif;base64,R0lGODlhAQABAAAAACH5BAEKAAEALAAAAAABAAEAAAICTAEAOw==)
- When Internet Explorer has completed its task, click on the “Close” button in the confirmation dialogue box. You will now need to close your browser, and then you can open Internet Explorer again.
![Click on the Close button [Image Reset Internet Explorer settings]](data:image/gif;base64,R0lGODlhAQABAAAAACH5BAEKAAEALAAAAAABAAEAAAICTAEAOw==)
Remove The proxy server isn’t responding pop-ups from Mozilla Firefox
If you’re having problems with Firefox, resetting it can help. The reset feature fixes many issues by restoring Firefox to its factory default state while saving your essential information like bookmarks, passwords, web form auto-fill information, browsing history and open tabs.
- In the upper-right corner of the Firefox window, click the Firefox menu button (
![Firefox Menu button [Image: Firefox Menu button]](data:image/gif;base64,R0lGODlhAQABAAAAACH5BAEKAAEALAAAAAABAAEAAAICTAEAOw==) ), then click on the “Help” (
), then click on the “Help” (![Firefox Help button [Image: Firefox Help button]](data:image/gif;base64,R0lGODlhAQABAAAAACH5BAEKAAEALAAAAAABAAEAAAICTAEAOw==) ) button.
) button.
![Click on the Menu button then question mark button [Image: Click on the Menu button then Help]](data:image/gif;base64,R0lGODlhAQABAAAAACH5BAEKAAEALAAAAAABAAEAAAICTAEAOw==)
- From the Help menu, choose Troubleshooting Information.
If you’re unable to access the Help menu, type about:support in your address bar to bring up the Troubleshooting information page.
![Troubleshooting Information in Firefox [Image: Troubleshooting Information in Firefox]](data:image/gif;base64,R0lGODlhAQABAAAAACH5BAEKAAEALAAAAAABAAEAAAICTAEAOw==)
- Click the “Reset Firefox” button in the upper-right corner of the “Troubleshooting Information” page.
![Reset Firefox to its default settings [Image: Reset Firefox to its default settings]](data:image/gif;base64,R0lGODlhAQABAAAAACH5BAEKAAEALAAAAAABAAEAAAICTAEAOw==)
- To continue, click on the “Reset Firefox” button in the new confirmation window that opens.
![Click on the Reset Firefox button [Image: Click on the Reset Firefox button]](data:image/gif;base64,R0lGODlhAQABAAAAACH5BAEKAAEALAAAAAABAAEAAAICTAEAOw==)
- Firefox will close itself and will revert to its default settings. When it’s done, a window will list the information that was imported. Click on the “Finish“.
Note: Your old Firefox profile will be placed on your desktop in a folder named “Old Firefox Data“. If the reset didn’t fix your problem you can restore some of the information not saved by copying files to the new profile that was created. If you don’t need this folder any longer, you should delete it as it contains sensitive information.
Remove The proxy server isn’t responding pop-ups from Google Chrome
- Click on Chrome’s main menu button, represented by three horizontal lines (
![Google Chrome's main menu button [Image: Chrome's main menu button]](data:image/gif;base64,R0lGODlhAQABAAAAACH5BAEKAAEALAAAAAABAAEAAAICTAEAOw==) ) .When the drop-down menu appears, select the option labeled Settings.
) .When the drop-down menu appears, select the option labeled Settings.
![Click on Settings button [Image: Click on Settings button]](data:image/gif;base64,R0lGODlhAQABAAAAACH5BAEKAAEALAAAAAABAAEAAAICTAEAOw==)
- Chrome’s Settings should now be displayed in a new tab or window, depending on your configuration. Next, scroll to the bottom of the page and click on the Show advanced settings link (as seen in the below example).
![Click on Show advanced settings link [Image: Click on Show advanced settings link]](data:image/gif;base64,R0lGODlhAQABAAAAACH5BAEKAAEALAAAAAABAAEAAAICTAEAOw==)
- Chrome’s advanced Settings should now be displayed. Scroll down until the Reset browser settings section is visible, as shown in the example below. Next, click on the Reset browser settings button.
![Click on Reset browser button [Image: Click on Reset browser button]](data:image/gif;base64,R0lGODlhAQABAAAAACH5BAEKAAEALAAAAAABAAEAAAICTAEAOw==)
- A confirmation dialog should now be displayed, detailing the components that will be restored to their default state should you continue on with the reset process. To complete the restoration process, click on the Reset button.
![Click on Reset button to restore Chrome to default settings [Image: Click on Reset button to restore Chrome to default settings]](data:image/gif;base64,R0lGODlhAQABAAAAACH5BAEKAAEALAAAAAABAAEAAAICTAEAOw==)

![Click on the Gear Icon then on Internet Options [Image: Internet Options in Internet Explorer]](http://malwaretips.com/blogs/wp-content/uploads/2014/03/Internet-Options-Internet-Explorer.jpg)
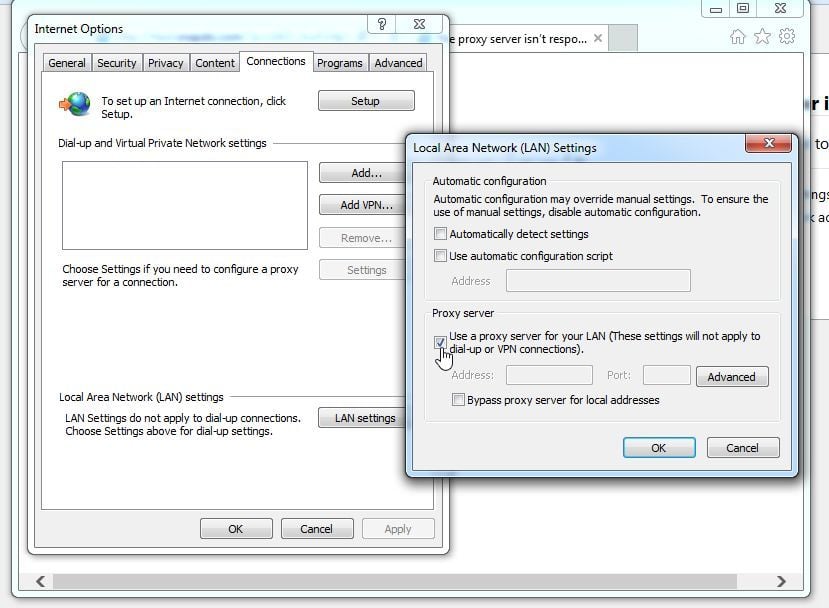



![Junkware Removal Tool scanning for The proxy server isn't responding [Image: Junkware Removal Tool scanning for The proxy server isn't responding virus]](http://malwaretips.com/blogs/wp-content/uploads/2013/06/junkware-removal-tool.jpg)
![Junkware Removal Tool final log [Image: Junkware Removal Tool final log]](http://malwaretips.com/blogs/wp-content/uploads/2013/06/Junkware-log.jpg)
![Malwarebytes Anti-Malware setup program [Image: Malwarebytes Anti-Malware setup program]](http://malwaretips.com/blogs/wp-content/uploads/2014/02/Malwarebytes-Anti-Malware-Setup.jpg)
![Malwarebytes Anti-Malware Setup Wizard [Image: Malwarebytes Anti-Malware Setup Wizard]](http://malwaretips.com/blogs/wp-content/uploads/2014/02/malwarebytes-anti-malware-2-0-installation.jpg)
![Malwarebytes Anti-Malware Final Setup Screen [Image: Malwarebytes Anti-Malware Final Setup Screen]](http://malwaretips.com/blogs/wp-content/uploads/2014/02/malwarebytes-anti-malware-2-0-final-screen.jpg)
!["The proxy server isn't responding" Removal Guide 3 [Image: Click on the Fix Now button to start a scan]](http://malwaretips.com/blogs/wp-content/uploads/2014/02/malwarebytes-anti-malware-fix-now.jpg)
![Malwarebytes Anti-Malware Threat Scan [Image: Malwarebytes Anti-Malware Threat Scan]](http://malwaretips.com/blogs/wp-content/uploads/2014/02/malwarebytes-anti-malware-threat-scan-option.jpg)
![Click on Update Now to update Malwarebytes Anti-Malware [Image: Click on Update Now to update Malwarebytes Anti-Malware]](http://malwaretips.com/blogs/wp-content/uploads/2014/02/malwarebytes-anti-malware-2-0-update-now.jpg)
![Malwarebytes Anti-Malware while performing a scan [Image: Malwarebytes Anti-Malware while performing a scan]](http://malwaretips.com/blogs/wp-content/uploads/2014/02/malwarebytes-anti-malware-scan.jpg)
![Remove the malware that Malwarebytes Anti-Malware has detected [Image: Remove The proxy server isn't responding with Malwarebytes Anti-Malware]](http://malwaretips.com/blogs/wp-content/uploads/2014/02/malwarebytes-anti-malware-potential-threat-detected.jpg)
![Malwarebytes Anti-Malware asking to reboot your computer [Image: Malwarebytes Anti-Malware removing The proxy server isn't responding]](http://malwaretips.com/blogs/wp-content/uploads/2014/02/malwarebytes-anti-malware-remove-virus.jpg)
![HitmanPro startup screen (Click Next) [Image: HitmanPro start-up screen]](http://malwaretips.com/blogs/wp-content/uploads/2014/03/hitmanpro-install.jpg)
![HitmanPro installation options (Click Next) [Image: HitmanPro setup options]](http://malwaretips.com/blogs/wp-content/uploads/2014/03/hitmapro-start-scan.jpg)
![HitmanPro scanning for The proxy server isn't responding pop-up virus [Image: HitmanPro scanning for malware]](http://malwaretips.com/blogs/wp-content/uploads/2014/03/hitmanpro-scanning.jpg)
![HitmanPro scan results (Click Next) [Image: HitmanPro scan results]](http://malwaretips.com/blogs/wp-content/uploads/2014/03/hitmanpro-scan-results.jpg)
![Click on the Activate free license button [Image: HitmanPro Activate Free License]](http://malwaretips.com/blogs/wp-content/uploads/2014/03/hitmanpro-activation.jpg)
![In the Advanced tab click on the Reset button [Image: Reset Internet Explorer]](http://malwaretips.com/blogs/wp-content/uploads/2014/03/Reset-Internet-Explorer.jpg)
![Click on the Reset button to revert IE to its default settings [Image: Reset Internet Explorer to its default settings]](http://malwaretips.com/blogs/wp-content/uploads/2014/03/reset-button-Internet-Explorer.jpg)
![Click on the Close button [Image Reset Internet Explorer settings]](http://malwaretips.com/blogs/wp-content/uploads/2014/03/Close-button-Reset.jpg)
![Click on the Menu button then question mark button [Image: Click on the Menu button then Help]](http://malwaretips.com/blogs/wp-content/uploads/2014/04/Firefox-Help-button.jpg)
![Troubleshooting Information in Firefox [Image: Troubleshooting Information in Firefox]](http://malwaretips.com/blogs/wp-content/uploads/2014/04/Firefox-Troubleshooting-Information.jpg)
![Reset Firefox to its default settings [Image: Reset Firefox to its default settings]](http://malwaretips.com/blogs/wp-content/uploads/2014/04/Reset-Firefox-button.jpg)
![Click on the Reset Firefox button [Image: Click on the Reset Firefox button]](http://malwaretips.com/blogs/wp-content/uploads/2014/04/Reset-Firefox-to-default-settings.jpg)
![Click on Settings button [Image: Click on Settings button]](http://malwaretips.com/blogs/wp-content/uploads/2014/02/Reset-Chrome-Settings-1.jpg)
![Click on Show advanced settings link [Image: Click on Show advanced settings link]](http://malwaretips.com/blogs/wp-content/uploads/2014/02/Reset-Chrome-Settings-2.jpg)
![Click on Reset browser button [Image: Click on Reset browser button]](http://malwaretips.com/blogs/wp-content/uploads/2014/02/Reset-Chrome-Settings-3.jpg)
![Click on Reset button to restore Chrome to default settings [Image: Click on Reset button to restore Chrome to default settings]](http://malwaretips.com/blogs/wp-content/uploads/2014/02/Reset-Chrome-Settings-4.jpg)










okay so i am getting the error only on IE and GC Firefox was easy to fix all i did was went to Options–>Advance–>and set no proxy but for IE and GC nothing is working i have tried everything on this list but nothing happened
A user in my company had this proxy error. I only did the first step last week and that temporarily fixed the issue for a day. Now I did all the steps and seems like it fixed the issue. I would add to check your scheduled tasks for suspicious tasks. Also Hitman Pro does not offer the thirty day trial anymore, but it was helpful to detect a malicious registry key. I navigated to the registry location and deleted it myself. Thank you for this guide !
Awesome had problems for over a year all sorted thanks to malware tips thankyou
thank alot bro
Yeah! Thank you
Thank you so much
Thanks a lot dear , my internet explorer 11 had the same issue which got resolved with the help of ADW cleaner mentioned above.
thank you guys it really work thank you thank you
Thank God for people like you who are willing to share knowledge.
This was a great tutorial! Thank you so much!
Thank you! Problem fixed with step 1!
Thank you so much i got scared for a second
THANK YOU SO MUCH!!!!! The first step fixed it all!!!
Thanks I had already reset my Internet explorer settings, but after running through the whole process and again resetting my IE settings, my wifes Win 8.1 is running great again. Had to use removable drive to install programs but nothing else I had tried worked. Had already ran Malware-bytes twice. Thought it was another dead end until I reset IE settings after fixing corrupted win files and running AdWareCleaner. THANKS AGAIN
Thank you very much for the thorough breakdown here. I’ve tried most of the programs you recommended but I haven’t tried resetting to the defaults you suggested. I will try and hopefully, I’ll get online again. BTW, my ancestry is half Romanian.