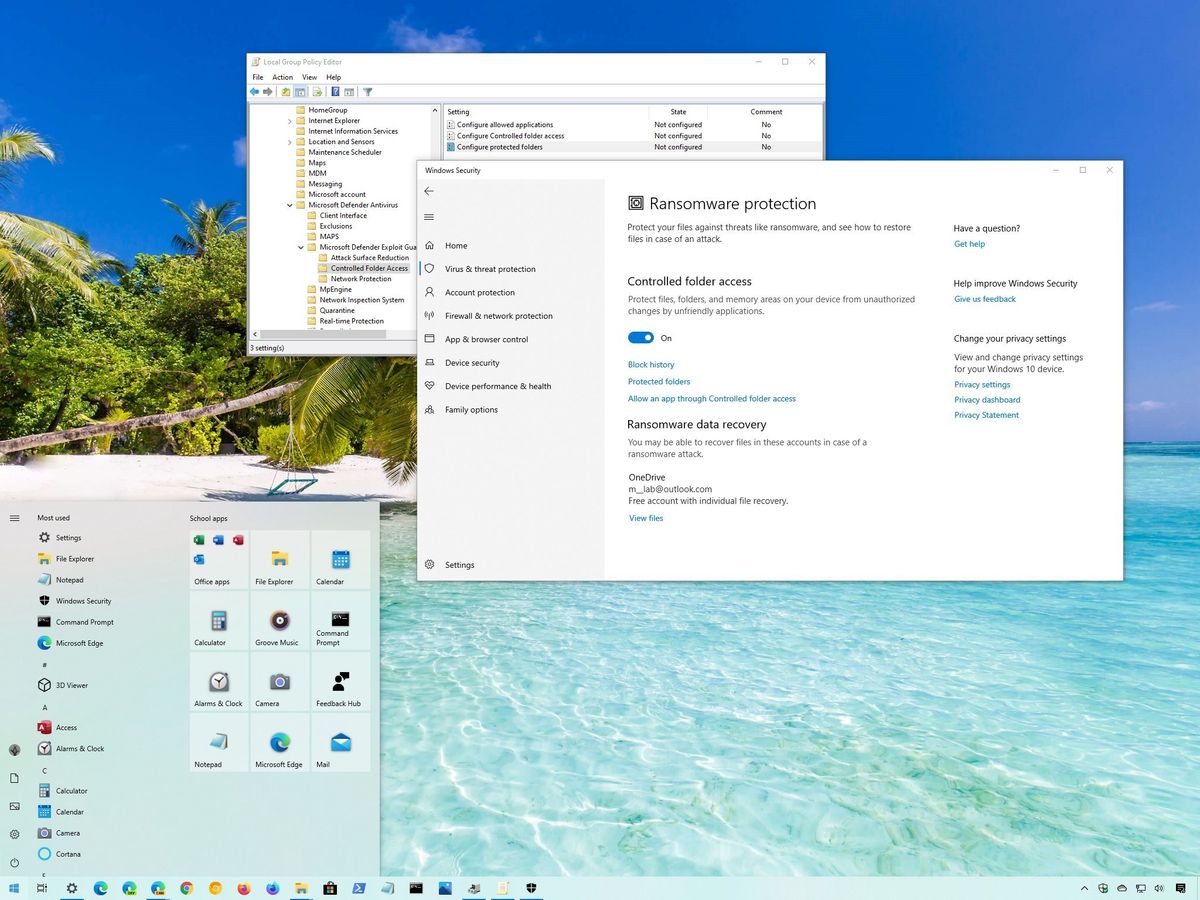- Apr 28, 2015
- 8,664
KIS/KTS/KSCloud
Kaspersky Standard/Kaspersky Plus/Kaspersky Premium
Implementing Protected Folders via Manage Resources
1.- Go to Settings -> Protection -> Application Control -> Manage ResourcesKaspersky Standard/Kaspersky Plus/Kaspersky Premium
Implementing Protected Folders via Manage Resources
2.- Expand Personal Data folder and then select User Files folder
3.- Click on Add and then on Category and type a name, for example: PROTECTED FOLDERS
4.- Then select the new PROTECTED FOLDER category/folder just created, and click on Add again, but this time select File or Folder
5.- In Name give a name for the resource We want to protect, for example: Hard Disk C:
6.- In Patch We can type manually the path to the resources (full drive or folder) or use [Select] to directly select, for example: C:\*
As You can see if We add a * to the end of path folder, all the content inside will be included, also We can specify concrete file types to protect:
8.- Then expand PROTECTED FOLDERS category and select the new resource Hard Disk C:
9.- On the right We’ll get the rights (in the different trusted groups) assigned by default to the new resource
10.- Click on Trusted to collapse all the groups, and then We are ready to change rights. The default rights assigned are:
So now my suggested tweaks are:
After making the changes -> click on [Save] button below.
Now We have to complement these tweaks making some additional changes (Default Deny Mode):
1. Having Protection in Defaults (Auto Mode):
For Advanced and/or more Paranoid users, We may even change:
- Protection to Interactive Mode -> unticking Performs recommended actions automatically
- Unticking Trust digitally signed applications
- Or even going beyond -> Change trust group for unknown applications to UnTrusted
WARNING:
With these tweaks You probably will get some blocks while installing new applications (unknown in KSN) and/or if there is no connection to KSN/access to InterNet.
If in Interactive Mode, You will get also some/many Kaspersky prompts warnings, I usually select (in the prompt warning) Additional Actions -> Trust this Application and ticking 1stly Remember my choice for this application, if You trust the application being installed, but We may always go to Application Control -> Manage Applications and move the blocked files to Trusted Group manually.
Last edited: