There are many potential causes of a PC crash, and it can be frustrating when it occurs unexpectedly. A crash can be caused by a variety of factors, including hardware issues, software bugs, and malware. In this article, we will explore the main causes of PC crashes and provide steps you can take to try and fix the issue.
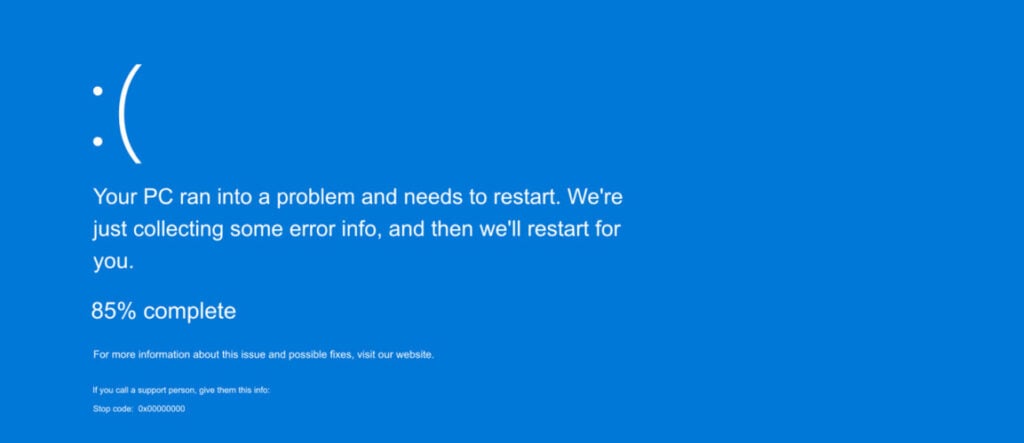
One common cause of PC crashes is hardware failure. This can be caused by a variety of issues, such as a faulty RAM module, a damaged hard drive, or an overheated processor. Hardware issues can be difficult to diagnose and fix, and you may need to seek the assistance of a professional if you suspect a hardware problem.
Another potential cause of PC crashes is software issues. This can include bugs in the operating system or other software, as well as conflicts between different programs. In some cases, updating your software or uninstalling and reinstalling problematic programs may help to fix the issue.
Malware is another common cause of PC crashes. Malicious software can infect your system and cause all sorts of problems, including crashes. It is important to regularly scan your system for malware and remove any infections that are found.
In this article, we will provide a detailed guide on how to troubleshoot and fix PC crashes caused by these and other issues. Whether you are a novice or an experienced user, we hope that our tips and techniques will help you get your PC back up and running smoothly.
How To Troubleshoot Random PC Crashes
There are many possible reasons why a PC may crash, and several steps you can try to fix the issue. Here is a list of troubleshooting steps you can try if your PC crashes randomly:
1. Restart your PC.
This may seem like an obvious solution, but sometimes a simple restart can fix the issue.
2. Check for updates.
Make sure your operating system, drivers, and other software are up to date. Outdated software can cause crashes.
To check for Windows updates, follow the below steps:
- Press the Windows key + I to open the Settings menu. Click the “Windows Update” tab on the left side of the screen.
For Windows 10 users, the Windows Update menu can be found in Settings > Update & Security > Windows Update. - Click the “Check for updates” button. This will initiate a scan for updates. If any updates are available, they will be downloaded and installed automatically.

- If you want to check for updates for other software, you can do so by opening the software and looking for a “Check for updates” option in the menu. You can also check the software’s website for updates.
3. Check for malware.
Malware can cause many problems, including crashes. To search and remove Trojans, adware, rootkits and other malware from your computer, we will run a scan with Malwarebytes Anti-Malware Free.
Malwarebytes is one of the most popular and most used anti-malware software for Windows, and for good reasons. It is able to destroy many types of malware that other software tends to miss, without costing you absolutely nothing. When it comes to cleaning up an infected device, Malwarebytes has always been free and we recommend it as an essential tool in the fight against malware.
-
Download Malwarebytes for Windows.
You can download Malwarebytes by clicking the link below.
 MALWAREBYTES FOR WINDOWS DOWNLOAD LINK
MALWAREBYTES FOR WINDOWS DOWNLOAD LINK
(The above link will open a new page from where you can download Malwarebytes) -
Double-click on the Malwarebytes setup file.
When Malwarebytes has finished downloading, double-click on the MBSetup file to install Malwarebytes on your computer. In most cases, downloaded files are saved to the Downloads folder.

You may be presented with a User Account Control pop-up asking if you want to allow Malwarebytes to make changes to your device. If this happens, you should click “Yes” to continue with the Malwarebytes installation.

-
Follow the on-screen prompts to install Malwarebytes.
When the Malwarebytes installation begins, you will see the Malwarebytes setup wizard which will guide you through the installation process. The Malwarebytes installer will first ask you what type of computer are you installing this program on, click either Personal Computer or Work Computer.

On the next screen, click “Install” to install Malwarebytes on your computer.

When your Malwarebytes installation completes, the program opens the Welcome to Malwarebytes screen.
-
Click on “Scan”.
Malwarebytes is now installed on your computer, to start a scan click on the “Scan” button. Malwarebytes will automatically update the antivirus database and start scanning your computer for malicious programs.

-
Wait for the Malwarebytes scan to complete.
Malwarebytes will now scan your computer for browser hijackers and other malicious programs. This process can take a few minutes, so we suggest you do something else and periodically check on the status of the scan to see when it is finished.

-
Click on “Quarantine”.
When the Malwarebytes scan is finished scanning it will show a screen that displays any malware, adware, or potentially unwanted programs that it has detected. To remove the adware and other malicious programs that Malwarebytes has found, click on the “Quarantine” button.

-
Restart computer.
Malwarebytes will now remove all the malicious files and registry keys that it has found. To complete the malware removal process, Malwarebytes may ask you to restart your computer.

4. Check your hardware
Make sure all your hardware is properly installed and functioning correctly:
Check for any loose cables or damaged components. Make sure that all cables are securely connected and that there are no visible signs of damage.
Check all your hardware to ensure that it is properly installed and functioning correctly. To do this, open the Device Manager as seen below, then check your RAM, hard drive, graphics card, and any other hardware components.
-
Open Device Manager.
To access the Device Manager, type “devmgmt.msc” into the search bar on the Start menu and select “Device Manager” from the list of results.

-
Find hardware devices that work properly.
In the Device Manager, you can view a list of all the hardware devices connected to your computer and check for any errors or issues. If you see a yellow exclamation point next to a device, it may indicate a problem with that device. You can right-click on the device and select “Update driver” or “Troubleshoot” to try and fix any issues.

5. Check your PC’s temperature
Overheating can cause crashes. Make sure your PC has proper ventilation and consider using a cooling pad if you are using a laptop. There are a few different ways you can check your PC’s temperature:
- Use a third-party software tool: There are many software programs available that can monitor your PC’s temperature and other hardware characteristics. Some popular options include SpeedFan and HWiNFO. These programs can display real-time temperature readings for your CPU, GPU, and other components, and may also provide alerts if the temperature exceeds a certain threshold.
- Check your BIOS or UEFI: Many motherboards allow you to view the temperature of various components in the BIOS or UEFI. To access these settings, you will need to restart your PC and press the appropriate key to enter the BIOS or UEFI (usually Del or F2). Once you are in the BIOS or UEFI, look for a menu option that allows you to view hardware information, and check the temperature readings there.
- Use a hardware thermometer: If you want to get a more accurate reading of your PC’s temperature, you can use a hardware thermometer. These devices are available in a variety of form factors, including probes that you can insert into specific components, and sensors that you can attach to the outside of your PC.
6. Repair any corrupt files.
Corrupt files can cause crashes. Run the System File Checker (SFC) tool to check for and fix any corrupt files.
The SFC tool scans all protected system files on your computer and replaces any files that are corrupt or damaged with a cached copy that is stored in a compressed folder at %WinDir%\System32\dllcache. By running the SFC tool, you can help ensure that your system is functioning properly and fix any issues.
-
Open Command Prompt as Administrator.
To open the Command Prompt as an administrator in Windows, type “cmd” in the search bar and then right-click on the Command Prompt result and select “Run as administrator” as shown in the image below.

A User Account Control (UAC) prompt will appear asking for permission to allow the program to run. Click “Yes”. -
Type “sfc /scannow”.
You will now be presented with a black screen called the ‘Administrator: Command Prompt’. On this screen, type “sfc /scannow” to scan for and repair any corrupt system files.

-
Restart your computer.
Restart your computer if sfc /scannow repaired files. System File Checker may or may not prompt you to restart but even if it doesn’t, you should restart anyway.
-
Run again sfc /scannow.
Run again sfc /scannow to check if the files were repaired.
7. Check for faulty software.
If you recently installed any new software, try uninstalling it to see if it is causing the issue.
-
Press the Windows key + I on your keyboard to open the Settings app.
First, open Windows Settings by pressing Windows+I on your keyboard. You can also right-click your Start button and select “Settings” from the list.

-
In the Settings app, click on “Apps” and then “Apps & features”.
When Settings opens, click “Apps” in the sidebar, then select “Apps & Features”.

-
Find the program in the list of installed apps and uninstall it.
In Apps & Features settings, scroll down to the app list and search for the program you want to uninstall. To make things easier, you can sort all installed programs by their installation date. To do this, click “Sort by” and select “Install date”.
Look out for suspicious programs that could be behind all the drama – anything you don’t remember downloading or that doesn’t sound like a genuine program. When you find a program, click the three dots button beside it and select “Uninstall” in the menu that appears.

-
Follow the prompts to uninstall the program.
In the next message box, confirm the uninstall process by clicking on Uninstall, then follow the prompts to uninstall the program.
Make sure to read all of the prompts carefully, because some programs try to sneak things in hoping that you won’t read them closely.

-
Press the Windows key + I on your keyboard to open the Settings app.
Press the Windows key + I on your keyboard to open the Settings app. You can also ope the Settings app by clicking the Start button on the taskbar, then select “Settings” (gear icon).

-
In the Settings app, click on “Apps”.
When the “Windows Settings” window opens, click on “Apps“. By default, it should open “Apps and Features” but if it doesn’t, select it from the list on the left.

-
Find the program in the list of installed apps and uninstall it.
In Apps & Features settings, scroll down to the app list and search for unknown or suspicious programs. To make things easier, you can sort all installed programs by their installation date. To do this, click “Sort by” and select “Install date”.
Look out for any suspicious program that could be behind all the drama – anything you don’t remember downloading or that doesn’t sound like a genuine program. When you find a program, click on it and select “Uninstall” in the menu that appears.
 If you have checked your computer for programs and did not find any, you can proceed with the next step in this guide.
If you have checked your computer for programs and did not find any, you can proceed with the next step in this guide. -
Follow the prompts to uninstall the program.
In the next message box, confirm the uninstall process by clicking on Uninstall, then follow the prompts to uninstall the program.
Make sure to read all of the prompts carefully, because some programs try to sneak things in hoping that you won’t read closely.

-
Go to “Program and Features”.
Right-click on the Start button in the taskbar, then select “Programs and Features”. This will take you directly to your list of installed programs.

-
Search for program and uninstall it.
The “Programs and Features” screen will be displayed with a list of all the programs installed on your computer. Scroll through the list until you find any unknown or suspicious program, then click to highlight it, then click the “Uninstall” button.
Look out for any suspicious program that could be behind all the drama – anything you don’t remember downloading or that doesn’t sound like a genuine program.If you have checked your computer for programs and did not find any, you can proceed with the next step in this guide.
-
Follow the on-screen prompts to uninstall program.
In the next message box, confirm the uninstall process by clicking on Yes, then follow the prompts to uninstall program. Make sure to read all of the prompts carefully, because some programs try to sneak things in hoping that you won’t read closely.
-
Open the “Control Panel”.
Click on the “Start” button, then click on “Control Panel“.

-
Click on “Uninstall a Program”.
When the “Control Panel” appears, click on “Uninstall a Program” from the Programs category.

-
Search for programs and uninstall them.
The “Programs and Features” screen will be displayed with a list of all the programs installed on your computer. Scroll through the list until you find any suspicious or unknown program, then click to highlight it, then click the “Uninstall” button.
Look out for any suspicious program that could be behind all the drama – anything you don’t remember downloading or that doesn’t sound like a genuine program.

-
Follow the on-screen prompts to uninstall program.
In the next message box, confirm the uninstall process by clicking on Yes, then follow the prompts to uninstall program. Make sure to read all of the prompts carefully, because some programs try to sneak things in hoping that you won’t read closely.
If you are experiencing difficulty while attempting to uninstall a program, you can use Revo Uninstaller to completely remove the program from your computer.
8. Try a system restore.
If you have a restore point saved, you can try using it to revert your system to a previous state. This may fix the issue if it was caused by a recent change. To do a system restore follow these steps:
- Press the Windows key + S to open the Search menu.
- Type “system restore” into the search bar and click the “Create a restore point” result.

- Click the “System Restore” button.

- In the System Restore window, click “Next.”

- Select a restore point from the list and click “Next.” A restore point is a saved state of your system that you can use to revert your system to a previous state. Make sure to select a restore point that was created before you started experiencing problems.
- Click “Finish” to begin the restore process. Your PC will restart and the restore process will begin. This may take several minutes to complete.

- When the restore is complete, your PC will restart again. You may need to adjust your settings and reinstall any software that was installed after the restore point was created.
9. Run a memory test
A faulty RAM module can cause random crashes. Run a memory test to check for any issues with your RAM. To run a memory test, follow these steps:
- Press the Windows key + R to open the Run dialog.
- Type “mdsched.exe” into the Run dialog and press Enter. This will launch the Windows Memory Diagnostic tool.

- You will be asked whether you want to restart your PC and run the test immediately or schedule the test to run the next time you start your PC. Choose the option you prefer and click “OK”.

If you choose to run the test immediately, your PC will restart and the test will begin. The test will run automatically and may take several minutes to complete.- If the test finds any errors, it will display a message indicating the type and location of the error. You may need to replace your RAM if the test finds any errors.
- If the test completes without finding any errors, it will display a message indicating that the test has completed successfully.
Consider a clean install.
If none of the above solutions work, you may need to perform a clean install of your operating system. This will erase all your data, so be sure to backup any important files before proceeding. In this process, you will erase all the data on your PC and install a fresh copy of the operating system. Here is a step-by-step guide on how to do a clean install of Windows
- Back up your data: Before you begin, it is important to backup any important files and data that you don’t want to lose. A clean install will erase all your data, so make sure to backup any documents, photos, music, and other files that you want to keep.
- Download the Windows 11 installation media: You will need a copy of the Windows 11 installation media to perform a clean install. You can download the media from Microsoft’s website or create a bootable USB drive or DVD using the media creation tool.
- Boot from the installation media: Restart your PC and press the appropriate key to enter the boot menu (usually Del or F2). From the boot menu, select the option to boot from the installation media.
- Follow the prompts to install Windows: The installation process will guide you through the steps to install Windows 11. You will need to accept the license terms, select the installation location, and choose your settings.
- Reinstall your applications and restore your data: After the installation is complete, you will need to reinstall any applications that you want to use, and restore your data from the backups you made in step 1.
I hope these steps help! If you are still experiencing crashes after trying these solutions, it may be a good idea to seek additional assistance or take your PC to a professional repair shop.

































