Gandalf_The_Grey
Level 85
Thread author
Verified
Honorary Member
Top Poster
Content Creator
Well-known
- Apr 24, 2016
- 7,619
The Windows File Explorer is likely one of the most used tools on your PC. It’s the home for finding files and anything else that might be saved. A few tips and tricks can make it work even better, whether you’re using Windows 10 or Windows 11.
Quickly Open the File Explorer
There’s a good chance you launch the File Explorer from the Start Menu, but there are actually a lot of different ways to do it. If you find yourself opening the File Explorer often, you may want to try a new shortcut.
These shortcuts for Windows 10 also apply to Windows 11. A couple of the quickest shortcuts include right-clicking the Start Button and using the keyboard combo Windows key + E. Of course, pinning the File Explorer to the taskbar is the quickest if you use it a lot.
Open Multiple File Explorer Tabs
Many people wanted tabs in Windows 10’s File Explorer feature, but they never arrived. Microsoft fixed that problem in Windows 11, thankfully. Microsoft added File Explorer tabs to Windows 10 along with the November 2022 security update.
Tabs in the File Explorer work essentially the same as they do in a web browser. Simply click the “+” icon in the top bar to open a new Explorer tab, or right-click a folder and select “Open in New Tab.” You can also press Ctrl+T to open a new tab.
Windows 10 users can still get tabs in File Explorer—they’ll just need to install a third-party app to get File Explorer tabs on Windows 10.
Add the Recycle Bin and Control Panel to File Explorer
By default, the Recycle Bin and Control Panel don’t appear in the File Explorer. However, you can easily show them for quick access—and you don’t even have to use the “Quick Access” feature.
To do so, open File Explorer and right-click any blank space in the left sidebar. Activate “Show All Folders” from the menu, and you’ll see Recycle Bin and Control Panel. That’s it!
Show the File Explorer Preview Pane
If you’re looking for a specific file, but you can’t remember the filename, the Preview Pane in File Explorer allows you to take a peek without opening the file. It’s not enabled by default, but you should turn it on.
Enabling the Preview Pane is different in Windows 10 and Windows 11. In Windows 11, open File Explorer and select “View” in the top toolbar. Then click Show > Preview Pane from the menu. Now, when you select a file, you’ll see a preview in the right sidebar.
Delete Search History from File Explorer
Windows saves the search terms you use in File Explorer. That’s handy for doing repeat searches, but you may want to clear the suggestions from time to time. Thankfully, it’s easy to do in Windows 10 and 11.
First, you can simply right-click a term and select “Remove From Device History.” If you want to remove the full search history, you can do that as well. Follow our guide for doing this in Windows 10. For Windows 11, you’ll need to click the three-dot icon in the top toolbar and go to “Options.” From the Options window, click “Clear” next to “Clear File Explorer History.”
Run File Explorer as Administrator
By default, when you open File Explorer on Windows 11, it opens with standard privileges. However, you may need to run it with elevated privileges to perform certain tasks or to see more options. You’ll need to run File Explorer as an admin for that.
Unlike most apps, you can’t simply right-click and select “Run as Administrator.” Instead, you have to find the Explorer EXE and right-click that to “Run as Administrator.” For both Windows 10 and 11, you can find the file at This PC > Windows (C > Windows.
> Windows.
Turn Off File Explorer Check Boxes
Starting in Windows Vista, the File Explorer has shown check boxes when you select a file. This is to indicate you can select multiple items, but you may find them unnecessary and annoying.
The good news is it’s easy to hide (or show) the checkboxes in Windows 11 and Windows 10. The process is the same in Windows 10 and 11, but in Windows 10, you can skip clicking “Show” from the “View” menu.
Add or Remove Folders from Quick Access
“Quick Access” is the area in the left sidebar of the File Explorer that can have folders pinned for, you guessed it, quick access. It’s filled with a few common folders by default, but you should customize it for yourself.
All you have to do is right-click a folder and select “Pin to Quick Access” or “Unpin to Quick Access.” Now you don’t have to go searching for the folder every time.
Add Google Drive to File Explorer
Windows File Explorer doesn’t have to be only for Windows files. You can also add a shortcut to Google Drive directly in File Explorer. Google provides a tool for getting this up and running. When you’re done, you’ll have a new “G:” drive in File Explorer for Google Drive.
Set File Explorer to Open to “This PC”
Windows 10 and 11 open the File Explorer to the “Quick Access” folders by default—Windows 11 calls this “Home.” You can change it to open to “This PC” instead.
For Windows 11, click the three-dot icon in the File Explorer toolbar and go to Options > Open File Explorer To and select “This PC.” Click “Apply.”
For Windows 10, click the “View” tab in File Explorer and select “Options.” Under “Open File Explorer To,” select “This PC” and click “Apply.”
File Explorer is a must-use tool for productivity on a Windows PC, so it’s important to have it functioning exactly how you want it to be. Hopefully, with these tips and tricks in your back pocket, there will be less friction between you and your files.
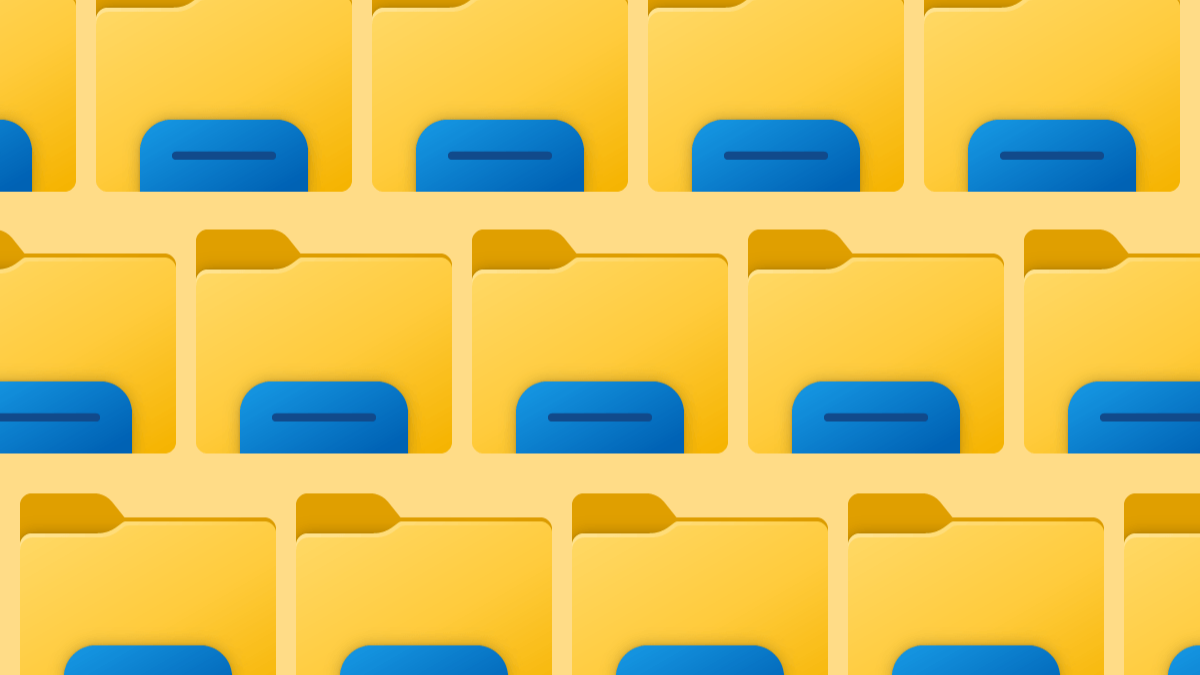
 www.howtogeek.com
www.howtogeek.com
Quickly Open the File Explorer
There’s a good chance you launch the File Explorer from the Start Menu, but there are actually a lot of different ways to do it. If you find yourself opening the File Explorer often, you may want to try a new shortcut.
These shortcuts for Windows 10 also apply to Windows 11. A couple of the quickest shortcuts include right-clicking the Start Button and using the keyboard combo Windows key + E. Of course, pinning the File Explorer to the taskbar is the quickest if you use it a lot.
Open Multiple File Explorer Tabs
Many people wanted tabs in Windows 10’s File Explorer feature, but they never arrived. Microsoft fixed that problem in Windows 11, thankfully. Microsoft added File Explorer tabs to Windows 10 along with the November 2022 security update.
Tabs in the File Explorer work essentially the same as they do in a web browser. Simply click the “+” icon in the top bar to open a new Explorer tab, or right-click a folder and select “Open in New Tab.” You can also press Ctrl+T to open a new tab.
Windows 10 users can still get tabs in File Explorer—they’ll just need to install a third-party app to get File Explorer tabs on Windows 10.
Add the Recycle Bin and Control Panel to File Explorer
By default, the Recycle Bin and Control Panel don’t appear in the File Explorer. However, you can easily show them for quick access—and you don’t even have to use the “Quick Access” feature.
To do so, open File Explorer and right-click any blank space in the left sidebar. Activate “Show All Folders” from the menu, and you’ll see Recycle Bin and Control Panel. That’s it!
Show the File Explorer Preview Pane
If you’re looking for a specific file, but you can’t remember the filename, the Preview Pane in File Explorer allows you to take a peek without opening the file. It’s not enabled by default, but you should turn it on.
Enabling the Preview Pane is different in Windows 10 and Windows 11. In Windows 11, open File Explorer and select “View” in the top toolbar. Then click Show > Preview Pane from the menu. Now, when you select a file, you’ll see a preview in the right sidebar.
Delete Search History from File Explorer
Windows saves the search terms you use in File Explorer. That’s handy for doing repeat searches, but you may want to clear the suggestions from time to time. Thankfully, it’s easy to do in Windows 10 and 11.
First, you can simply right-click a term and select “Remove From Device History.” If you want to remove the full search history, you can do that as well. Follow our guide for doing this in Windows 10. For Windows 11, you’ll need to click the three-dot icon in the top toolbar and go to “Options.” From the Options window, click “Clear” next to “Clear File Explorer History.”
Run File Explorer as Administrator
By default, when you open File Explorer on Windows 11, it opens with standard privileges. However, you may need to run it with elevated privileges to perform certain tasks or to see more options. You’ll need to run File Explorer as an admin for that.
Unlike most apps, you can’t simply right-click and select “Run as Administrator.” Instead, you have to find the Explorer EXE and right-click that to “Run as Administrator.” For both Windows 10 and 11, you can find the file at This PC > Windows (C
Turn Off File Explorer Check Boxes
Starting in Windows Vista, the File Explorer has shown check boxes when you select a file. This is to indicate you can select multiple items, but you may find them unnecessary and annoying.
The good news is it’s easy to hide (or show) the checkboxes in Windows 11 and Windows 10. The process is the same in Windows 10 and 11, but in Windows 10, you can skip clicking “Show” from the “View” menu.
Add or Remove Folders from Quick Access
“Quick Access” is the area in the left sidebar of the File Explorer that can have folders pinned for, you guessed it, quick access. It’s filled with a few common folders by default, but you should customize it for yourself.
All you have to do is right-click a folder and select “Pin to Quick Access” or “Unpin to Quick Access.” Now you don’t have to go searching for the folder every time.
Add Google Drive to File Explorer
Windows File Explorer doesn’t have to be only for Windows files. You can also add a shortcut to Google Drive directly in File Explorer. Google provides a tool for getting this up and running. When you’re done, you’ll have a new “G:” drive in File Explorer for Google Drive.
Set File Explorer to Open to “This PC”
Windows 10 and 11 open the File Explorer to the “Quick Access” folders by default—Windows 11 calls this “Home.” You can change it to open to “This PC” instead.
For Windows 11, click the three-dot icon in the File Explorer toolbar and go to Options > Open File Explorer To and select “This PC.” Click “Apply.”
For Windows 10, click the “View” tab in File Explorer and select “Options.” Under “Open File Explorer To,” select “This PC” and click “Apply.”
File Explorer is a must-use tool for productivity on a Windows PC, so it’s important to have it functioning exactly how you want it to be. Hopefully, with these tips and tricks in your back pocket, there will be less friction between you and your files.
10 Windows File Explorer Features You Should Be Using
Get the most out of one of Windows' core tools.
