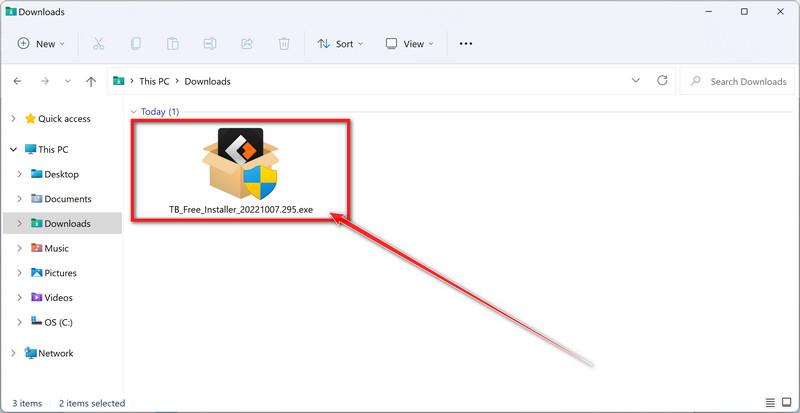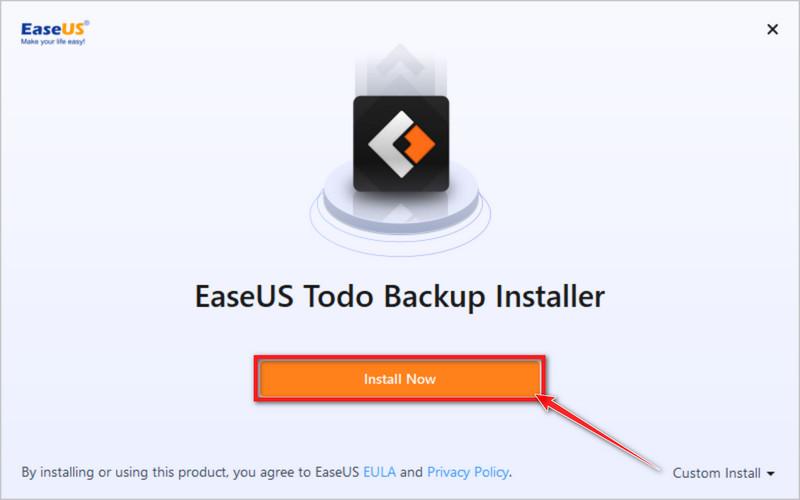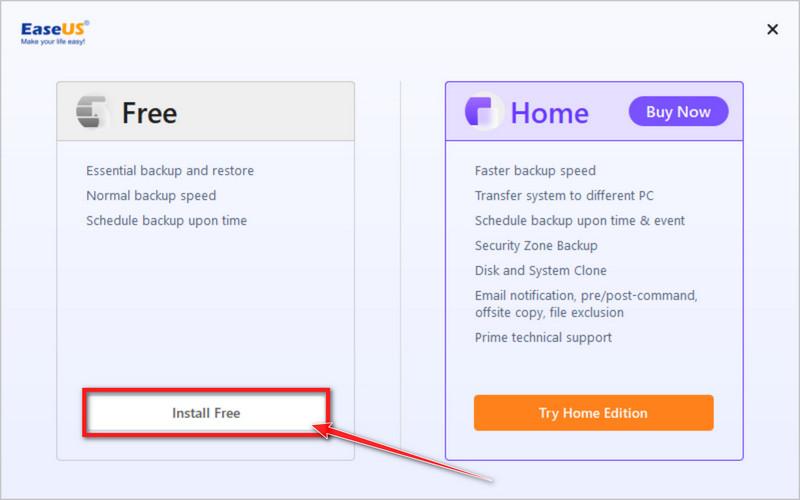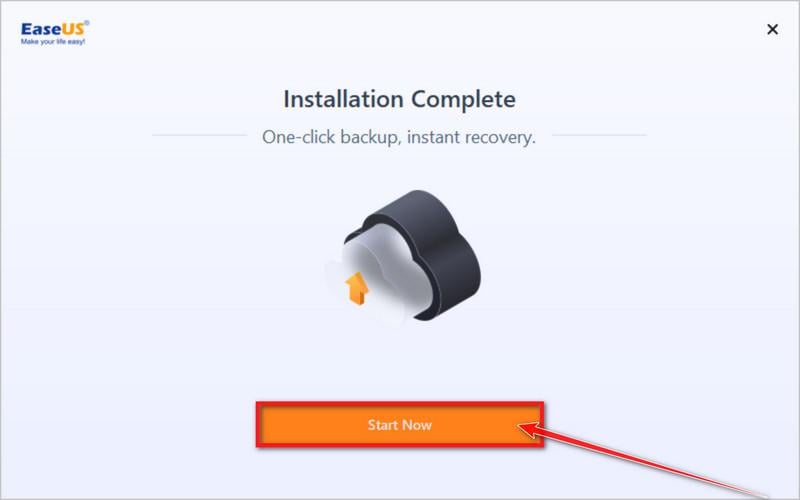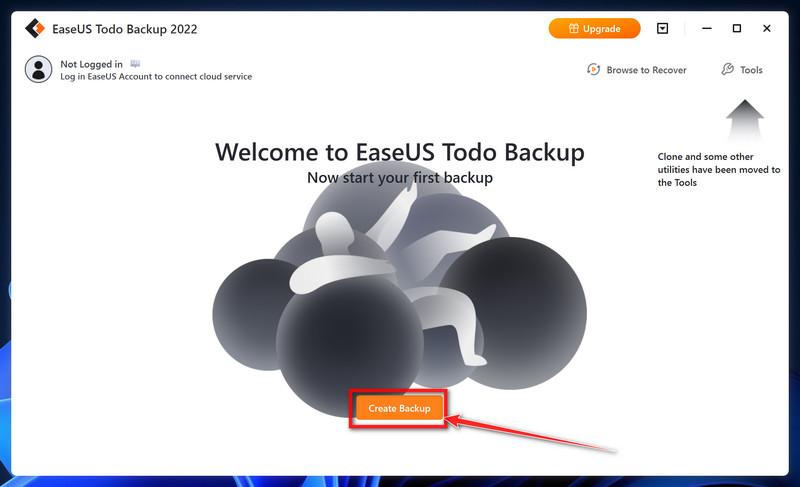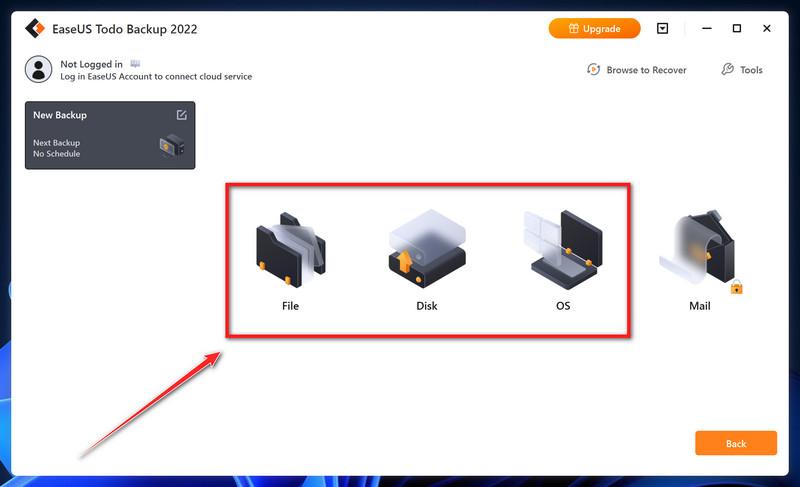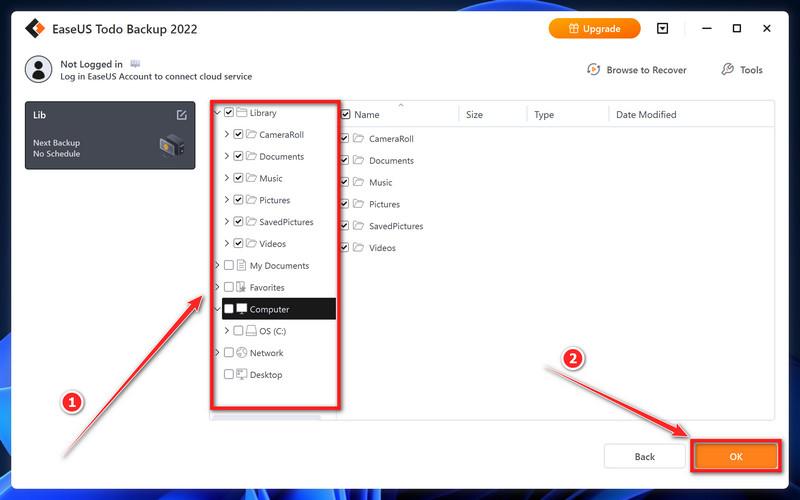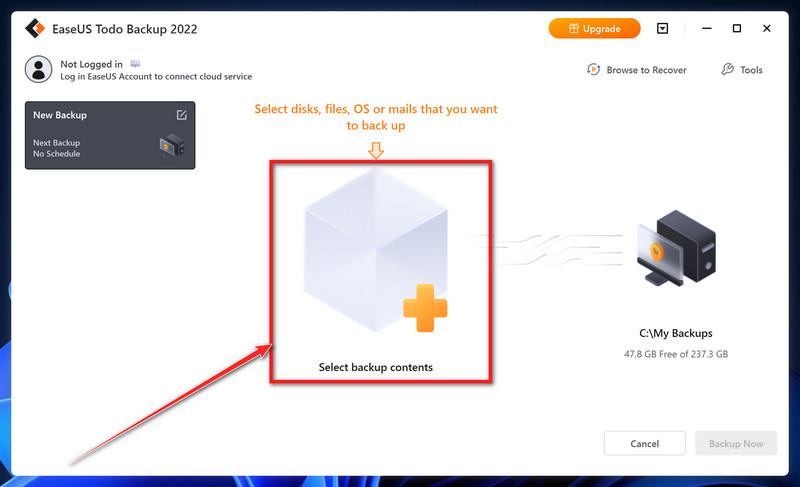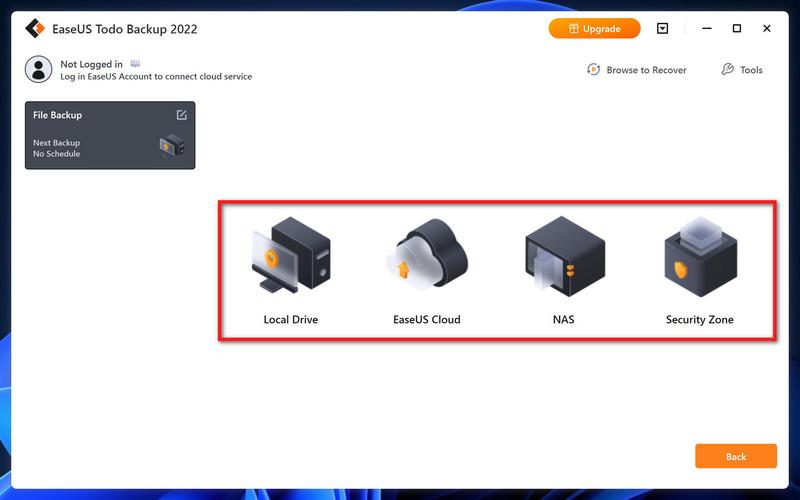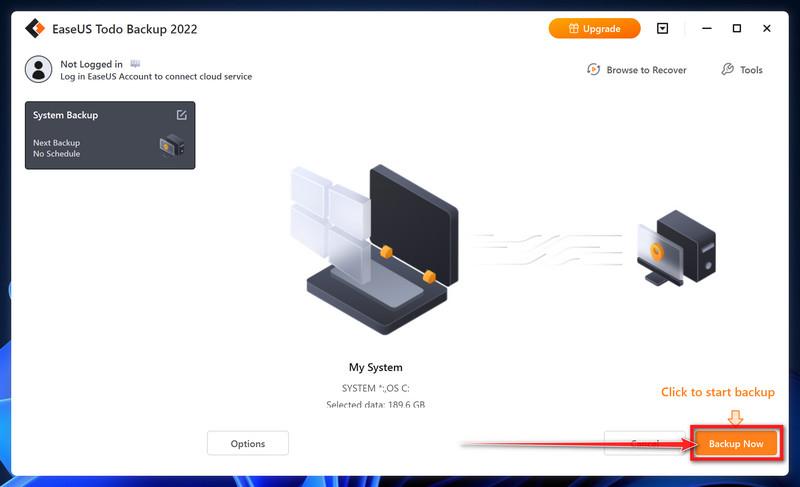EaseUS Todo Backup Free is a free backup software that supports automatically backing up the system drive, particular files and folders, and whole hard drives.
The restore function in EaseUS Todo Backup offers the easiest way to retrieve backed-up files by mounting the backup image as a virtual hard drive.
HOW TO RUN CREATE A BASIC BACK-UP WITH EASEUS TODO BACKUP:
EaseUS Todo Backup Free supports users to perform basic backup and restore operations and provides three backup modes: full backup, differential backup, and incremental backup. Users can flexibly choose different backup modes according to their own needs to achieve the goal of reducing backup space and reducing the risk of data loss.
As a file-level backup utility, EaseUS Todo Backup Free supports the creation of backups from a single file to an entire disk or partition, taking into account different levels of backup needs. Restoring the backup file is also very simple. Find the created backup image and select the path to restoring the files you need.
Compared with the free version, EaseUS Todo Backup Home adds a clone function in addition to the backup and restore functions. It supports users to clone partitions, disks, and systems. If you don’t like the way to create a backup image, you can also clone a partition/disk or your system to an external hard drive as a backup. Other common scenarios for using the cloning function also include upgrading the hard disk from HDD to SSD, and system migration.
-
Download EaseUS Todo Backup.
You can download EaseUS Todo Backup by clicking the link below.
EASEUS TODO BACKUP DOWNLOAD LINK
(The above link will open a new web page from where you can download EaseUS Todo Backup) -
Double-click on the setup file to run the installer.
When EaseUS Todo Backup has finished downloading, double-click on “TB_Free_Installer” to install it program on your computer. In most cases, downloaded files are saved to the Downloads folder.
-
Install EaseUS Todo Backup.
When EaseUS Todo Backup starts you will be presented with the start screen as shown below. Click “Install Now” to install EaseUS Todo Backup on your computer.
Select “Install Free” (or “Try Home Edition” if you want to try the Premium version).
When the program has finished installing, a welcome screen will be displayed. Click “Start now”
-
Click on “Create backup”
Click on Create backup to create a backup of your computer.
-
Select what you want to backup.
Depending on what you want to backup, select one of the data backup categories: File (backup specific files to be later recovered), Disk (backup one of your hard disks), or the entire operating system. For this example, we will backup images, files, and photos, to do this select “Files”.
Both local and network files will be listed on the left. You can expand the directory to select the files to be backed up.
-
Select the destination where you want to save the backup
Follow the on-screen guide, select the destination where you want to save the backup. You can also click “Options” to encrypt the backup with password in “Backup Options”, set the backup schedule and choose to start back up at certain event in “Backup Scheme”. There are also many other options you can explore, customize the backup task according to your need.
You can store the backup to local drive, EaseUS’s cloud service, NAS, or Security Zone (protected against ransomware but paid option).
You can also backup your data on OneDrive, Google Drive, or DropBox. To do this, select “Local Drive”, scroll down and click on “Cloud Device” and login your account. -
Click “Backup Now” to backup your data.
Now that you have selected what you want to backup and where to store it, click “Backup Now” to start the backup process.
After the backup task is completed, it will be displayed in the form of a card on the left side of the panel. Right-click the backup task to further manage it.