Chitka is a computer virus, which will display pop-ups containing advertisements and sponsored links, with the sole purpose of generating revenue for the cyber criminals.
The Chitka pop-ups will be appear in the lower right corner of the browser window, and at the same time, in the lower left corner another fake pop-up will claim that your Flash Player is outdated and install Flash Player HD (Please install Flash Player HD to continue)
![Chitka Virus [Image: Chitka Virus]](http://malwaretips.com/blogs/wp-content/uploads/2013/03/chitka-virus.jpg)
This threat is distributed through several means. Malicious websites, or legitimate websites that have been compromised, may drop this trojan onto a compromised computer. This drive-by-download often happens surreptitiously. Another method used to propagate this type of malware is spam email containing infected attachments or links to malicious websites. The threat may also be downloaded manually by tricking the user into thinking they are installing a useful piece of software.
The Chitka virus is also prevalent on peer-to-peer file sharing websites and is often packaged with pirated or illegally acquired software.
Once install on a computer, Chitka virus will modify the HOSTS file and will drop several other malicious files which will cause browse redirects to malicious websites.
Furthermore, this virus will also install a browser extension which will display advertisements pop-ups on Facebook, Amazon, Google and other websites that you are visiting.
![Chitka pop-up [Image : Chitka popup]](http://malwaretips.com/blogs/wp-content/uploads/2013/03/chitka-popups.jpg)
![Chitka Facebook pop-up [Image: Chitka Facebook popup]](http://malwaretips.com/blogs/wp-content/uploads/2013/03/chitka-facebook-ads.jpg)
These Chitka pop-ups cannot be closed because their isn’t any option to do so, and the only solution to remove this pop-ups is to click on the advertisement.
Chitka is a scam and a malicious software, we strongly recommend that you remove this trojan from your computer as soon as possible.
Chitka pop-ups – Virus Removal Guide
STEP 1: Remove Chitka malicious files with Malwarebytes Anti-Malware
Malwarebytes Chameleon technologies will allow us to install and run a Malwarebytes Anti-Malware scan without being blocked by Chitka.
- Download Malwarebytes Chameleon from the below link, and extract it to a folder in a convenient location.
MALWAREBYTES CHAMELEON DOWNLOAD LINK (This link will open a new web page from where you can download Malwarebytes Chameleon)
![Extract Malwarebytes Chameleon utility [Image: Extract Malwarebytes Chameleon utility]](data:image/gif;base64,R0lGODlhAQABAAAAACH5BAEKAAEALAAAAAABAAEAAAICTAEAOw==)
- Make certain that your infected computer is connected to the internet and then open the Malwarebytes Chameleon folder, and double-click on the svchost.exe file.
![Double click on svchost.exe [Image: Double click on svchost.exe]](data:image/gif;base64,R0lGODlhAQABAAAAACH5BAEKAAEALAAAAAABAAEAAAICTAEAOw==)
IF Malwarebytes Anti-Malware will not start, double-click on the other renamed files until you find one will work, which will be indicated by a black DOS/command prompt window. - Follow the onscreen instructions to press a key to continue and Chameleon will proceed to download and install Malwarebytes Anti-Malware for you.

- Once it has done this, it will update Malwarebytes Anti-Malware, and you’ll need to click OK when it says that the database was updated successfully.

- Malwarebytes Anti-Malware will now attempt to kill all the malicious process associated with Chitka.Please keep in mind that this process can take up to 10 minutes, so please be patient.

- Next, Malwarebytes Anti-Malware will automatically open and perform a Quick scan for Chitka malicious files as shown below.

- Upon completion of the scan, click on Show Result
![Malwarebytes when the system scan has completed [Image: Malwarebytes Anti-Malware scan results]](data:image/gif;base64,R0lGODlhAQABAAAAACH5BAEKAAEALAAAAAABAAEAAAICTAEAOw==)
- You will now be presented with a screen showing you the malware infections that Malwarebytes Anti-Malware has detected.
Make sure that everything is Checked (ticked),then click on the Remove Selected button.
![Click on Remove Selected to get rid of [Image:Malwarebytes removing virus]](data:image/gif;base64,R0lGODlhAQABAAAAACH5BAEKAAEALAAAAAABAAEAAAICTAEAOw==)
- After your computer restarts, open Malwarebytes Anti-Malware and perform a Full System scan to verify that there are no remaining threats
STEP 2: Remove Chitka rootkit with HitmanPro
In some cases,Chitka will also install a rootkit on victims computer.To remove this rootkit we will use HitmanPro.
- Download HitmanPro from the below link,then double-click on it to start this program.
HITMANPRO DOWNLOAD LINK (This link will open a new web page from where you can download HitmanPro)
IF you are experiencing problems while trying to start HitmanPro, you can use the Force Breach mode.To start HitmanPro in Force Breach mode, hold down the left CTRL key when you start HitmanPro and all non-essential processes are terminated, including the malware process. (How to start HitmanPro in Force Breach mode – Video) - HitmanPro will start and you’ll need to follow the prompts (by clicking on the Next button) to start a system scan with this program.


- HitmanPro will start scanning your computer for Chitka malicious files as seen in the image below.

- Once the scan is complete,you’ll see a screen which will display all the infected files that this utility has detected, and you’ll need to click on Next to remove this malicious files.

- Click Activate free license to start the free 30 days trial and remove all the malicious files from your computer.

STEP 3: Remove Chitka malicious registry keys with RogueKiller
- You can download the latest official version of RogueKiller from the below link.
ROGUEKILLER DOWNLOAD LINK (This link will automatically download RogueKiller on your computer) - Double click on RogueKiller.exe to start this utility and then wait for the Prescan to complete.This should take only a few seconds, then click on the Scan button to perform a system scan.
![Click on the Start button to perform a system scan [Image: RogueKiller scaning for System Repair virus]](data:image/gif;base64,R0lGODlhAQABAAAAACH5BAEKAAEALAAAAAABAAEAAAICTAEAOw==)
- After the scan has completed, press the Delete button to remove any malicious registry keys or files.
![Press Delete to remove the System Repair malicious registry keys [Image: RogueKiller Detele button]](data:image/gif;base64,R0lGODlhAQABAAAAACH5BAEKAAEALAAAAAABAAEAAAICTAEAOw==)
STEP 4: Remove Chitka redirects from Internet Explorer, Firefox and Google Chrome
Remove Chitka from Internet Explorer
- Open Internet Explorer, click on the gear icon
![Remove Chitka pop-up ads (Removal Guide) 1 [Image: icongear.jpg]](data:image/gif;base64,R0lGODlhAQABAAAAACH5BAEKAAEALAAAAAABAAEAAAICTAEAOw==) (Tools for Windows XP users) at the top (far right), then click again on Internet Options.
(Tools for Windows XP users) at the top (far right), then click again on Internet Options.

- In the Internet Options dialog box, click on the Advanced tab, then click on the Reset button.

- In the Reset Internet Explorer settings section, check the Delete personal settings box, then click on Reset.

- When Internet Explorer finishes resetting, click Close in the confirmation dialogue box and then click OK.
- Close and open Internet Explorer.
Remove Chitka from Mozilla Firefox
- At the top of the Firefox window, click the Firefox button, go over to the Help sub-menu (on Windows XP, click the Help menu at the top of the Firefox window), and select Troubleshooting Information.

- Click the Reset Firefox button in the upper-right corner of the Troubleshooting Information page.

- To continue, click Reset Firefox in the confirmation window that opens.
- Firefox will close and be reset. When it’s done, a window will list the information that was imported. Click Finish
Remove Chitka from Google Chrome
- Click the Chrome menu
 button on the browser toolbar, select Tools and then click on Extensions.
button on the browser toolbar, select Tools and then click on Extensions.

- In the Extensions tab, remove (by clicking on the Recycle Bin button) Flash Player Update 11.0 and any other unknown or unwanted extensions.
STEP 5: Remove Chitka residual damage from your browser with AdwCleaner
- You can download AdwCleaner from the below link.
ADWCLEANER DOWNLOAD LINK (This link will automatically download AdwCleaner on your computer) - Before starting this utility, close all open programs and internet browsers.
- Double click on adwcleaner.exe to run the tool.
- Click on Delete, then confirm each time with Ok.

- Your computer will be rebooted automatically. A text file will open after the restart.
- NEXT, double click on adwcleaner.exe to run the tool.
- Click on Uninstall, then confirm with yes to remove this utility from your computer.

![Extract Malwarebytes Chameleon utility [Image: Extract Malwarebytes Chameleon utility]](http://malwaretips.com/blogs/wp-content/uploads/2013/02/malwarebytes-chameleon-zip.jpg)
![Double click on svchost.exe [Image: Double click on svchost.exe]](http://malwaretips.com/blogs/wp-content/uploads/2013/02/malwarebytes-chameleon-svchost.jpg)
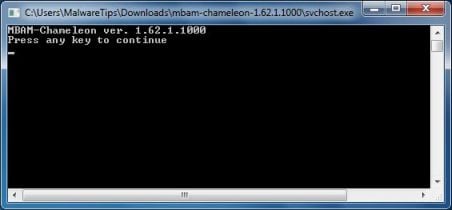
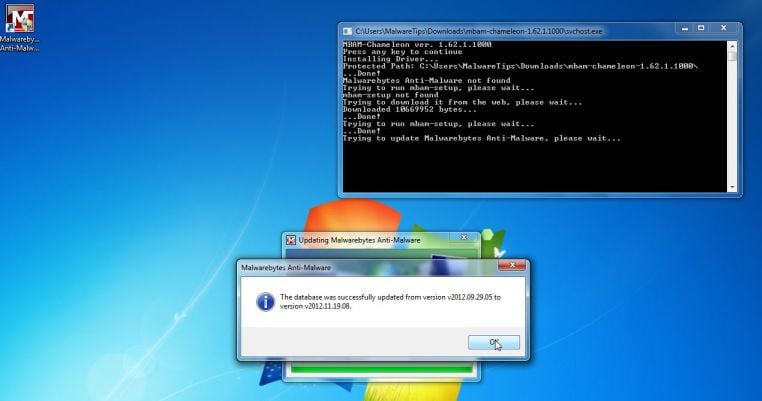
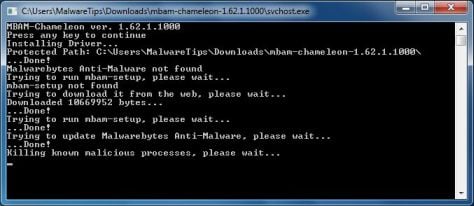

![Malwarebytes when the system scan has completed [Image: Malwarebytes Anti-Malware scan results]](http://malwaretips.com/blogs/wp-content/uploads/2013/01/malwarebytes-scan-results.jpg)
![Click on Remove Selected to get rid of [Image:Malwarebytes removing virus]](http://malwaretips.com/blogs/wp-content/uploads/2013/01/malwarebytes-virus-removal.jpg)





![Click on the Start button to perform a system scan [Image: RogueKiller scaning for System Repair virus]](http://malwaretips.com/blogs/wp-content/uploads/2013/02/roguekiller-scan.jpg)
![Press Delete to remove the System Repair malicious registry keys [Image: RogueKiller Detele button]](http://malwaretips.com/blogs/wp-content/uploads/2013/02/roguekiller-delete.jpg)

















Amazing. My computer had been rendered almost useless by these popups. I have been looking for weeks for a link to help me remove them. My Norton program was no help. Yours did the trick. Like getting a new computer. Thanks!!
Thank you so very much, this worked perfectly!!! McAfee was useless for this issue. Every other solution I found involved manually changing the registry which was something I didn’t want to have to do. Malwarebytes didn’t find anything, so I continued on with the other programs and they solved all my issues. Computer is like new again!
This is a brilliant service. Your suggestions are the only thing that worked. Even Norton seemed to skim over this popup scam. I’m making a donation to Malware Tips. Cheers!
Thank you so much! man, you ROCK! you have no idea how relieving this is, you’re such a Value giver Thank you and God bless you, you’re just AWESOME!!!
Thanks so much for this. I swear these pop ups are so annoying. I am forever in you guys’ debt.I’m backlinking you guys to my blog.
So glad I came across this article. All the redirects and pop-ups were driving me crazy. This guide was step-by-step, precise and very helpful for someone not so internet savvy as myself,
Hi, i have a similar problem, but i think it is another malware. I get the same notification in the left corner and at the top of the page (looks like a banner) with a link to activevirusscan. com. I’ve tried everything but i cannot seem to clean this bug :( I’ve searched google but there seem to be no solution to this, any suggestion? Thanks
Thanks a million ! ! ! I had the Fake Flash Player Notice and the bombardment of pop up ads. My Norton Security and Spybot didn’t phase the problem. Malwarebytes knocked out some of the problems and HitmanPro finished off the dirty @#$%^&*. Your tutorial here is great ! ! !
Thank You! Been fighting this pop-up malware problem for a couple of weeks. These actions nailed it.
It seems to have worked. Thanks for the help!
Thanks Dude!
This virus also affects the Steam-Browser and at least one steam game like DOTA2 (only in the menu).
I tried so many antivirus-scanners and malware removal tools but they didn’t help.
Now I got finally rid of it.
Thanks again!
Thank you so much for your help. I am so thankful for this!
Thank you so much. This was a huge help.
Thanks so much for your help with this. You turned me on to a few new malware removal apps. This helped immensely!