- Aug 30, 2012
- 6,598
Almost all Windows users install and test new software, games, etc regularly in their computer systems. There are also many customization lovers who love to install new themes, transformation packs in their computer to change Windows look-n-feel.
Many times when we install such kind of things, our computer system starts slowing down and we start facing problems and random error messages. Sometimes it might be due to a missing or corrupt system file or an incorrect Registry value. Many times we can fix these kind of problems by uninstalling those problematic software or transformation packs as given here and here but sometimes reinstalling Windows might be the last option to do.
Formatting hard disk and reinstalling a fresh Windows is the ultimate solution to fix almost all PC problems but it requires some expertise and valuable time because you'll need to first install Windows and then you'll have to reinstall all device drivers, favorite software, games, etc. Oh yeah, you'll also need to customize all your settings again.
If you are using Windows 8 or later operating system such as Windows 8.1 or Windows 10, here is something interesting information for you. Although many Windows 8 users might be aware of this built-in feature but there are many people who don't know about it. So today in this tutorial, we are going to share detailed information about a cool built-in feature of Windows 8 and later which helps you in reinstalling or repairing Windows quickly and easily.
Actually Microsoft has introduced 2 new features in Windows 8 which are called:
Refresh PC: If you don't want to reset everything to default in Windows but want to repair Windows, "Refresh PC" option will help you. It doesn't remove everything from your PC. It reinstalls Windows but keeps your personal files, settings and Metro style apps, so you'll not lose them if you use this option. It first copies your data to a different location and then reinstalls Windows from scratch. After reinstalling Windows, it restores the copied data. So after using this option you'll have a brand new Windows OS along with your personal data and settings.
Comparison Between "Reset PC" and "Refresh PC" Options
Refresh PC option reinstalls Windows but keeps your personal documents, files, personalization settings and metro (modern) apps. On the other hand, Reset PC removes everything from your computer and reinstalls Windows. So you'll lose all files, settings and apps if you choose Reset PC option.
3rd party software such as Microsoft Office, etc are not kept by any of these features. In other words, both Refresh and Reset PC options remove 3rd party software programs from your computer.
Following comparison chart will help you in understanding the difference between both these features easily:
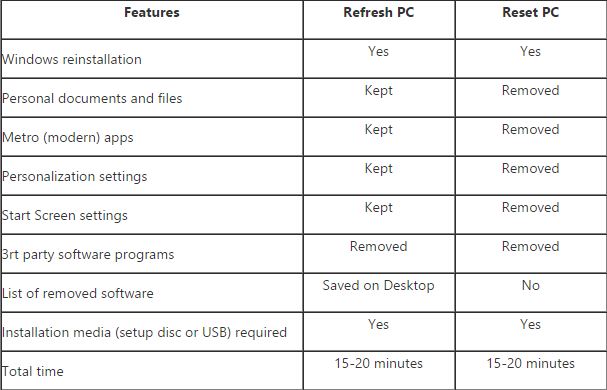
NOTE: Both Reset and Refresh PC options require Windows installation disc or recovery mediato restore default files. If you don't have Windows setup disc, you can copy Windows setup files to a USB drive and attach to your computer and these features will accept it as installation media.
How to Use "Reset PC" Option in Windows 8 and Later?
To use Reset PC option, follow these simple steps:
1. Move your mouse cursor to top-right corner to show Charms Bar. Alternatively, you can pressWin+C keys together to access it.
2. Now click on Settings and then click on "Change PC settings" option.
3. It'll open new Metro Control Panel screen.
For Windows 8 Users:
Click on "General" tab and in right-side pane, you'll see "Remove everything and reinstall Windows" option.
For Windows 8.1 and Later Users:
Click on "Update and recovery" and then "Recovery" tab and in right-side pane, you'll see "Remove everything and reinstall Windows" option.
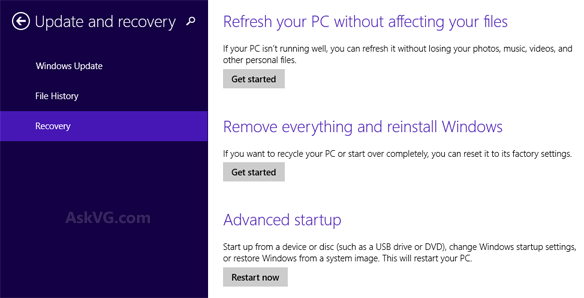
4. Click on "Get started" button and Windows will show you Reset PC wizard.
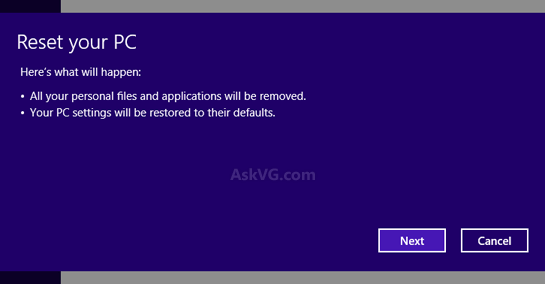
5. Just follow the instructions given on screen and your Windows computer will reset to default settings i.e. it'll reinstall Windows from scratch.
NOTE: If you have more than one drive i.e. D:\, E:\, etc, Reset PC will ask your choice to remove files only from C: drive where Windows is installed or from all disk drives. In other words, you can choose whether you want to remove files from C: drive only or from all drives.
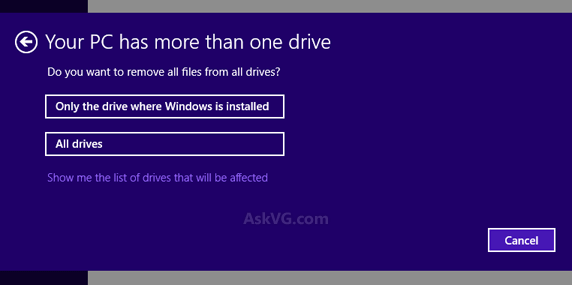
How to Use "Refresh PC" Option in Windows 8 and Later?
To use this feature, follow these simple steps:
1. Similar to "Reset PC" option, "Refresh PC" option is also present in new Metro Control Panel screen. So first follow the same 1-3 steps given above.
2. Now in right-side pane, look for "Refresh your PC without affecting your files" option.
3. Click on "Get started" button and Windows will show the Refresh PC wizard.
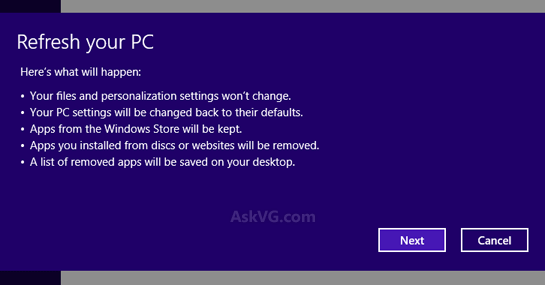
4. Follow the instructions given on screen and it'll repair Windows without removing your files, settings and apps.
NOTE: Refresh PC option will save an HTML file "Removed Apps.html" on Windows Desktop which contains a list of all 3rd party software programs removed by it.
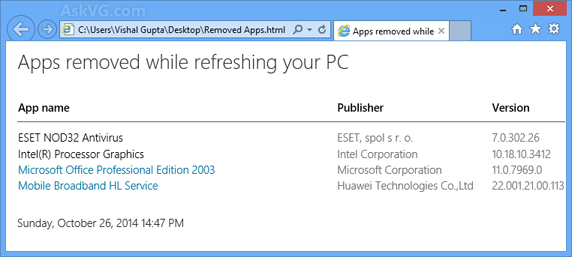
How to Use "Reset PC" or "Refresh PC" Options When Your Computer Can't Boot?
Now one question arises if your Windows computer can't boot, how will you access "Reset PC" or "Refresh PC" options to reinstall or repair Windows? Here is the answer!
Windows 8 and later allows you to use both these options from troubleshooting screen as well which is shown when Windows can't boot. Its a part of the new advanced boot loader or advances startup screen introduced in Windows 8. You can read more about it in following topic:
How to Access and Use Windows 8 Metro Boot Loader and Advanced Boot Options?
From AskVG
Many times when we install such kind of things, our computer system starts slowing down and we start facing problems and random error messages. Sometimes it might be due to a missing or corrupt system file or an incorrect Registry value. Many times we can fix these kind of problems by uninstalling those problematic software or transformation packs as given here and here but sometimes reinstalling Windows might be the last option to do.
Formatting hard disk and reinstalling a fresh Windows is the ultimate solution to fix almost all PC problems but it requires some expertise and valuable time because you'll need to first install Windows and then you'll have to reinstall all device drivers, favorite software, games, etc. Oh yeah, you'll also need to customize all your settings again.
If you are using Windows 8 or later operating system such as Windows 8.1 or Windows 10, here is something interesting information for you. Although many Windows 8 users might be aware of this built-in feature but there are many people who don't know about it. So today in this tutorial, we are going to share detailed information about a cool built-in feature of Windows 8 and later which helps you in reinstalling or repairing Windows quickly and easily.
Actually Microsoft has introduced 2 new features in Windows 8 which are called:
- Reset PC
- Refresh PC
Refresh PC: If you don't want to reset everything to default in Windows but want to repair Windows, "Refresh PC" option will help you. It doesn't remove everything from your PC. It reinstalls Windows but keeps your personal files, settings and Metro style apps, so you'll not lose them if you use this option. It first copies your data to a different location and then reinstalls Windows from scratch. After reinstalling Windows, it restores the copied data. So after using this option you'll have a brand new Windows OS along with your personal data and settings.
Comparison Between "Reset PC" and "Refresh PC" Options
Refresh PC option reinstalls Windows but keeps your personal documents, files, personalization settings and metro (modern) apps. On the other hand, Reset PC removes everything from your computer and reinstalls Windows. So you'll lose all files, settings and apps if you choose Reset PC option.
3rd party software such as Microsoft Office, etc are not kept by any of these features. In other words, both Refresh and Reset PC options remove 3rd party software programs from your computer.
Following comparison chart will help you in understanding the difference between both these features easily:
NOTE: Both Reset and Refresh PC options require Windows installation disc or recovery mediato restore default files. If you don't have Windows setup disc, you can copy Windows setup files to a USB drive and attach to your computer and these features will accept it as installation media.
How to Use "Reset PC" Option in Windows 8 and Later?
To use Reset PC option, follow these simple steps:
1. Move your mouse cursor to top-right corner to show Charms Bar. Alternatively, you can pressWin+C keys together to access it.
2. Now click on Settings and then click on "Change PC settings" option.
3. It'll open new Metro Control Panel screen.
For Windows 8 Users:
Click on "General" tab and in right-side pane, you'll see "Remove everything and reinstall Windows" option.
For Windows 8.1 and Later Users:
Click on "Update and recovery" and then "Recovery" tab and in right-side pane, you'll see "Remove everything and reinstall Windows" option.
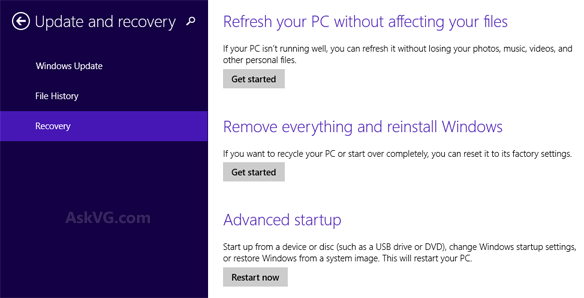
4. Click on "Get started" button and Windows will show you Reset PC wizard.
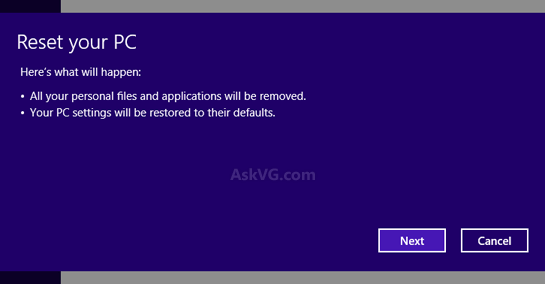
5. Just follow the instructions given on screen and your Windows computer will reset to default settings i.e. it'll reinstall Windows from scratch.
NOTE: If you have more than one drive i.e. D:\, E:\, etc, Reset PC will ask your choice to remove files only from C: drive where Windows is installed or from all disk drives. In other words, you can choose whether you want to remove files from C: drive only or from all drives.
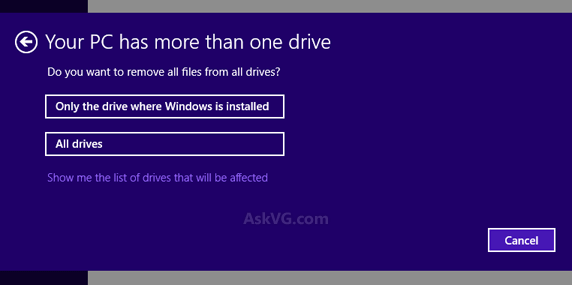
How to Use "Refresh PC" Option in Windows 8 and Later?
To use this feature, follow these simple steps:
1. Similar to "Reset PC" option, "Refresh PC" option is also present in new Metro Control Panel screen. So first follow the same 1-3 steps given above.
2. Now in right-side pane, look for "Refresh your PC without affecting your files" option.
3. Click on "Get started" button and Windows will show the Refresh PC wizard.
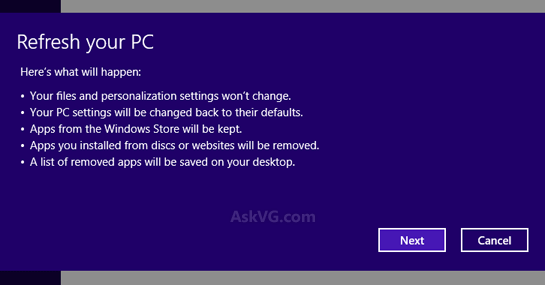
4. Follow the instructions given on screen and it'll repair Windows without removing your files, settings and apps.
NOTE: Refresh PC option will save an HTML file "Removed Apps.html" on Windows Desktop which contains a list of all 3rd party software programs removed by it.
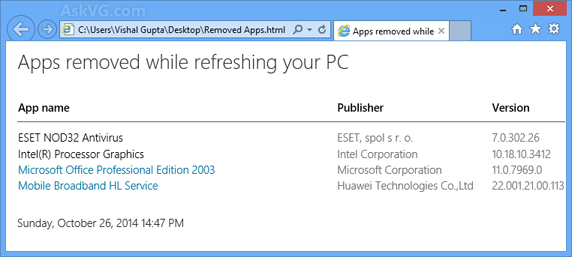
How to Use "Reset PC" or "Refresh PC" Options When Your Computer Can't Boot?
Now one question arises if your Windows computer can't boot, how will you access "Reset PC" or "Refresh PC" options to reinstall or repair Windows? Here is the answer!
Windows 8 and later allows you to use both these options from troubleshooting screen as well which is shown when Windows can't boot. Its a part of the new advanced boot loader or advances startup screen introduced in Windows 8. You can read more about it in following topic:
How to Access and Use Windows 8 Metro Boot Loader and Advanced Boot Options?
From AskVG
