- Jun 18, 2014
- 1,403
How to install Windows 10 Build 10041 - on Oracle VirtualBox
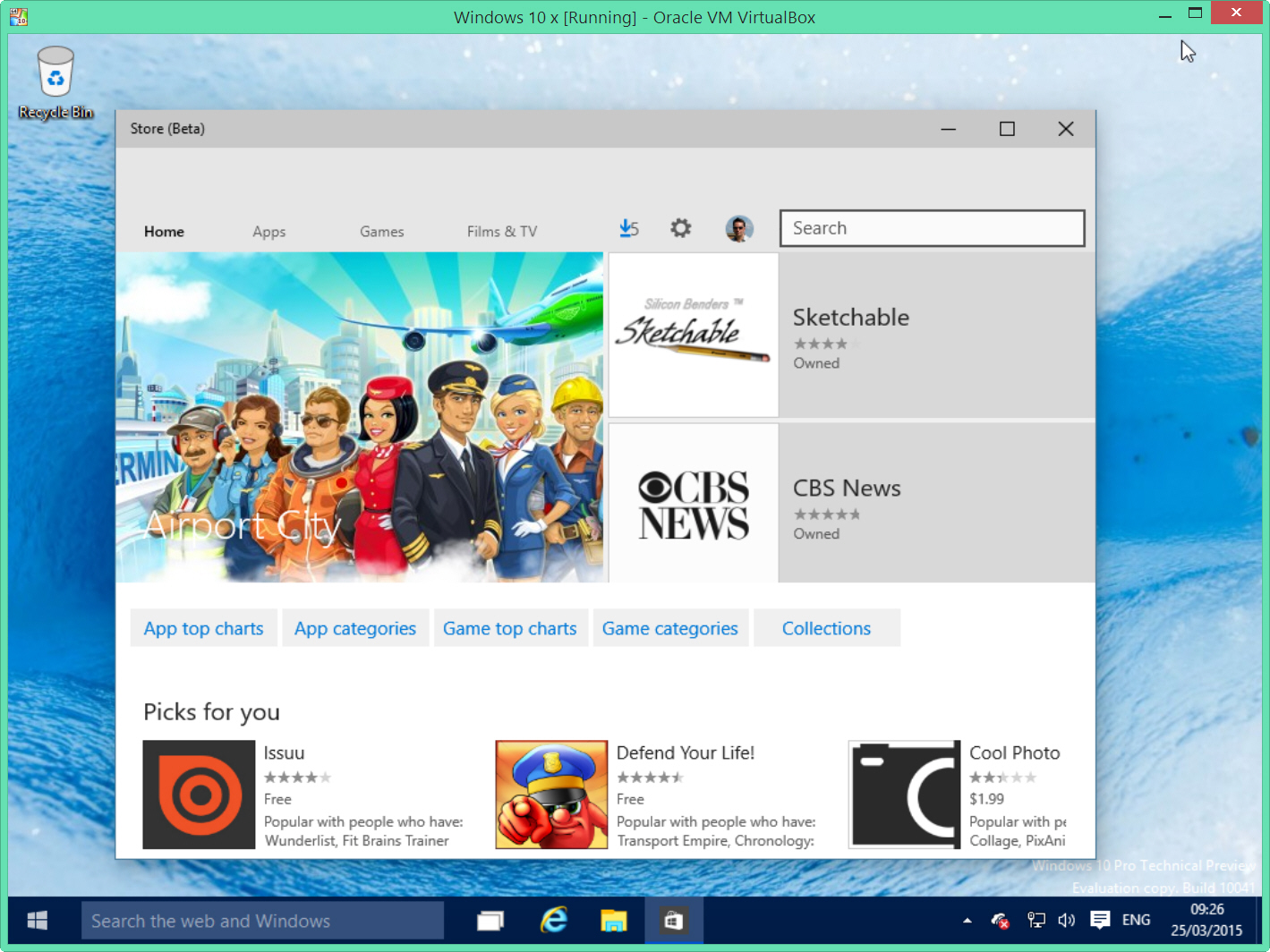
Microsoft has just released ISO files for latest build of Windows 10 Technical Preview.
There aren’t a massive amount of new features in Build 10041, although the Start menu gains transparency, you can drag and drop apps to Start, virtual desktops have been improved, and Cortana is now available in countries outside the US.
Build 10041 is still a very early version of the OS, so you wouldn’t be advised to run it as your main operating system, and while you could set it to dual boot, running it in a virtualized environment is probably a more sensible idea.
The process is very simple - all you need is a copy of Oracle VM VirtualBox (make sure you have the latest version) and a Windows 10 Technical Preview ISO.
To set up Windows 10 in VirtualBox:
-launch the software and click New in the Manager window
-in the Create Virtual Machine dialog box enter "Windows 10" as the name of the operating system.
-select Windows 10 as the version(Choose Windows 10 (64bit) if you have a 64-bit ISO).
Note:Previously, when installing the Technical Preview in VirtualBox you had to select Windows 8.1 as your operating system, but the software has been updated to recognize Windows 10 now.
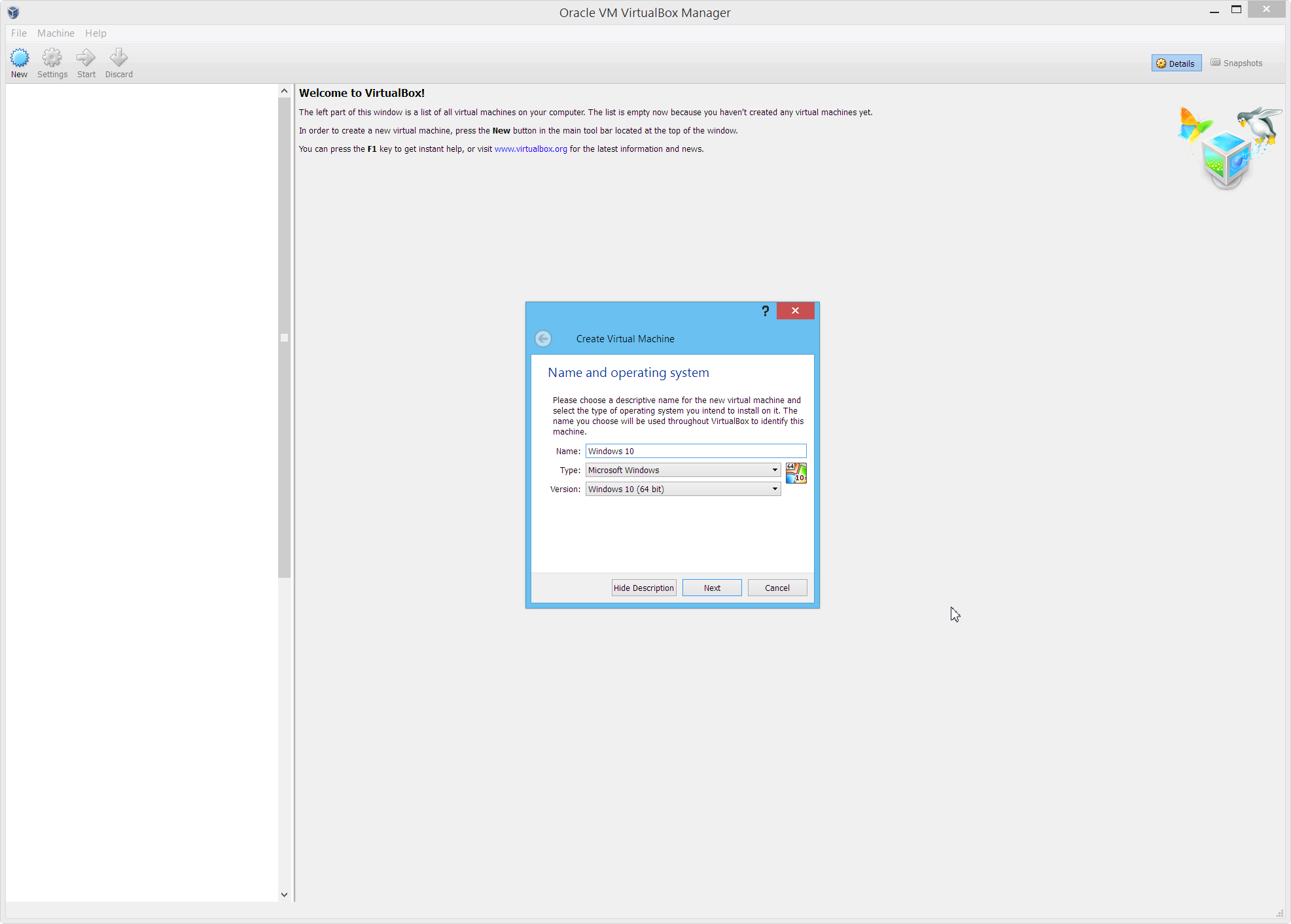
-hit Next, then set the Memory Size.The recommended figure should be fine.
-on the following screen choose to "Create a virtual hard drive now" and click Create.
-accept VDI (VirtualBox Disk Image) as the hard drive file type.
You’ll be asked if you want the new virtual hard drive to be dynamically altered (it will resize as required) or a fixed size. The latter option is faster - select that.
-click Create and VirtualBox will begin building the drive.
-click the Start button in the Manager.
In the "Select start-up disk" window, click the folder icon and navigate to the Windows 10 ISO.
-click Start and Windows 10 should begin to load.
-select your language settings, then click the "Install now" button
-accept the license terms
-choose the "Custom: Install Windows only (advanced)" option
-click Next, and the installation process will begin, rebooting as necessary
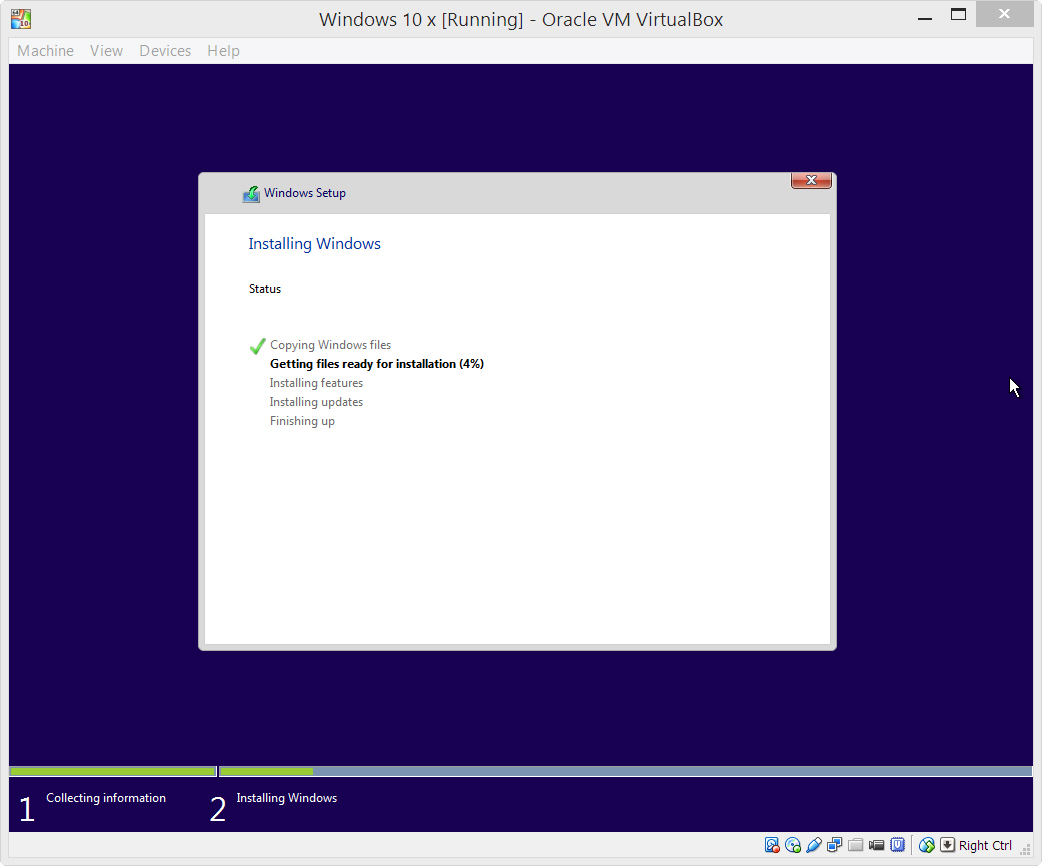
When it’s done, you’ll be given the option of using express settings, or customizing things.
It’s easiest to select the first one(express settings).
-sign in with your Microsoft account, says if you want to use Cortana, and then finalize everything else.
Windows 10 will start and you can begin exploring the new OS.
If you want to resize the window - click View in VirtualBox and select Fullscreen or Scaled Mode (which is my preference).
The simplest way to shut down Windows 10 when you no longer need it is to click the X in top right corner of VirtualBox and select "Power off the machine".
Some troubleshooting you can find tips here.
Source:
http://betanews.com/2015/03/25/how-to-install-windows-10-march-build-10041-on-oracle-virtualbox/
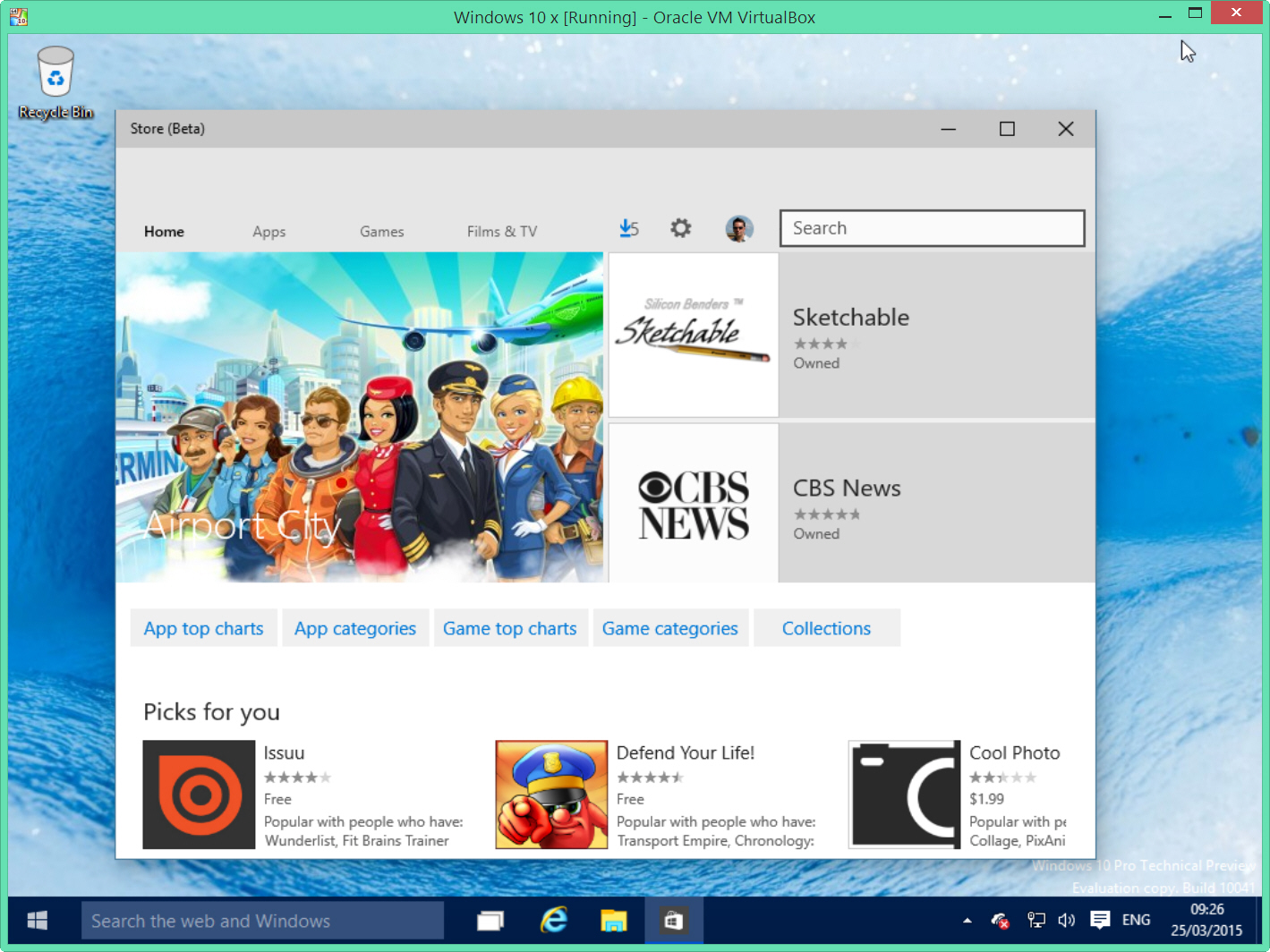
Microsoft has just released ISO files for latest build of Windows 10 Technical Preview.
There aren’t a massive amount of new features in Build 10041, although the Start menu gains transparency, you can drag and drop apps to Start, virtual desktops have been improved, and Cortana is now available in countries outside the US.
Build 10041 is still a very early version of the OS, so you wouldn’t be advised to run it as your main operating system, and while you could set it to dual boot, running it in a virtualized environment is probably a more sensible idea.
The process is very simple - all you need is a copy of Oracle VM VirtualBox (make sure you have the latest version) and a Windows 10 Technical Preview ISO.
To set up Windows 10 in VirtualBox:
-launch the software and click New in the Manager window
-in the Create Virtual Machine dialog box enter "Windows 10" as the name of the operating system.
-select Windows 10 as the version(Choose Windows 10 (64bit) if you have a 64-bit ISO).
Note:Previously, when installing the Technical Preview in VirtualBox you had to select Windows 8.1 as your operating system, but the software has been updated to recognize Windows 10 now.
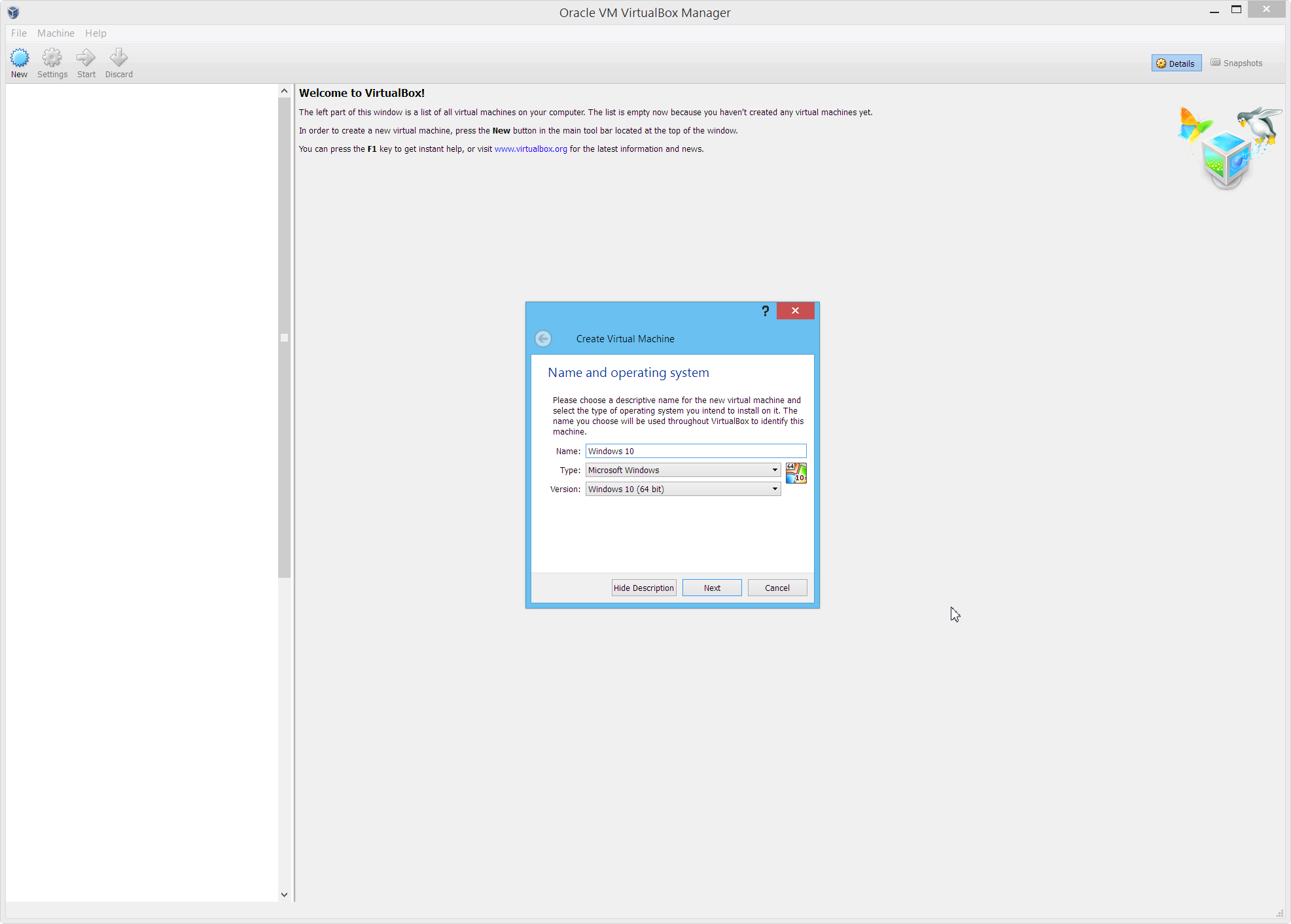
-hit Next, then set the Memory Size.The recommended figure should be fine.
-on the following screen choose to "Create a virtual hard drive now" and click Create.
-accept VDI (VirtualBox Disk Image) as the hard drive file type.
You’ll be asked if you want the new virtual hard drive to be dynamically altered (it will resize as required) or a fixed size. The latter option is faster - select that.
-click Create and VirtualBox will begin building the drive.
-click the Start button in the Manager.
In the "Select start-up disk" window, click the folder icon and navigate to the Windows 10 ISO.
-click Start and Windows 10 should begin to load.
-select your language settings, then click the "Install now" button
-accept the license terms
-choose the "Custom: Install Windows only (advanced)" option
-click Next, and the installation process will begin, rebooting as necessary
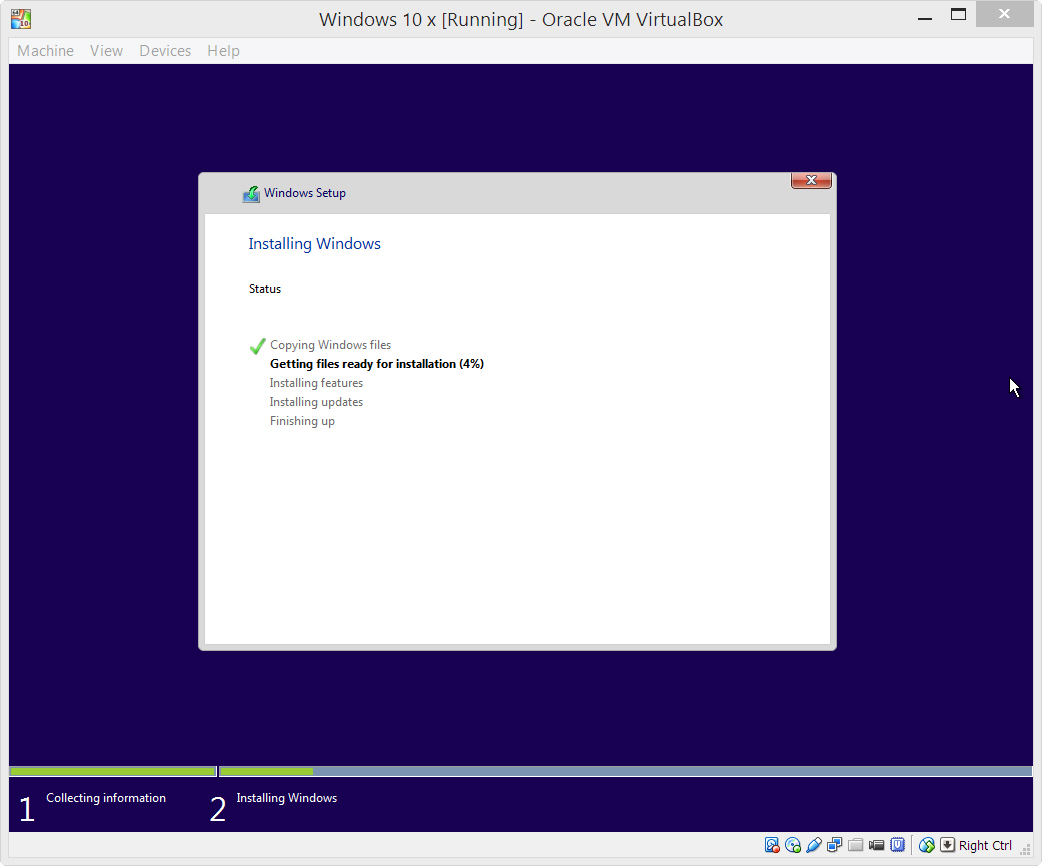
When it’s done, you’ll be given the option of using express settings, or customizing things.
It’s easiest to select the first one(express settings).
-sign in with your Microsoft account, says if you want to use Cortana, and then finalize everything else.
Windows 10 will start and you can begin exploring the new OS.
If you want to resize the window - click View in VirtualBox and select Fullscreen or Scaled Mode (which is my preference).
The simplest way to shut down Windows 10 when you no longer need it is to click the X in top right corner of VirtualBox and select "Power off the machine".
Some troubleshooting you can find tips here.
Source:
http://betanews.com/2015/03/25/how-to-install-windows-10-march-build-10041-on-oracle-virtualbox/