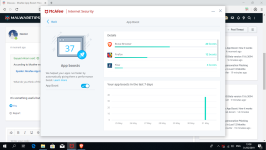- May 10, 2019
- 2,289
According to Mcafee website.
What do you think of this feature?
P.S I found a useful link
AV-Comparatives: McAfee App Boost 1.0
App Boost: How it works
Document ID: TS102835
Summary
One of the PC performance-enhancing features in your McAfee anti-virus software is App Boost. When enabled, App Boost helps your apps run faster and saves you time by:
We conduct performance tests using third-party standardized tools*. The results of these tests, shown in the table below, show the performance benefits provided by App Boost, and the improvements that can be expected on PCs under heavy load:

* Tests used include PCMark 10, Geekbench, and internal automation tools and methods that replicate typical user workloads.
The graph below shows the Geekbench score of a PC with, and without, App Boost:

The graph shows how, under varying load levels, the system is most responsive with App Boost enabled. That translates into a faster experience for all kinds of tasks, with less chance of lag while viewing media or performing other resource-intensive operations.
Frequently Asked Questions
Here are some answers to additional questions that you might have about App Boost:
Document ID: TS102835
Summary
One of the PC performance-enhancing features in your McAfee anti-virus software is App Boost. When enabled, App Boost helps your apps run faster and saves you time by:
- Assigning more dedicated CPU (processor) power to your apps
- Increasing the priority of your app's hard drive Input/Output (I/O)
- App load boosts
App Boost monitors a list of commonly used apps -- Microsoft Office apps, browser apps, and photo or video editing apps are a few examples. When you open one of these apps, App Boost helps it open (or load) faster by giving it additional processing resources.
- Active app boosts
App Boost monitors your open apps. When an app is in your active window (the front window that you are currently focused on), App Boost gives it more processing resources.
We conduct performance tests using third-party standardized tools*. The results of these tests, shown in the table below, show the performance benefits provided by App Boost, and the improvements that can be expected on PCs under heavy load:

* Tests used include PCMark 10, Geekbench, and internal automation tools and methods that replicate typical user workloads.
The graph below shows the Geekbench score of a PC with, and without, App Boost:

The graph shows how, under varying load levels, the system is most responsive with App Boost enabled. That translates into a faster experience for all kinds of tasks, with less chance of lag while viewing media or performing other resource-intensive operations.
Frequently Asked Questions
Here are some answers to additional questions that you might have about App Boost:
- How do I know if App Boost is working?
- Open your McAfee security product.
- Click the PC Performance tab.
- Click the Speed up apps tile to see details about App Boost:

Your frequently used apps are shown in a list together with the number of boosts applied to each app. This list and number of boosts show that App Boost is working.
NOTE: If the apps in the list are grayed out, App Boost is disabled.
- How do I enable or disable App Boost?
- Open your McAfee security product.
- Click the PC Performance tab.
- Click the Speed up apps tile.
- Click the App Boost toggle to enable or disable App Boost.
- Do I need to take any other action?
No. When App Boost is enabled it automatically performs its tasks on resource-hungry applications, helping you perform all your PC tasks more quickly.
- Who can I contact if I have additional questions?
If you have additional questions about App Boost, contact Technical Support.
What do you think of this feature?
P.S I found a useful link
AV-Comparatives: McAfee App Boost 1.0