S
sinu
Thread author
Windows 10 was released this past week and immediately hit more than 14 million device installs in the first 24 hours of availability. The new operating system came under attack over privacy concerns regarding what data Microsoft collects about users and might share with third parties. This guide will help you maximize your PC and device privacy and minimize what Microsft collects about you.
The new Windows 10 collects a large amount of data about users to provide personalized ads, feedback, and app usage, and to help with new features such as the digital assistant, Cortana. The combined length of the new Privacy Policy and Service Agreement from Microsoft is 45 pages of fairly broad language about what data the company is allowed to collect about you.
While heavily criticized by the Guardian and other outlets, this kind of data collection is becoming more and more common as both Google and Apple collect the same kind of information as well in order to serve up personalized ads and improve various search and app functionality. That’s no reason to sit down and take it, however, as there are a number of settings that can be changes.
Installation
All data collection and privacy concerning bits in Windows 10 are turned on by default during Windows 10 installation. Do not use the Express Settings if you are installing the operating system for the first time. Select the Customize button on the Settings screen and turn everything off as part of your default install. You can always turn them back on later.
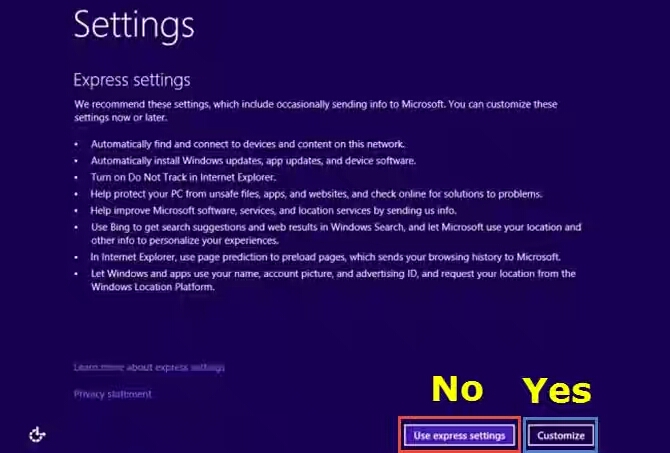
When the installation reaches the part for action creation, choose the Local Account option over signing in with a Microsoft account if you want maximum privacy. Sign in with your Microsoft account if you want to be able to move all your settings, contacts, and apps from device to device, though.
After installation
If you already have Windows 10 installed on your PC or device, the privacy settings can be accessed by clicking on the Start button, Settings, and then Privacy. A settings screen with a number of tabs in the left-hand column should now appear with the General tab being the first. Let’s cover the options on each one.
General
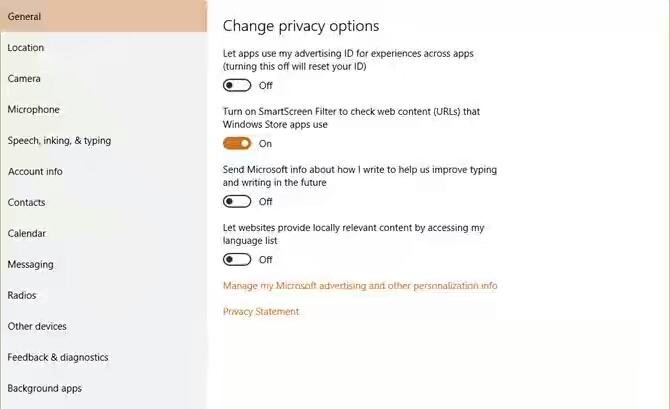
Let apps use my advertising ID for experiences across apps (turning this off will reset your ID. Turn off. This is a unique ID that Microsoft creates to provide personalized ads.
Turn on SmartScreen Filter to check web content (URLs) that Windows Store apps use. Turn on. This may leave your system vulnerable if turned off.
Send Microsoft info about how I write to help us improving typing and writing in the future. Turn off. This may help with typing and writing on tablets and phones, but better safe than sorry.
Let websites provide locally relevant content by accessing my language list. Turn off.
Manage my Microsoft advertising and other personalization info. This opens a web browser and takes you to a Microsoft website where you can disable personalized ads further. You want to do this. Click on the “Choose” option and turn off ads for the Edge browser. You can also log in to your Microsoft account and turn off personalized ads for all devices and websites where the Microsoft account is used – Xbox, Windows Phone, Surface tablet, etc.
Location.
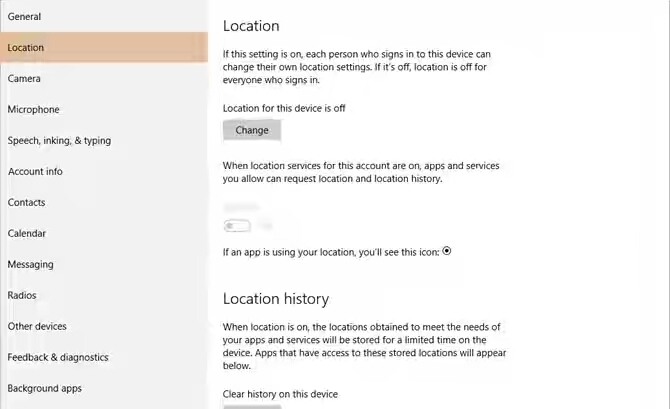
Turn location on or off. This uses the device’s GPS signal or IP address to determine its location. Turning it off will maximize privacy. However, you can turn it on and scroll down to the bottom and select only the apps you want to use the device’s location.
Clear the Location history if you ever had the Location for the device turned on and now have turned it off.
Camera.
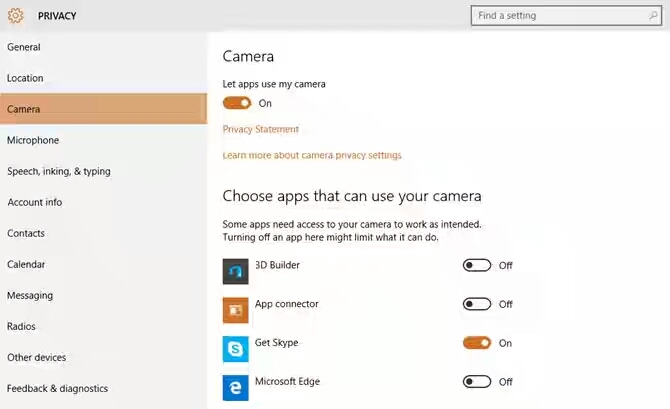
Let apps use my camera. Turn this off by default. Leave it on though if there are apps that you want to use your camera. You can individually select the apps that you give permission to use your camera.
Microphone.
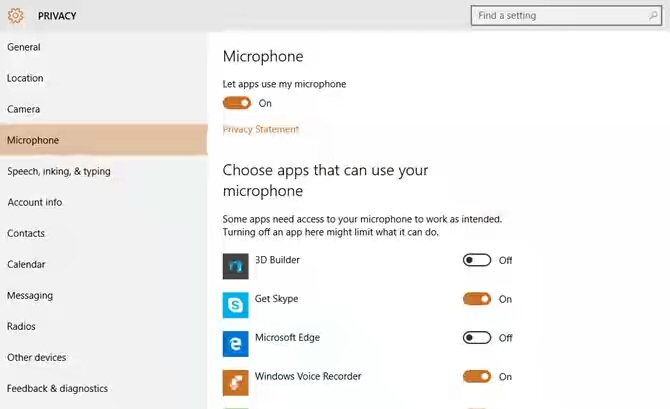
Let apps use my microphone. Same as the camera. Turn off by default or leave on and select only those apps you want Windows 10 to use.
Speech, Inking, and Typing.
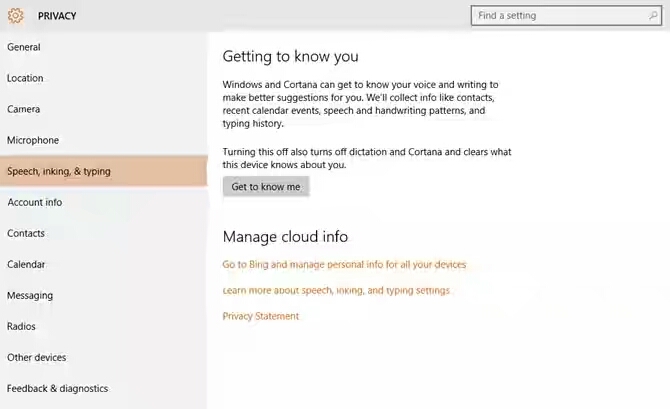
This setting is to build Cortana’s familiarity with you and collects contact information, calendar events, speech, handwriting, and typing history. This is the biggest collection of personal information in Windows 10 and is not that different from Siri and Google Now. This should be turned off unless you want to use Cortana.
Account Info.
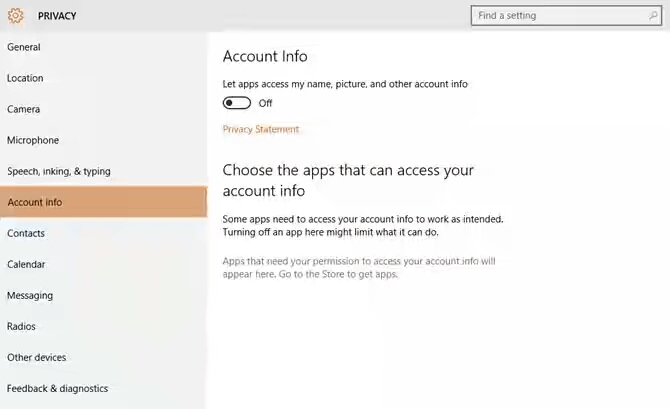
Let apps access my name, picture, and other account info. Turn off unless there are specific apps that you want to use this information. You can individually select them like in the camera and microphone settings.
Contacts.
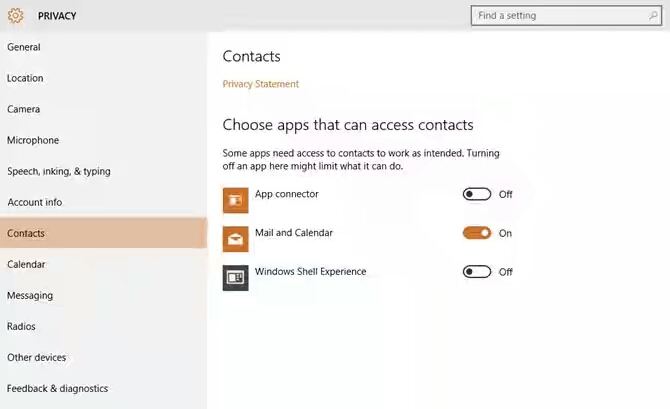
Choose apps that can access contacts. Individually turn on and off which applications you want to access your contacts.
Calendar.
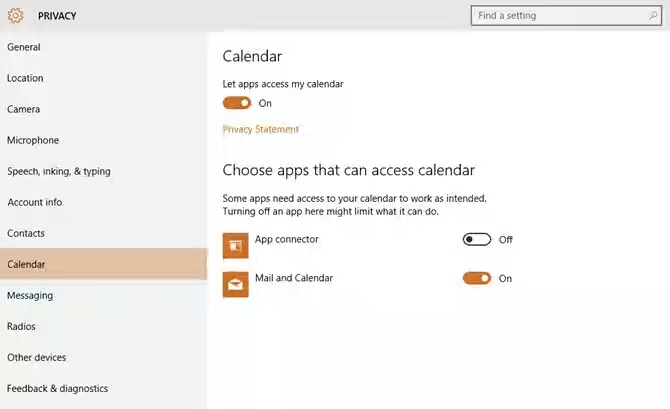
Choose apps that can access calendar. Same as the contacts setting. Turn on and off which apps you are ok using your calendar events.
Messaging.
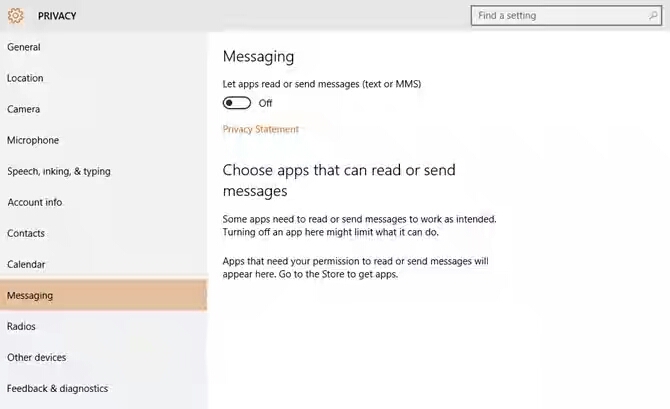
Choose apps that can read or send messages (text or MMS). This is geared towards text messaging on smartphones. This should be turned off for PCs.
Radios.
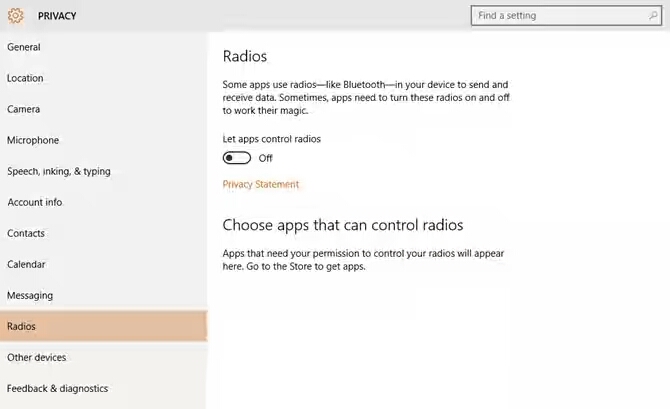
Let apps control radios. Turn this off unless you need it. You can also individually choose which apps are allowed under this feature if any are available.
Other Devices.
Synch with devices. If you own more than one Windows 10 device, this keeps data synched between them. Turn off if you only have one device or you are not interested in data synching.
Use trusted devices. Turn off unless this is a feature you need.
Feedback and Diagnostics.
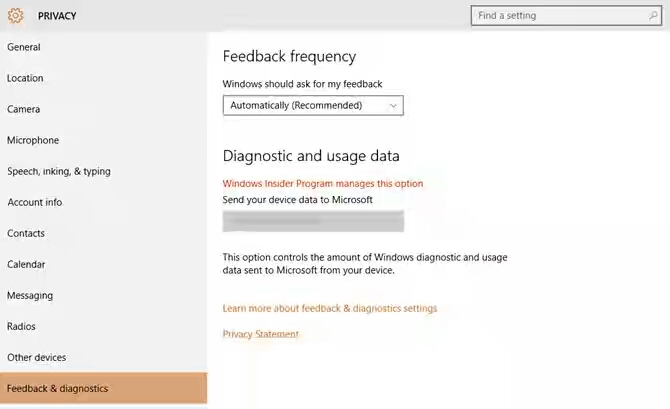
Windows should ask for my feedback. Choose how often you want Microsoft to ask for feedback on Windows 10. Never is an option.
Send your device data to Microsoft. As a Windows Insider program member, you can’t change from Full (Recommended). The minimum you can switch to is “Basic,” which sends Microsoft data to help “keep Windows and apps running properly” along with “the capabilities of your device, what is installed, and whether Windows is operating correctly.” It also turns on basic error reporting.
Background apps.
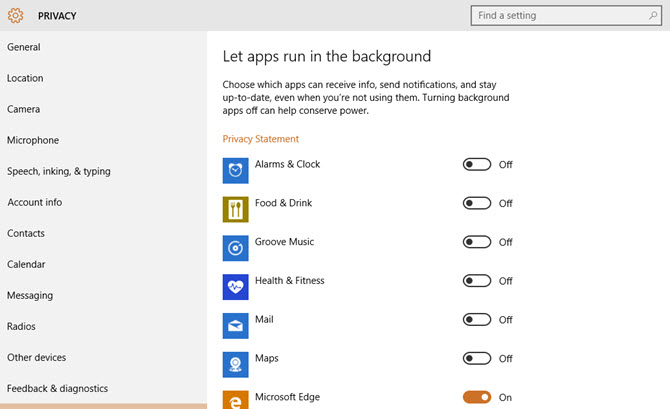
Choose which apps you want to run in the background. For example, you may want Mail to run in the background on a tablet or smartphone, but not on a PC.
Accounts.
There are additional settings in the Accounts setting that will enhance your privacy based on your use of a Microsoft account. Go to Settings, then select Accounts.
Your Account
Select Sign in with a local account instead if you are currently signing in with a Microsoft account and want maximum privacy. Note that you need a Microsoft account to purchase apps from the Windows Store.
Sign-in Options
Require sign-in. Choose whether you want to require a password to open Windows when the device wakes up or never.
Password. You can choose to use a traditional account password, PIN, or picture password.
Family and Other Users
If you opted to use your Microsoft account to log in to Windows 10, you can choose others in “Your Family” that are allowed to log in to the device with their Microsoft account.
Sync Your Settings
If you opted to use your Microsoft account to log in to Windows 10, you can choose which settings and preferences to use between devices. Turn off unless you use multiple devices.
Windows Update Settings
There are some Windows Update setting you’ll want to change as well. From the starting Settings screen, select Update & Security and then the Advanced Options from the Windows Update tab.
Advanced Options (Windows Update)
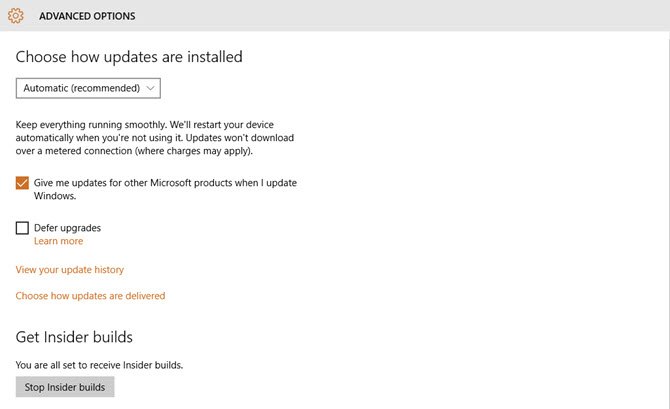
Pro and Enterprise edition users are able to select Defer upgrades if they don’t want every new feature as soon it is released. Security upgrades will still be downloaded automatically.
Select Choose how updates are delivered and turn off the ability to download updates from other PCs in addition to Microsoft. Leaving this on for “PCs on my local network, and PCs on the Internet” will increase your bandwidth by allowing your PC to serve updates to others. At the minimum, switch to “PCs on my local network.”
The new Windows 10 collects a large amount of data about users to provide personalized ads, feedback, and app usage, and to help with new features such as the digital assistant, Cortana. The combined length of the new Privacy Policy and Service Agreement from Microsoft is 45 pages of fairly broad language about what data the company is allowed to collect about you.
While heavily criticized by the Guardian and other outlets, this kind of data collection is becoming more and more common as both Google and Apple collect the same kind of information as well in order to serve up personalized ads and improve various search and app functionality. That’s no reason to sit down and take it, however, as there are a number of settings that can be changes.
Installation
All data collection and privacy concerning bits in Windows 10 are turned on by default during Windows 10 installation. Do not use the Express Settings if you are installing the operating system for the first time. Select the Customize button on the Settings screen and turn everything off as part of your default install. You can always turn them back on later.
When the installation reaches the part for action creation, choose the Local Account option over signing in with a Microsoft account if you want maximum privacy. Sign in with your Microsoft account if you want to be able to move all your settings, contacts, and apps from device to device, though.
After installation
If you already have Windows 10 installed on your PC or device, the privacy settings can be accessed by clicking on the Start button, Settings, and then Privacy. A settings screen with a number of tabs in the left-hand column should now appear with the General tab being the first. Let’s cover the options on each one.
General
Let apps use my advertising ID for experiences across apps (turning this off will reset your ID. Turn off. This is a unique ID that Microsoft creates to provide personalized ads.
Turn on SmartScreen Filter to check web content (URLs) that Windows Store apps use. Turn on. This may leave your system vulnerable if turned off.
Send Microsoft info about how I write to help us improving typing and writing in the future. Turn off. This may help with typing and writing on tablets and phones, but better safe than sorry.
Let websites provide locally relevant content by accessing my language list. Turn off.
Manage my Microsoft advertising and other personalization info. This opens a web browser and takes you to a Microsoft website where you can disable personalized ads further. You want to do this. Click on the “Choose” option and turn off ads for the Edge browser. You can also log in to your Microsoft account and turn off personalized ads for all devices and websites where the Microsoft account is used – Xbox, Windows Phone, Surface tablet, etc.
Location.
Turn location on or off. This uses the device’s GPS signal or IP address to determine its location. Turning it off will maximize privacy. However, you can turn it on and scroll down to the bottom and select only the apps you want to use the device’s location.
Clear the Location history if you ever had the Location for the device turned on and now have turned it off.
Camera.
Let apps use my camera. Turn this off by default. Leave it on though if there are apps that you want to use your camera. You can individually select the apps that you give permission to use your camera.
Microphone.
Let apps use my microphone. Same as the camera. Turn off by default or leave on and select only those apps you want Windows 10 to use.
Speech, Inking, and Typing.
This setting is to build Cortana’s familiarity with you and collects contact information, calendar events, speech, handwriting, and typing history. This is the biggest collection of personal information in Windows 10 and is not that different from Siri and Google Now. This should be turned off unless you want to use Cortana.
Account Info.
Let apps access my name, picture, and other account info. Turn off unless there are specific apps that you want to use this information. You can individually select them like in the camera and microphone settings.
Contacts.
Choose apps that can access contacts. Individually turn on and off which applications you want to access your contacts.
Calendar.
Choose apps that can access calendar. Same as the contacts setting. Turn on and off which apps you are ok using your calendar events.
Messaging.
Choose apps that can read or send messages (text or MMS). This is geared towards text messaging on smartphones. This should be turned off for PCs.
Radios.
Let apps control radios. Turn this off unless you need it. You can also individually choose which apps are allowed under this feature if any are available.
Other Devices.
Synch with devices. If you own more than one Windows 10 device, this keeps data synched between them. Turn off if you only have one device or you are not interested in data synching.
Use trusted devices. Turn off unless this is a feature you need.
Feedback and Diagnostics.
Windows should ask for my feedback. Choose how often you want Microsoft to ask for feedback on Windows 10. Never is an option.
Send your device data to Microsoft. As a Windows Insider program member, you can’t change from Full (Recommended). The minimum you can switch to is “Basic,” which sends Microsoft data to help “keep Windows and apps running properly” along with “the capabilities of your device, what is installed, and whether Windows is operating correctly.” It also turns on basic error reporting.
Background apps.
Choose which apps you want to run in the background. For example, you may want Mail to run in the background on a tablet or smartphone, but not on a PC.
Accounts.
There are additional settings in the Accounts setting that will enhance your privacy based on your use of a Microsoft account. Go to Settings, then select Accounts.
Your Account
Select Sign in with a local account instead if you are currently signing in with a Microsoft account and want maximum privacy. Note that you need a Microsoft account to purchase apps from the Windows Store.
Sign-in Options
Require sign-in. Choose whether you want to require a password to open Windows when the device wakes up or never.
Password. You can choose to use a traditional account password, PIN, or picture password.
Family and Other Users
If you opted to use your Microsoft account to log in to Windows 10, you can choose others in “Your Family” that are allowed to log in to the device with their Microsoft account.
Sync Your Settings
If you opted to use your Microsoft account to log in to Windows 10, you can choose which settings and preferences to use between devices. Turn off unless you use multiple devices.
Windows Update Settings
There are some Windows Update setting you’ll want to change as well. From the starting Settings screen, select Update & Security and then the Advanced Options from the Windows Update tab.
Advanced Options (Windows Update)
Pro and Enterprise edition users are able to select Defer upgrades if they don’t want every new feature as soon it is released. Security upgrades will still be downloaded automatically.
Select Choose how updates are delivered and turn off the ability to download updates from other PCs in addition to Microsoft. Leaving this on for “PCs on my local network, and PCs on the Internet” will increase your bandwidth by allowing your PC to serve updates to others. At the minimum, switch to “PCs on my local network.”


