If you have noticed a folder named SquirrelTemp on your computer, you might be wondering what it is and whether it is safe to delete it. In this blog post, we will explain what SquirrelTemp is, how it got there, and what you can do about it.
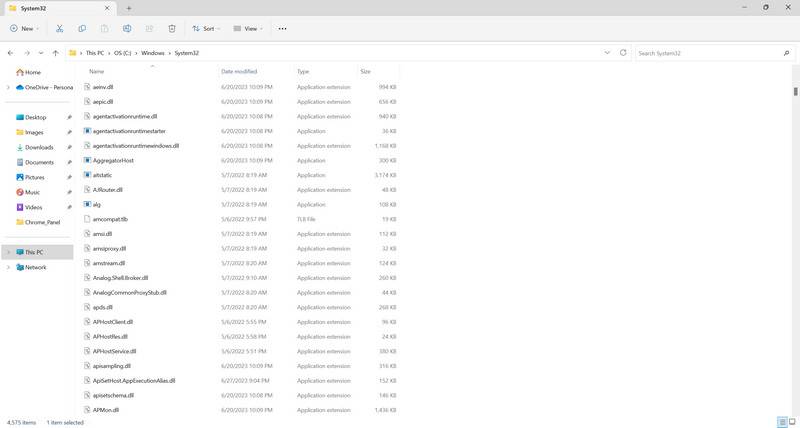
What is SquirrelTemp?
SquirrelTemp is a temporary folder that is created by some applications that use a framework called Squirrel. Squirrel is a tool that helps developers create and update desktop applications for Windows. Some examples of applications that use Squirrel are Slack, Discord, Spotify, and Atom.
SquirrelTemp is used to store files that are needed for installing or updating these applications. For example, when you download and run the installer for Slack, it will create a SquirrelTemp folder and extract some files there. Then, it will use those files to install Slack on your computer. Similarly, when Slack needs to update itself, it will download the new version and store it in the SquirrelTemp folder before applying the update.
Should I Remove SquirrelTemp?
The short answer is: it depends. If you are not using any applications that use Squirrel, then you can safely delete the SquirrelTemp folder. However, if you are using any of those applications, then deleting the SquirrelTemp folder might cause some problems.
For example, if you delete the SquirrelTemp folder while an application is installing or updating, you might interrupt the process and corrupt the application. This could make the application unusable or unstable. In that case, you would have to reinstall the application from scratch.
Another example is if you delete the SquirrelTemp folder after an application has installed or updated successfully. In that case, you might not cause any immediate harm, but you might prevent the application from updating itself in the future. This could make the application outdated or insecure. In that case, you would have to manually check for updates and download them yourself.
Therefore, we recommend that you do not delete the SquirrelTemp folder unless you are sure that you do not need it anymore. A better option is to let the applications that use Squirrel manage the SquirrelTemp folder themselves. They will usually delete the files in the SquirrelTemp folder after they are done using them. However, sometimes they might leave some files behind due to errors or bugs. In that case, you can try to delete those files manually, but be careful not to delete any files that are still in use.
How to delete SquirrelTemp?
You can safely delete SquirrelTemp if you are sure that none of the applications that use Squirrel are currently running or updating. To do so, you can follow these steps:
- Close all the applications that use Squirrel, such as Slack, Discord, Spotify, and Atom.
- Open File Explorer and navigate to the location of SquirrelTemp. It is usually located in C:\Users\YourUserName\AppData\Local\SquirrelTemp.
- Select the SquirrelTemp folder and press Delete. You may need to confirm the deletion or provide administrator permission.
- Empty the Recycle Bin to free up the space.
Alternatively, you can use a third-party tool such as CCleaner or Disk Cleanup to remove SquirrelTemp and other temporary files from your computer.
Conclusion
SquirrelTemp is a temporary folder that is created by some applications that use a framework called Squirrel. It is used to store files that are needed for installing or updating those applications. You should not delete the SquirrelTemp folder unless you are sure that you do not need it anymore, as it might cause some problems with your applications. A better option is to let the applications manage the SquirrelTemp folder themselves.










