If you have ever encountered the error code ::{26EE0668-A00A-44D7-9371-BEB064C98683} on your Windows PC, you might have wondered what it means and how to fix it. This error code is usually associated with the Control Panel and it can prevent you from accessing some of the settings and features on your computer. In this blog post, we will explain what causes this error and how to fix it in a few simple steps.
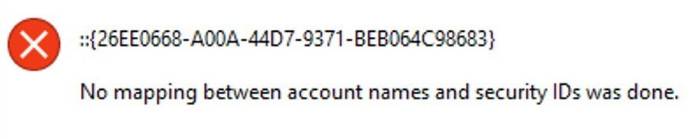
This Article Contains:
What causes error ::{26EE0668-A00A-44D7-9371-BEB064C98683}?
The error code ::{26EE0668-A00A-44D7-9371-BEB064C98683} is a CLSID (Class Identifier) that is used by Windows to identify a specific object or component. In this case, the CLSID refers to the Control Panel, which is a collection of applets that allow you to customize and configure various aspects of your system. However, sometimes the CLSID can get corrupted or misconfigured due to various reasons, such as:
- Registry errors or invalid entries
- Malware or virus infection
- Missing or damaged system files
- Incorrect permissions or ownership
- Conflicting software or drivers
When this happens, Windows cannot find or load the Control Panel properly and displays the error code instead. This can affect your ability to change settings such as display, network, sound, power, etc.
How to fix error ::{26EE0668-A00A-44D7-9371-BEB064C98683}?
There are several methods that you can try to fix the error code ::{26EE0668-A00A-44D7-9371-BEB064C98683} and restore access to the Control Panel. Depending on the cause of the problem, some methods may work better than others. Here are some of the most common and effective solutions that you can try:
Method 1: Run System File Checker (SFC) and DISM (Deployment Image Servicing and Management) tools
The System File Checker (SFC) and DISM (Deployment Image Servicing and Management) tools are built-in utilities that can scan and repair corrupted or missing system files. Running these tools can help fix the error code by restoring the integrity of the Control Panel components. To run these tools, follow these steps:
- To open the Command Prompt as an administrator in Windows, type “cmd” in the search bar and then right-click on the Command Prompt result and select “Run as administrator” as shown in the image below.

- To run a DISM scan, type the following command and press Enter:
dism /online /cleanup-image /restorehealth
This will check your Windows component store for corruption and automatically fix any problems it finds. This process may take several minutes or longer depending on your system - To run an SFC scan, type in the Command Prompt the following command and press Enter:
sfc /scannow

This will scan all protected system files and replace any corrupted or missing ones with a cached copy. Wait for the scan to complete. It may take some time depending on your system configuration.
- After both scans are completed, you should restart your computer to apply any changes. Check to see if the issue is solved.
Method 2: Reset the Control Panel registry key
Another possible way to fix the error code is to reset the Control Panel registry key to its default value. The registry is a database that stores various settings and information for Windows and other programs. Sometimes, the registry can get corrupted or modified by malware or other factors, which can cause errors like ::{26EE0668-A00A-44D7-9371-BEB064C98683}. To reset the Control Panel registry key, follow these steps:
- Open the Start menu and type regedit in the search box.
- Right-click on Registry Editor and select Run as administrator.
- In the Registry Editor window, navigate to HKEY_CLASSES_ROOT\CLSID\::{26EE0668-A00A-44D7-9371-BEB064C98683}
- Right-click on the key and select Delete.
- Confirm your action by clicking Yes.
- Restart your computer and check if the error code is gone.
Method 3: Change the ownership of the Control Panel folder
Sometimes, the error code can occur because you do not have sufficient permissions or ownership of the Control Panel folder. This can prevent Windows from accessing or modifying the folder contents, which can result in errors. To change the ownership of the Control Panel folder, follow these steps:
- Open File Explorer and navigate to C:\Windows\System32
- Right-click on the Control Panel folder and select Properties.
- In the Properties window, click on the Security tab and then click on Advanced.
- In the Advanced Security Settings window, click on Change next to Owner.
- In the Select User or Group window, type your username or email address in the box and click on Check Names. If your name appears correctly, click on OK.
- Check the box that says Replace owner on subcontainers and objects and click on Apply and OK.
- Restart your computer and check if the error code is gone.
Method 4: Update or uninstall conflicting software or drivers
Another possible cause of the error code is a conflict between the Control Panel and some other software or drivers that you have installed on your computer. This can happen if the software or drivers are incompatible, outdated, or corrupted. To fix this, you can try to update or uninstall the software or drivers that may be causing the problem. To do this, follow these steps:
-
To access the Device Manager, type “devmgmt.msc” into the search bar on the Start menu and select “Device Manager” from the list of results.

-
In the Device Manager, you can view a list of all the hardware devices connected to your computer and check for any errors or issues. If you see a yellow exclamation point next to a device, it may indicate a problem with that device. You can right-click on the device and select “Update driver” or “Troubleshoot” to try and fix any issues.

Conclusion
The error code ::{26EE0668-A00A-44D7-9371-BEB064C98683} can be annoying and frustrating, but it is not impossible to fix. By following the methods above, you should be able to resolve the issue and regain access to the Control Panel. However, if none of the methods work for you, you may need to contact a professional technician or Microsoft support for further assistance. We hope this blog post has been helpful and informative for you. Thank you for reading!





