Rdpclip.exe is an essential process in the Windows operating system that allows users to copy and paste content between their local machine and a remote desktop session. This process is responsible for managing the clipboard functionality during remote desktop sessions, ensuring a seamless experience for users.
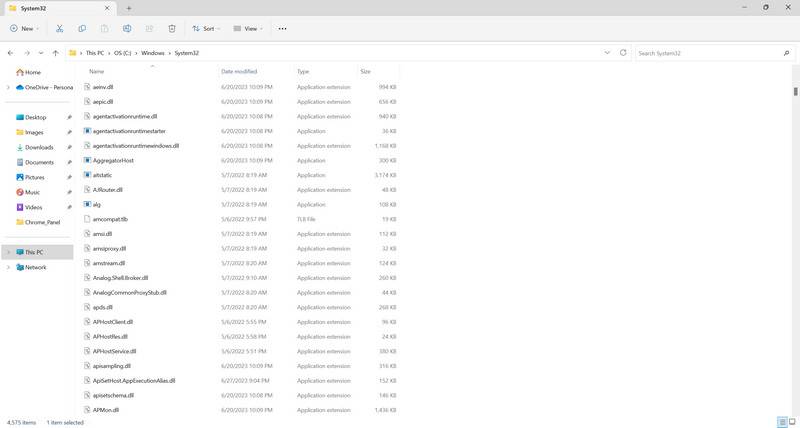
Understanding Rdpclip.exe
When you establish a remote desktop connection, Rdpclip.exe is automatically launched to enable clipboard redirection. Clipboard redirection allows you to copy text, images, and files from your local machine and paste them into the remote desktop session, and vice versa.
Rdpclip.exe runs in the background and monitors the clipboard for any changes. When it detects a change, it synchronizes the clipboard content between the local and remote machines, ensuring that you can seamlessly copy and paste data between them.
Common Rdpclip.exe Errors
While Rdpclip.exe is a crucial component for remote desktop functionality, it can sometimes encounter errors that disrupt the clipboard synchronization process. Some of the common errors associated with Rdpclip.exe include:
- Clipboard not syncing: In some cases, the clipboard content may not sync properly between the local and remote machines. This can result in an inability to copy and paste data during a remote desktop session.
- High CPU usage: Rdpclip.exe may consume excessive CPU resources, leading to system slowdowns and decreased performance.
- Crashes and freezes: The Rdpclip.exe process may crash or freeze, causing the clipboard functionality to become unresponsive.
How to Fix Rdpclip.exe Errors
When encountering Rdpclip.exe errors, there are several troubleshooting steps you can take to resolve the issue:
1. Restart Rdpclip.exe
The first step in resolving Rdpclip.exe errors is to restart the process. Follow these steps:
- Press Ctrl + Shift + Esc to open the Task Manager.
- Navigate to the “Processes” tab.
- Locate and select “rdpclip.exe” from the list of processes.
- Click on the “End Task” button to terminate the process.
- After terminating the process, go to the “File” menu and select “Run new task”.
- Type “rdpclip.exe” and press Enter to restart the process.
2. Update Remote Desktop Client
Outdated versions of the Remote Desktop Client can sometimes cause compatibility issues with Rdpclip.exe. To ensure smooth operation, it is recommended to update your Remote Desktop Client to the latest version. You can download the latest version from the official Microsoft website.
3. Scan for Viruses and Malware
Viruses and malware can interfere with the proper functioning of Rdpclip.exe. It is crucial to regularly scan your system for any malicious software. We recommend using Malwarebytes Free, a reliable and effective antivirus tool, to scan your system for any potential threats.
4. Check Clipboard Settings
Incorrect clipboard settings can also cause Rdpclip.exe errors. Follow these steps to check your clipboard settings:
- Right-click on the remote desktop connection icon and select “Edit”.
- Go to the “Local Resources” tab.
- Ensure that the “Clipboard” option is selected under the “Local devices and resources” section.
- If the option is not selected, check the box next to “Clipboard” and click “Apply” to save the changes.
Summary
Rdpclip.exe is a critical process that enables clipboard synchronization during remote desktop sessions. However, it can encounter errors that disrupt the copy and paste functionality. By following the troubleshooting steps outlined in this article, such as restarting Rdpclip.exe, updating the Remote Desktop Client, scanning for viruses and malware, and checking clipboard settings, you can effectively resolve Rdpclip.exe errors and restore seamless clipboard functionality.
Remember to regularly update your system and use reliable antivirus software like Malwarebytes Free to ensure the security and smooth operation of your computer.










