BadBlock is a file-encrypting ransomware, which will encrypt the personal documents found on victim’s computer using RSA-2048 key (AES CBC 256-bit encryption algorithm), then displays a message which offers to decrypt the data if a payment of 2 BTC (where one bitcoin is currently worth about $400/£280) is made.
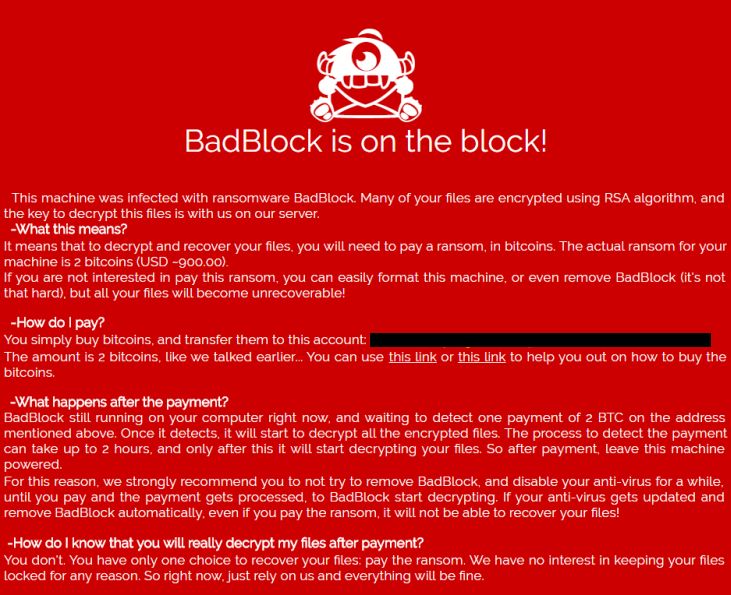
Update 06 June 2016: Emsisoft has released an updated version of the Emsisoft Decrypter for BadBlock toolkit that can handle BadBlock infections – https://decrypter.emsisoft.com/badblock.
1. How did the BadBlock virus got on my computer?
2. What is BadBlock Ransomware?
3. Is my computer infected with BadBlock virus?
4. How to decrypt files encrypted by BadBlock? (Recovery)
5. How to remove the BadBlock ransomware (Virus Removal Guide)
6. How to prevent your computer from becoming infected by BadBlock
This Article Contains:
1. How did the BadBlock ransomware got on my computer?
The BadBlock ransomware is distributed via spam email containing infected attachments or links to malicious websites. Cyber-criminals spam out an email, with forged header information, tricking you into believing that it is from a shipping company like DHL or FedEx. The email tells you that they tried to deliver a package to you, but failed for some reason. Sometimes the emails claim to be notifications of a shipment you have made. Either way, you can’t resist being curious as to what the email is referring to – and open the attached file (or click on a link embedded inside the email). And with that, your computer is infected with the BadBlock ransomware.
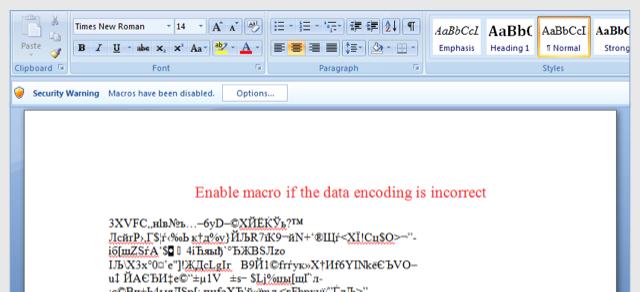
2. What is BadBlock Ransomware?
The BadBlock ransomware targets all versions of Windows including Windows XP, Windows Vista, Windows 7, Windows 8 and Windows 10. This infection is notable due to how it encrypts the user’s files – namely, it uses AES-265 and RSA encryption method – in order to ensure that the affected user has no choice but to purchase the private key.
When the BadBlock ransomware is first installed on your computer it will create a random named executable in the %AppData% or %LocalAppData% folder. This executable will be launched and begin to scan all the drive letters on your computer for data files to encrypt.
BadBlock ransomware searches for files with certain file extensions to encrypt. The files it encrypts include important productivity documents and files such as .doc, .docx, .xls, .pdf, among others. When these files are detected, this infection will encrypt them so that you are no longer able to be open them.
Files targeted are those commonly found on most PCs today; a list of file extensions for targeted files include:
.sql, .mp4, .7z, .rar, .m4a, .wma, .avi, .wmv, .csv, .d3dbsp, .zip, .sie, .sum, .ibank, .t13, .t12, .qdf, .gdb, .tax, .pkpass, .bc6, .bc7, .bkp, .qic, .bkf, .sidn, .sidd, .mddata, .itl, .itdb, .icxs, .hvpl, .hplg, .hkdb, .mdbackup, .syncdb, .gho, .cas, .svg, .map, .wmo, .itm, .sb, .fos, .mov, .vdf, .ztmp, .sis, .sid, .ncf, .menu, .layout, .dmp, .blob, .esm, .vcf, .vtf, .dazip, .fpk, .mlx, .kf, .iwd, .vpk, .tor, .psk, .rim, .w3x, .fsh, .ntl, .arch00, .lvl, .snx, .cfr, .ff, .vpp_pc, .lrf, .m2, .mcmeta, .vfs0, .mpqge, .kdb, .db0, .dba, .rofl, .hkx, .bar, .upk, .das, .iwi, .litemod, .asset, .forge, .ltx, .bsa, .apk, .re4, .sav, .lbf, .slm, .bik, .epk, .rgss3a, .pak, .big, wallet, .wotreplay, .xxx, .desc, .py, .m3u, .flv, .js, .css, .rb, .png, .jpeg, .txt, .p7c, .p7b, .p12, .pfx, .pem, .crt, .cer, .der, .x3f, .srw, .pef, .ptx, .r3d, .rw2, .rwl, .raw, .raf, .orf, .nrw, .mrwref, .mef, .erf, .kdc, .dcr, .cr2, .crw, .bay, .sr2, .srf, .arw, .3fr, .dng, .jpe, .jpg, .cdr, .indd, .ai, .eps, .pdf, .pdd, .psd, .dbf, .mdf, .wb2, .rtf, .wpd, .dxg, .xf, .dwg, .pst, .accdb, .mdb, .pptm, .pptx, .ppt, .xlk, .xlsb, .xlsm, .xlsx, .xls, .wps, .docm, .docx, .doc, .odb, .odc, .odm, .odp, .ods, .odt
Once your files are encrypted, the BadBlock ransomware will create the Help_Decrypt.txt text files ransom note in each folder that a file has been encrypted and on the Windows desktop. The ransomware will also change your Windows desktop wallpaper to Help_Decrypt.png.
These files are located in every folder that a file was encrypted as well as in the user’s Startup folder so that they are automatically displayed when a user logs in. These files will contain the informations on how to access the payment site and get your files back.
When the infection has finished scanning your computer it will also delete all of the Shadow Volume Copies that are on the affected computer. It does this so that you cannot use the shadow volume copies to restore your encrypted files.
3. Is my computer infected with BadBlock virus?
If your computer is infected with the BadBlock ransomware will display a red Help_Decrypt.htlm wallpaper that covers the entire desktop, and a Help_Decrypt.txt text file will be placed on your desktop. Both files contain instruction on how or recover the encrypted files.
The messages displayed by this ransomware infection can be localized depending on the user’s location, with text written in the appropriate language.
This the message that the BadBlock ransomware may display:
This machine was infected with ransomware BadBlock. Many of your files are encrypted using RSA algorithm, and the key to decrypt this files is with us on our server.
-What this means?
It means that to decrypt and recover your files, you will need to pay a ransom, in bitcoins. The actual ransom for your machine is 2 bitcoins (USD ~900.00).
If you are not interested in pay this ransom, you can easily format this machine, or even remove BadBlock (it’s not that hard), but all your files will become unrecoverable!
-How do I pay?
You simply buy bitcoins, and transfer them to this account: –
The amount is 2 bitcoins, like we talked earlier… You can use this link or this link to help you out on how to buy the bitcoins.
-What happens after the payment?
BadBlock still running on your computer right now, and waiting to detect one payment of 2 BTC on the address mentioned above. Once it detects, it will start to decrypt all the encrypted files. The process to detect the payment can take up to 2 hours, and only after this it will start decrypting your files. So after payment, leave this machine powered. For this reason, we strongly recommend you to not try to remove BadBlock, and disable your anti-virus for a while, until you pay and the payment gets processed, to BadBlock start decrypting. If your anti-virus gets updated and remove BadBlock automatically, even if you pay the ransom, it will not be able to recover your files!
-How do I know that you will really decrypt my files after payment?
You don’t. You have only one choice to recover your files: pay the ransom. We have no interest in keeping your files locked for any reason. So right now, just rely on us and everything will be fine.
4. How to decrypt files encrypted by BadBlock? (Recovery)
Option 1: Restore your files encrypted by BadBlock ransomware with Kaspersky RannohDecryptor tool
Emsisoft has released an updated version of the Emsisoft Decrypter for BadBlock toolkit that can handle BadBlock infections Use this decrypter if your files have been encrypted but not renamed. The malware identifies itself as BadBlock both in the red ransomware screen as well as in the ransomnote “Help Decrypt.html” that can be found on the Desktop.
You will need an encrypted file as well as its unencrypted version. Just select both the encrypted and original version at the same time and drag and drop them onto the decrypter executable.
To disinfect a compromised system, do the following:
- You can download Emsisoft Decrypter for BadBlock from the below link:
EMSISOFT DECRYPTER FOR BADBLOCK DOWNLOAD LINK (This link will start downloading Emsisoft Decrypter for BadBlock on your machine) - Run Emsisoft Decrypter for BadBlock on the infected machine.
Option 2: Restore your files encrypted by BadBlock ransomware with ShadowExplorer
BadBlock will attempt to delete all shadow copies when you first start any executable on your computer after becoming infected. Thankfully, the infection is not always able to remove the shadow copies, so you should continue to try restoring your files using this method.
- You can download ShadowExplorer from the below link:
SHADOW EXPLORER DOWNLOAD LINK (This link will open a new web page from where you can download “ShadowExplorer”) - Once you have downloaded and installed ShadowExplorer, you can follow the below video guide on how to restore your files while using this program.
Alternatively, you can use the System Restore to try to recover the encrypted documents.
Option 3: Restore your files encrypted by BadBlock ransomware with File Recovery Software
When BadBlock encrypts a file it first makes a copy of it, encrypts the copy, and then deletes the original. Due to this you can use file recovery software such as:
- Recuva
You can follow the below guide on how to use Recuva:
- EaseUS Data Recovery Wizard Free
- R-Studio
5. How to remove the BadBlock ransomware (Virus Removal Guide)
This page is a comprehensive guide, which will remove the BadBlock infection from your computer, however we cannot guarantee that your personal files will be recovered. Before removing the BadBlock infection, make sure you have recovered your documents.
We cannot be held responsible for losing the documents during this removal process.
STEP 1: Remove BadBlock virus with Malwarebytes Anti-Malware Free
Malwarebytes Anti-Malware Free uses industry-leading technology to detect and remove all traces of malware, including worms, Trojans, rootkits, rogues, dialers, spyware, and more.
It is important to note that Malwarebytes Anti-Malware works well and should run alongside antivirus software without conflicts.
- You can download download Malwarebytes Anti-Malware from the below link.
MALWAREBYTES ANTI-MALWARE DOWNLOAD LINK (This link will open a new web page from where you can download “Malwarebytes Anti-Malware Free”) - Once downloaded, close all programs, then double-click on the icon on your desktop named “mbam-setup” to start the installation of Malwarebytes Anti-Malware.

 You may be presented with a User Account Control dialog asking you if you want to run this file. If this happens, you should click “Yes” to continue with the installation.
You may be presented with a User Account Control dialog asking you if you want to run this file. If this happens, you should click “Yes” to continue with the installation. - When the installation begins, you will see the Malwarebytes Anti-Malware Setup Wizard which will guide you through the installation process.

To install Malwarebytes Anti-Malware on your machine, keep following the prompts by clicking the “Next” button.

- Once installed, Malwarebytes Anti-Malware will automatically start and you will see a message stating that you should update the program, and that a scan has never been run on your system. To start a system scan you can click on the “Scan Now” button.

- Malwarebytes Anti-Malware will now start scanning your computer for malware. When Malwarebytes Anti-Malware is scanning it will look like the image below.

- When the scan has completed, you will be presented with a screen showing the malware infections that Malwarebytes Anti-Malware has detected. To remove the malicious programs that Malwarebytes Anti-malware has found, click on the “Remove Selected” button.

Please note that the infections found may be different than what is shown in the image. - Malwarebytes Anti-Malware will now quarantine all the malicious files and registry keys that it has found. When removing the files, Malwarebytes Anti-Malware may require a reboot in order to remove some of them. If it displays a message stating that it needs to reboot your computer, please allow it to do so.

After your computer will restart, you should open Malwarebytes Anti-Malware and perform another “Threat Scan” scan to verify that there are no remaining threats
STEP 2: Double-check for the BadBlock malware infection with HitmanPro
HitmanPro is a second opinion scanner, designed to rescue your computer from malware (viruses, trojans, rootkits, etc.) that have infected your computer despite all the security measures you have taken (such as anti-virus software, firewalls, etc.). HitmanPro is designed to work alongside existing security programs without any conflicts. It scans the computer quickly (less than 5 minutes) and does not slow down the computer.
- You can download HitmanPro from the below link:
HITMANPRO DOWNLOAD LINK (This link will open a new web page from where you can download “HitmanPro”) - Double-click on the file named “HitmanPro.exe” (for 32-bit versions of Windows) or “HitmanPro_x64.exe” (for 64-bit versions of Windows). When the program starts you will be presented with the start screen as shown below.

Click on the “Next” button, to install HitmanPro on your computer.

- HitmanPro will now begin to scan your computer for BadBlock malicious files.

- When it has finished it will display a list of all the malware that the program found as shown in the image below. Click on the “Next” button, to remove BadBlock virus.

- Click on the “Activate free license” button to begin the free 30 days trial, and remove all the malicious files from your computer.

How to prevent your computer from becoming infected by BadBlock
To protect your computer from the BadBlock ransomware, you should always have an antivirus installed on your computer and always have a backup for your personal documents. As an extra protection method, you can use programs called HitmanPro.Alert or CryptoPrevent, which will prevent any file encrypting malware from running.
Your computer should now be free of the BadBlock infection.
If you are still experiencing problems while trying to remove virus from your machine, please do one of the following:
- Run a system scan with Emsisoft Emergency Kit.
- Start a new thread in our Malware Removal Assistance forum.






















