If your web browser is constantly being redirected to sites that display a Virus Alert – Warning notification, asking you to call a support number to fix it, then it is possible that you have adware program installed on your computer.
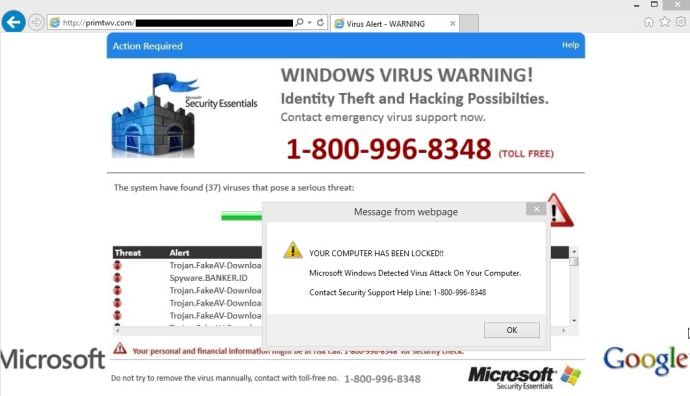
The bogus “Virus Alert – Warning” alert is shown in such a way as to trick the user into thinking their computer has crashed or that a virus has been detected on the computer. It does this to try and scare the infected user into calling one of the listed numbers in order to receive support. In reality, though, they will only be greeted with people who are trying to sell them unneeded support contracts and services.
The “Virus Alert – Warning” pop-up will have this message:
Action Required
Windows Virus Warning!
Identity Theft and Hacking Possibilities
Identity Theft and Hacking Possibilities
Contact emergency virus support now – 1-844-345-5488
The system may find (149) viruses that pose a serious threat:Trojan.FakeAV-Download
Spyware.Banker.Id
Trojan.FakeAV-Download
The scammer will typically attempt to get the victim to allow remote access to their computer. After remote access is gained, the scammer relies on confidence tricks typically involving utilities built into Windows and other software in order to gain the victim’s trust to pay for the supposed “support” services, when the scammer actually steals the victim’s credit card account information.
How to remove “Virus Alert – Warning” adware (Virus Removal Guide)
Please perform all the steps in the correct order. If you have any questions or doubt at any point, STOP and ask for our assistance.
- STEP 1: Use AdwCleaner to remove the “Virus Alert – Warning” Fake Alerts
- STEP 2: Scan and clean your computer with Malwarebytes
- STEP 3: Double-check for malicious programs with HitmanPro
- (OPTIONAL) STEP 4: Reset your browser to default settings
This step is needed if the malicious “Virus Alert – Warning” pop-ups will not allow you to close your browser.
- Open Task Manager by right-clicking the taskbar and then clicking Start Task Manager. Alternatively to start the Windows Task Manager, you can press Ctrl+Alt+Del and click on Task Manager or simply press on Ctrl+Shift+Esc.

- Scroll through the list till you see your web browser’s process and left-click on it once so it becomes highlighted. Once you have selected the browser’s process, click on the End Task button as show in the picture below.

- Your browser window should now be closed. The next time you open your browser, do not allow the browser to open the last opened page.
STEP 1: Use AdwCleaner to remove the “Virus Alert – Warning” Fake Alerts
Malwarebytes AdwCleaner is a free utility that will scan your computer for adware programs that may have been installed without your knowledge.
- You can download Malwarebytes AdwCleaner from the below link.
MALWAREBYTES ADWCLEANER DOWNLOAD LINK (This link will start the download of “Malwarebytes AdwCleaner” on your computer) - When Malwarebytes AdwCleaner has finished downloading, please double-click on the AdwCleaner icon to perform a system scan with this program.

If Windows prompts you as to whether or not you wish to run Malwarebytes AdwCleaner, please allow it to run.

- When the Malwarebytes AdwCleaner program will open, click on the “Scan” button as shown below.

Malwarebytes AdwCleaner will now start to search for the “Virus Alert – Warning” adware and other malicious programs. - To remove the malicious files that were detected in the previous step, please click on the “Clean” button.

- Malwarebytes AdwCleaner will prompt you to save any open files or documents, as the program will need to reboot the computer to complete the cleaning process. Please do so, and then click on the “OK” button.

When your computer reboots and you are logged in, Malwarebytes AdwCleaner will automatically open a log file that contains the files, registry keys, and programs that were removed from your computer. Please review this log file and then close the notepad window. You can now continue with the rest of the instructions.
STEP 2: Scan and clean your computer with Malwarebytes
Malwarebytes is a powerful on-demand scanner which should remove the “Virus Alert – Warning” pop-ups from your machine. It is important to note that Malwarebytes will run alongside antivirus software without conflicts.
- You can download download Malwarebytes from the below link.
MALWAREBYTES DOWNLOAD LINK (This link open a new page from where you can download “Malwarebytes”) - When Malwarebytes has finished downloading, double-click on the “mb3-setup-consumer” file to install Malwarebytes on your computer.

You may be presented with an User Account Control pop-up asking if you want to allow Malwarebytes to make changes to your device. If this happens, you should click “Yes” to continue with the installation.

- When the Malwarebytes installation begins, you will see the Malwarebytes Setup Wizard which will guide you through the installation process.

To install Malwarebytes on your machine, keep following the prompts by clicking the “Next” button.

- Once installed, Malwarebytes will automatically start and update the antivirus database. To start a system scan you can click on the “Scan Now” button.

- Malwarebytes will now start scanning your computer for malicious programs.
This process can take a few minutes, so we suggest you do something else and periodically check on the status of the scan to see when it is finished.

- When the scan has completed, you will be presented with a screen showing the malware infections that Malwarebytes has detected.
To remove the malicious programs that Malwarebytes has found, click on the “Quarantine Selected” button.

- Malwarebytes will now quarantine all the malicious files and registry keys that it has found.
To complete the malware removal process, Malwarebytes may ask you to restart your computer.

When the malware removal process is complete, you can close Malwarebytes and continue with the rest of the instructions.
STEP 3: Double-check for malicious programs with HitmanPro
HitmanPro can find and remove malware, adware, bots, and other threats that even the best antivirus suite can oftentimes miss. HitmanPro is designed to run alongside your antivirus suite, firewall, and other security tools.
- You can download HitmanPro from the below link:
HITMANPRO DOWNLOAD LINK (This link will open a new web page from where you can download “HitmanPro”) - When HitmanPro has finished downloading, double-click on the “hitmanpro” file to install this program on your computer.

You may be presented with an User Account Control pop-up asking if you want to allow HitmanPro to make changes to your device. If this happens, you should click “Yes” to continue with the installation.

- When the program starts you will be presented with the start screen as shown below. Now click on the Next button to continue with the scan process.

- HitmanPro will now begin to scan your computer for malware.

- When it has finished it will display a list of all the malware that the program found as shown in the image below. Click on the “Next” button, to remove malware.

- Click on the “Activate free license” button to begin the free 30 days trial, and remove all the malicious files from your computer.

When the process is complete, you can close HitmanPro and continue with the rest of the instructions.
(OPTIONAL) STEP 4: Reset your browser to default settings
This step should be performed only if your issues have not been solved by the previous steps.
Google Chrome
- Click on Chrome’s main menu button, represented by three horizontal lines. When the drop-down menu appears, select the option labeled Settings.

- Chrome’s Settings should now be displayed in a new tab or window, depending on your configuration. Next, scroll to the bottom of the page and click on the Advanced link (as seen in the below example).

- Chrome’s advanced Settings should now be displayed. Scroll down until the Reset browser settings section is visible, as shown in the example below. Next, click on the Reset settings button.

- A confirmation dialog should now be displayed, detailing the components that will be restored to their default state should you continue on with the reset process. To complete the restoration process, click on the Reset button.

Internet Explorer
- Open Internet Explorer, click on the “gear icon” in the upper right part of your browser, then click again on Internet Options.
![Click on the Gear Icon then on Internet Options [Image: Internet Options in Internet Explorer]](data:image/gif;base64,R0lGODlhAQABAAAAACH5BAEKAAEALAAAAAABAAEAAAICTAEAOw==)
- In the “Internet Options” dialog box, click on the “Advanced” tab, then click on the “Reset” button.
![In the Advanced tab click on the Reset button [Image: Reset Internet Explorer]](data:image/gif;base64,R0lGODlhAQABAAAAACH5BAEKAAEALAAAAAABAAEAAAICTAEAOw==)
- In the “Reset Internet Explorer settings” section, select the “Delete personal settings” check box, then click on “Reset” button.
![Click on the Reset button to revert IE to its default settings [Image: Reset Internet Explorer to its default settings]](data:image/gif;base64,R0lGODlhAQABAAAAACH5BAEKAAEALAAAAAABAAEAAAICTAEAOw==)
- When Internet Explorer has completed its task, click on the “Close” button in the confirmation dialogue box. You will now need to close your browser, and then you can open Internet Explorer again.
![Click on the Close button [Image Reset Internet Explorer settings]](data:image/gif;base64,R0lGODlhAQABAAAAACH5BAEKAAEALAAAAAABAAEAAAICTAEAOw==)
Mozilla Firefox
- In the upper-right corner of the Firefox window, click the Firefox menu button, then click on the “Help”
![Firefox Help button [Image: Firefox Help button]](data:image/gif;base64,R0lGODlhAQABAAAAACH5BAEKAAEALAAAAAABAAEAAAICTAEAOw==) button.
button.

- From the Help menu, choose Troubleshooting Information.
If you’re unable to access the Help menu, type about:support in your address bar to bring up the Troubleshooting information page.

- Click the “Refresh Firefox” button in the upper-right corner of the “Troubleshooting Information” page.

- To continue, click on the “Refresh Firefox” button in the new confirmation window that opens.

- Firefox will close itself and will revert to its default settings. When it’s done, a window will list the information that was imported. Click on the “Finish“.
If you are still experiencing problems while trying to remove “Virus Alert – Warning” pop-ups from your computer, please do one of the following:
- Run a system scan with Zemana AntiMalware
- Ask for help in our Malware Removal Assistance forum.


























![Click on the Gear Icon then on Internet Options [Image: Internet Options in Internet Explorer]](https://malwaretips.com/blogs/wp-content/uploads/2014/03/Internet-Options-Internet-Explorer.jpg)
![In the Advanced tab click on the Reset button [Image: Reset Internet Explorer]](https://malwaretips.com/blogs/wp-content/uploads/2014/03/Reset-Internet-Explorer.jpg)
![Click on the Reset button to revert IE to its default settings [Image: Reset Internet Explorer to its default settings]](https://malwaretips.com/blogs/wp-content/uploads/2014/03/reset-button-Internet-Explorer.jpg)
![Click on the Close button [Image Reset Internet Explorer settings]](https://malwaretips.com/blogs/wp-content/uploads/2014/03/Close-button-Reset.jpg)










I get these silly popups in Ubuntu, too. Linux, an OS that can run for months without rebooting… but usually it would say that my “Windows 16.04” system is infected… there is NO Windows version 16.04, it’s UBUNTU 16.04! So I know, for one, it’s fake because it supposedly takes the first sequence of numbers after the OS string it sees in the User-Agent string that EVERY browser sends and assumes it’s a Windows version number… Second, those clever fools think they can’t make me close my browser until I call a number… but no Ctrl-alt-del for me… (I could assign that to my LXDE desktop for LXTask… but I’m not now) instead, I hit ctrl-alt-f2, login, and then…
killall –KILL firefox (or chromium-browser)
Done. If not,
sudo service sddm stop && sudo service sddm start
But I’m just saying, these are ads. Nothing more or less. Even Linux users get hit with these here and there too.
Thanks Stelian.
I do have 1 more doubt. As I have been doing heavy reasearch,
I found out about this self replicating message virus which sends out spam to all our contacts and also delete itself in the process,leaving us no way to know our phone has been infected by this spam virus.
Is there anyway it can come to my phone without me actually clicking on actual the spam message?
Does the android fake pop up virus contain this kind of malwares?
Or are there any steps we can take to be precautious.
Thanks in advance. I did go to the forum which you advised me to go to, I did ask a few Questions but honestly I was not answered much. Hence why im back here.
Hello,
Some ads can deliver malware. This type of malware is known as, malvertising and it involves injecting malicious or malware-laden advertisements into legitimate online advertising networks and webpages.
There are plenty of cases of malicious scripts who can infected your machine, this is why is best to avoid shady looking websites.
Now, on Android the type of “Virus Alert” scare-ware will mostly redirect you to Google Play to install an app called 360 Security from Qihoo… you do not need this app.
But there are cases in which Android phones get locked by malicious ransomware apps.
There are plenty of things to say about malware, and I would recommend that you join our forums (it’s free) – https://malwaretips.com/ and ask all these questions, and our community will help you find the answers.
Stay safe Coyle!
Hi Stelian. Helping the society fight against cyber crooks is an awesome thing you’re doing.
Erm..im not tech savvy, could you specify what you mean by specific domain?
Also can the fake advert itself do any harm to my android phone?
As in, is there a chance a malware could have just crawled through in that time before I press the back button.
Thanks again Stelian.
Hello,
If you only see this notification on a specific domain, then your machine should be fine. I do recommend that you install an Adblocker, and just to be on the safe side I would run a scan with Malwarebytes Anti-Malware Free.
Hi all, I would require some help.
I watch online streaming for soccer games and have encountered the fake virus ad many many times.
I know it is a fake virus ad. So each time I see it I just press back and continue with my normal activities.
Is this enough?
Any help is much appreciated.
Dude you r literally a life-saver. That stupid virus-removal ad was really becoming a pain but I did step #1 and the problem is gone. I had no idea it was that simple so from the bottom of my heart thank you!!!!!
hi, i was introduced to ur site thru link re: windows10 ..btw i found it very informative thank you! …on ANOTHER NOTE, this virus your posted about and exceptional details i might add well ok i added lol, any way i just posted a 2nd msg regarding this messy virus that i have also come across while researching and found that some call it an injector injection code as simple as a piece of java script BUT WAIT as yal may think noooo BUT …I say YEAAH i’ve caught a glimpse of it today earler. using the OPERA browser, then in 2 separate computers 1 desktop 1 laptop … i’l put the link the full incident so i can sum it up a bit..
1 this virus has hit me TWICE! the 1st time I was frantic to get out of the window and clicked the ‘leave page’ i bout cut my own hand off that one mistake, well i did a reboot which i had to becauze windows kinda frooze, remember its great if u clean immediately but viruses are usually running a memory process [ in the beginning] and doing the reboot and that is the of course to refresh the system but importantly is it is to flush any remnants that maybe left behind and to keep it from the possibility of it rebuilding it self and starting it all over again, RIGHT? WRONG!!!
i rebooted only to see have this shoved in my face! NO WINDOWS NO OPERATING SYSTEM FOUND! it blew out my windows had to reinstall windows lost a ton and all the work to add makes this a very VICIOUS and DESTRUCTIVE code that i sway to descriptive name of method “injector” it took only minutes for this occur whipping out my windows and mean things were literally GONE! RENAMED MANNN!
NOW, i was in tears for hours today i thought for sure my system again would be gone and i would have to start my project all over again! … i went to the good old dos or command prompt thinking yea i can access from here OH HELL NO privileges, and files from this 1st time attack i copied all “MY DOCUMENTS” to separate hd partition and low and behold yesterday i could access it!
earlier today is when it happened again if you are willing and curious i can send u the log for u look through and possibly learn something u can share!
let me know …well here is my post about this even tho i’ve pretty much told but understand it has moved up in its threat standing.”
https://southernbellesenterlink.wordpress.com/
i’m about to pull up the ‘GMER” scanner log and it show u
thanks,
Southern Belle
Thank you very much! Whenever I use my laptop, I am constantly bombarded with the “Virus Alert” pop-ups, and could only get rid of them by using the end process feature of the task manager. But that feature also ended the sites I wanted to visit, and I had to start over again. This happened numerous times each time I logged on. I actually called the phone number provided by one of those alerts, and asked them how to get rid of their alert without closing the other windows. They either couldn’t or wouldn’t tell me. If they couldn’t tell me how to get rid of their own alert, why should I pay them to get rid of someone else’s virus. Your software really worked and, again, I sincerely thank you.