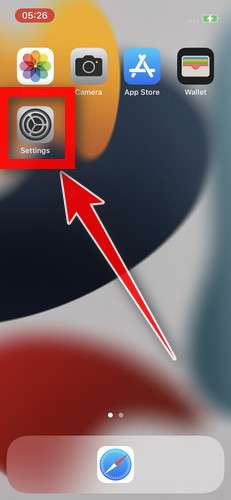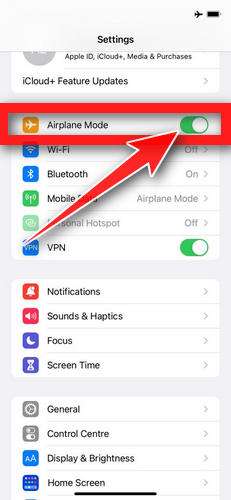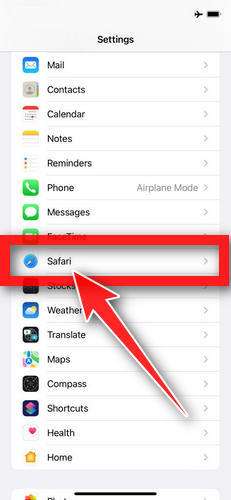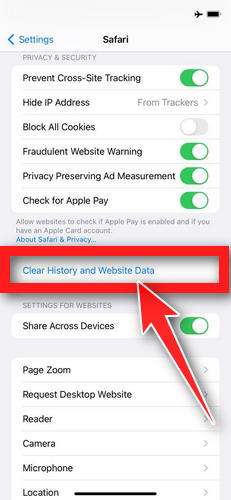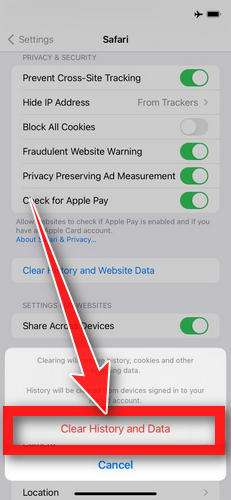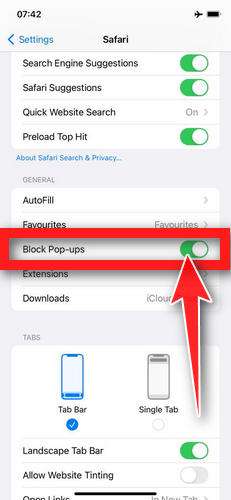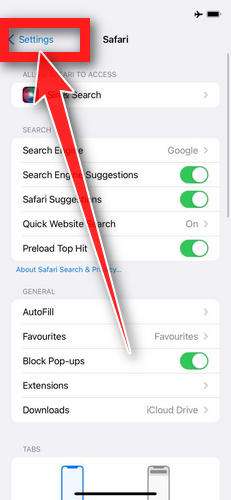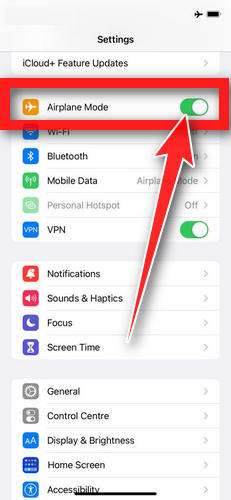The “Your Device Apple iPhone Has Been Hacked” pop-up is a browser-based advertisement that uses fake alerts stating that your device is under attack or infected to trick you into installing unwanted apps or subscribing to unneeded paid services.
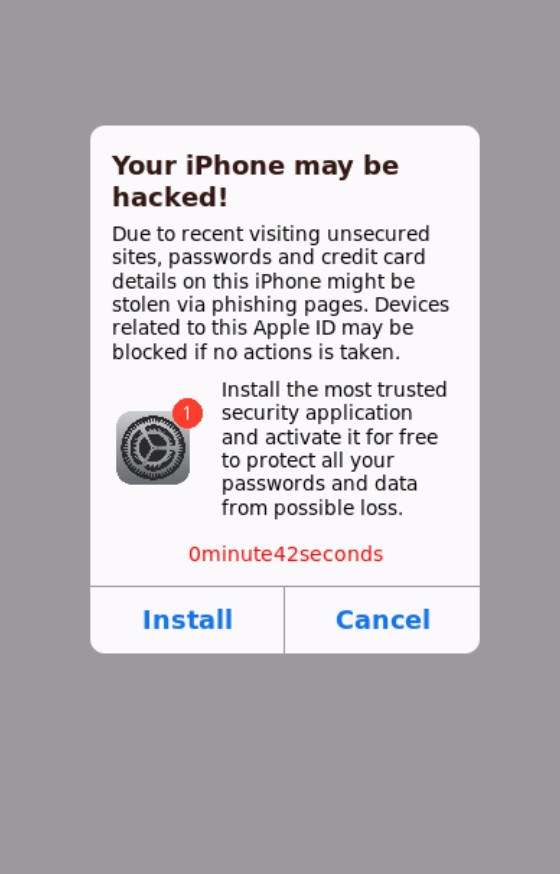
This Article Contains:
What is the “Your Device Apple iPhone Has Ben Hacked” pop-up?
The “Your Device Apple iPhone Has Been Hacked” pop-up is a scam that claims your iPhone has been hacked and that your Facebook, WhatsApp, and Instagram accounts will be compromised if you don’t take immediate action. The goal of this scam is to trick you into installing unwanted apps or subscribing to unnecessary paid services.
It is important to be aware that Apple will never send a message like this to its users, and that such messages should be ignored. If you are concerned about the security of your device, it is always best to contact Apple directly or visit an Apple store for assistance.
When the “Your Device Apple iPhone Has Been Hacked” pop-up ad is displayed in your browser it will show this message:
Your Apple iPhone has been hacked. All operations on your device are being tracked by the hacker. Immediate action is required!
Your device Apple iPhone has been hacked
Your device needs to be repair immediately. Otherwise your Facebook, WhatsApp, Instagram data will be compromised
AppleCare Plus
Protection SystemName, Phone Numbers, Email
Password & Security
Payment & Shipping Mastercard
SubscriptionsiCloud Compromised
Media & Purchases Compromised
Find My CompromisediPhone
This iPhoneRepair now
The “Your Device Apple iPhone Has Been Hacked” pop-up has nothing to do with Apple and anything it states is just false. If you have been redirected to the “Your Device Apple iPhone Has Been Hacked” ads, we recommend closing the page and do not enter any personal information.
Why am I seeing the “Your Device Apple iPhone Has Been Hacked” pop-up ads?
You are seeing the “Your Device Apple iPhone Has Been Hacked” pop-ups because of spam push notification ads, or a site that you have visited has redirected you to this page.
Less than reputable sites can display malicious ads that redirect your browser to the “Your Device Apple iPhone Has Been Hacked” fake alert messages to generate advertising revenue. If this happens, you can close the page and install an ad blocker like AdGuard to block the malicious ads.
If your computer starts redirecting you to the “Your Device Apple iPhone Has Been Hacked” sites for no reason then you can reset your browser to its factory settings.
Removal Instructions for “Your Device Apple iPhone Has Been Hacked” Pop-up
Please perform all the steps in the correct order. If you have any questions or doubt at any point, stop and ask for our assistance.
STEP 1: Clean your browser
In this first step, we will clean your Safari browser by using the built-in “Clear History and Website Data” feature.
“Clear History and Website Data” allows you to delete the browsing history and website data that is stored on your device. This can include information such as the websites you have visited, your search history, and any data that has been stored by websites you have visited, such as cookies and cache.
- Do not tap on the malicious browser window or pop-ups. Instead, tap on the tab icon located in the lower right corner of the screen, as shown in the image below.

- Tap the X button on the tab or swipe up to safely close it.

- Tap the Settings app.

- Toggle on Airplane Mode to temporarily disconnect your phone from the internet and block unwanted access.

- Scroll down and tap Safari.

- Tap Clear History and Website Data.

- Confirm that you want to clear the history and data by tapping “Clear History and Data” in the pop-up window.

- While in Safari settings, make sure to toggle on Block Pop-ups and Fraudulent Website Warning.

- Tap on Settings in the upper-left corner to return to the main Settings menu.

- Toggle Airplane Mode back off to re-connect your phone to the internet.

STEP 2: Delete unwanted apps
In the next step, we will remove any potentially unwanted apps that may be installed on your iPhone. If you have downloaded an app after being redirected to the App Store by suspicious websites, it is recommended to delete it.
-
On the home screen, tap and hold on the app icon until all of the icons start to wiggle.
-
Tap the “X” button that appears on the top left corner of the app icon.
-
Confirm that you want to delete the app by tapping “Delete”.
That’s it, your iPhone should be clean and you can continue browsing the Internet. We recommend that you install an ad blocker like AdGuard to block the malicious ads.
If you continue to have malware related issues with your device after completing the above steps, we recommend to take one of these actions:
- Perform a scan with with Malwarebytes for iOS
- Ask for help in our Mobile Malware Removal Help & Support forum.