tracking999.com is a tracking website that allows its authors to monitor your interestes, gather search terms, search volume and other information that could be valuable for ad networks.
Whenever you do a Google search,if your computer is infected with this adware program,it will first go to a tracking999.com page and only after submiting to the site owner your search terms,will load the Google page.Most of the users aren’t aware of the tracking999.com redirect because the website loads very fast, and then redirects the user to the Google coresponding page.
tracking999.com got on your computer after you have installed another program that had bundled in their installer this program.You should always pay attention when installing software because often, a software installer includes optional installs, such as this tracking999.com.Be very careful what you agree to install. Always opt for the custom installation and deselect anything that is not familiar, especially optional software that you never wanted to download and install in the first place. It goes without saying that you should not install software that you don’t trust.
tracking999.com – Virus Removal Instructions
STEP 1 : Remove the tracking999 residual damage from your browser
Remove tracking999 from Internet Explorer
- Open Internet Explorer,then click on the gear icon
![Remove tracking999.com redirect (Removal Instructions) 1 [Image: icongear.jpg]](data:image/gif;base64,R0lGODlhAQABAAAAACH5BAEKAAEALAAAAAABAAEAAAICTAEAOw==) (Tools for Windows XP users) at the top (far right) and click again on Internet Options.
(Tools for Windows XP users) at the top (far right) and click again on Internet Options.

- Now in the Internet Options dialog box, click on the Advanced tab, click Reset.

- In the Reset Internet Explorer settings section. Click Reset again in the information dialog box.

- When Internet Explorer finishes resetting, click Close in the confirmation dialogue box and then click OK.
- Close and open Internet Explorer again.
Remove tracking999 from Mozilla Firefox
- At the top of the Firefox window, click the Firefox button, go over to the Help sub-menu (on Windows XP, click the Help menu at the top of the Firefox window) and select Troubleshooting Information.

- Click the Reset Firefox button in the upper-right corner of the Troubleshooting Information page.

- To continue, click Reset Firefox in the confirmation window that opens.
- Firefox will close and be reset. When it’s done, a window will list the information that was imported. Click Finish and Firefox will open. That’s it – you’re done!
Remove tracking999 from Google Chrome
- Remove tracking999 extensions from Google Chrome.
Click the Chrome menu on the browser toolbar,select Tools and then click on Extensions.
on the browser toolbar,select Tools and then click on Extensions.

In the Extensions tab,remove (by clicking on the Recycle Bin) the tracking999 extension and any of the following extensions:
FBPhotoZoom
GoPhoto.it
HDvid Codec
IB Updater
OneClickDownload
OneClickDownloader
Online HD TV
PutLockerDownloader
StartNow
TornTV
New Tab
Smart display
TorrentHandler
Yontoo
ZoomIt - Replace the tracking999 with Google as default search engine.
Click the Chrome menu ,then select Setttings and click on Manage search engines in the Search section.
,then select Setttings and click on Manage search engines in the Search section.
Select tracking999 from the list and click the X that appears at the end of the row, then select Google (Default) from the list and make it your default search engine.

STEP 2: Remove tracking999.com from Internet Explorer,Firefox and Google Chrome with AdwCleaner.
- You can download AdwCleaner from the below link.
ADWCLEANER DOWNLAOD LINK (This link will automatically download AdwCleaner on your computer) - Before starting this utility,close all open programs and internet browsers.
- Double click on adwcleaner.exe to run the tool.
- Click on Delete,then confirm each time with Ok.

- Your computer will be rebooted automatically. A text file will open after the restart.
- NEXT,double click on adwcleaner.exe to run the tool.
- Click on Uninstall,then confirm with yes to remove this utility from your computer.
STEP 3 : Remove the malicious registry keys added by the tracking999
- Please download the latest official version of RogueKiller.
ROGUEKILLER DOWNLOAD LINK (This link will automatically download RogueKiller on your computer) - Double click on RogueKiller.exe to start this utility and then wait for the Prescan to complete.This should take only a few seconds and then you can click the Start button to perform a system scan.

- After the scan has completed, press the Delete button to remove any malicious registry keys.

STEP 4: Remove tracking999.com files with Malwarebytes Anti-Malware FREE
- Download the latest official version of Malwarebytes Anti-Malware FREE.
MALWAREBYTES ANTI-MALWARE DOWNLOAD LINK (This link will open a download page in a new window from where you can download Malwarebytes Anti-Malware Free) - Start the Malwarebytes’ Anti-Malware installation process by double clicking on mbam-setupfile.
![Malwarebytes Anti-Malware Installer [Image: Malwarebytes Installer]](data:image/gif;base64,R0lGODlhAQABAAAAACH5BAEKAAEALAAAAAABAAEAAAICTAEAOw==)
- When the installation begins, keep following the prompts in order to continue with the setup process. Do not make any changes to default settings and when the program has finished installing, make sure you leave both the Update Malwarebytes’ Anti-Malware and Launch Malwarebytes’ Anti-Malware checked. Then click on the Finish button. If Malwarebytes’ prompts you to reboot, please do not do so.
![Malwarebytes last setup screen [Image: Finishing Malwarebytes installation]](data:image/gif;base64,R0lGODlhAQABAAAAACH5BAEKAAEALAAAAAABAAEAAAICTAEAOw==)
- Malwarebytes Anti-Malware will now start and you’ll be prompted to start a trial period , please select ‘Decline‘ as we just want to use the on-demand scanner.
![Decline trial period in Malwarebytes Anti-Malware [Image: Decline Malwarebytes trial]](data:image/gif;base64,R0lGODlhAQABAAAAACH5BAEKAAEALAAAAAABAAEAAAICTAEAOw==)
- On the Scanner tab,select Perform full scan and then click on the Scanbutton to start scanning your computer.
![Perform a Full System Scan with Malwarebytes Anti-Malware [Image: Starting a full system sca]](data:image/gif;base64,R0lGODlhAQABAAAAACH5BAEKAAEALAAAAAABAAEAAAICTAEAOw==)
- Malwarebytes’ Anti-Malware will now start scanning your computer for tracking999.com malicious files as shown below.
![Malwarebytes Anti-Malware scanning for tracking999.com [Image: Malwarebytes scanning for malicious files]](data:image/gif;base64,R0lGODlhAQABAAAAACH5BAEKAAEALAAAAAABAAEAAAICTAEAOw==)
- When the scan is finished a message box will appear, click OK to continue.
![Malwarebytes when the system scan has finished [Image: Malwarebytes scan results]](data:image/gif;base64,R0lGODlhAQABAAAAACH5BAEKAAEALAAAAAABAAEAAAICTAEAOw==)
- You will now be presented with a screen showing you the malware infections that Malwarebytes’ Anti-Malware has detected.Please note that the infections found may be different than what is shown in the image.Make sure that everything is Checked (ticked) and click on the Remove Selected button.
![Removing the infections found by Malwarebytes [Image: Infections found by Malwarebytes]](data:image/gif;base64,R0lGODlhAQABAAAAACH5BAEKAAEALAAAAAABAAEAAAICTAEAOw==)
STEP 5: Double check your system for any left over infections with HitmanPro
- Download the latest version of HitmanPro from the below link.
HITMANPRO DOWNLOAD LINK (This link will open a download page in a new window from where you can download HitmanPro) - Double click on the previously downloaded file to start the HitmanPro installation.
![HitmanPro Installer [Image: HitmanPro Icon]](data:image/gif;base64,R0lGODlhAQABAAAAACH5BAEKAAEALAAAAAABAAEAAAICTAEAOw==)
- Click on Next to install HitmanPro on your system.
![HitmanPro installation process [Image: Starting HitmanPro]](data:image/gif;base64,R0lGODlhAQABAAAAACH5BAEKAAEALAAAAAABAAEAAAICTAEAOw==)
- The setup screen is displayed, from which you can decide whether you wish to install HitmanPro on your machine or just perform a one-time scan, select a option then click on Next to start a system scan.
![HitmanPro setup options [Image: HitmanPro installation screen]](data:image/gif;base64,R0lGODlhAQABAAAAACH5BAEKAAEALAAAAAABAAEAAAICTAEAOw==)
- HitmanPro will start scanning your system for malicious files as seen in the image below.
![HitmanPro while scanning for tracking999.com virus [Image: HitmanPron scanning after tracking999.com]](data:image/gif;base64,R0lGODlhAQABAAAAACH5BAEKAAEALAAAAAABAAEAAAICTAEAOw==)
- Once the scan is complete,you’ll see a screen which will display all the malicious files that the program has found.Click on Nextto remove this malicious files.
![HitmanPro displaying scan results [Image: HitmanPro scan results]](data:image/gif;base64,R0lGODlhAQABAAAAACH5BAEKAAEALAAAAAABAAEAAAICTAEAOw==)
- Click Activate free license to start the free 30 days trial and remove the malicious files.
![Activate the HitmanPro free 30 days trial to remove any detected infections [Image: Activate HitmanPro license]](data:image/gif;base64,R0lGODlhAQABAAAAACH5BAEKAAEALAAAAAABAAEAAAICTAEAOw==)









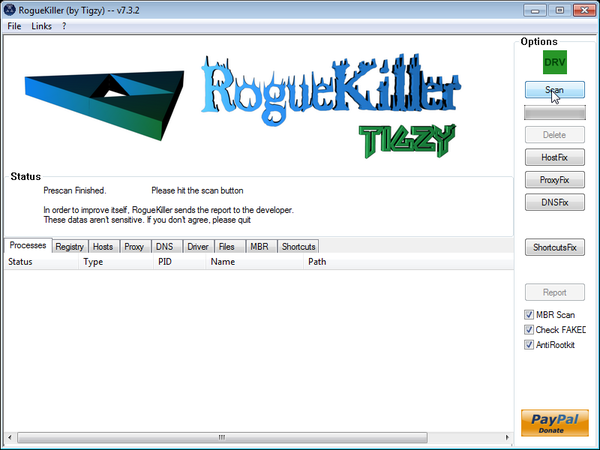
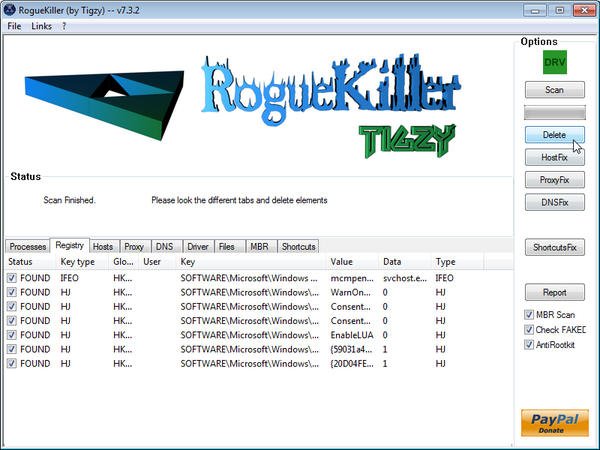
![Malwarebytes Anti-Malware Installer [Image: Malwarebytes Installer]](http://malwaretips.com/images/removalguide/malwarebytes-setup.png)
![Malwarebytes last setup screen [Image: Finishing Malwarebytes installation]](http://malwaretips.com/images/removalguide/update-malwarebytes.png)
![Decline trial period in Malwarebytes Anti-Malware [Image: Decline Malwarebytes trial]](http://malwaretips.com/images/removalguide/malwarebytes-trial.png)
![Perform a Full System Scan with Malwarebytes Anti-Malware [Image: Starting a full system sca]](http://malwaretips.com/images/removalguide/start-scan-malwarebytes.png)
![Malwarebytes Anti-Malware scanning for tracking999.com [Image: Malwarebytes scanning for malicious files]](http://malwaretips.com/images/removalguide/scan-malwarebytes.png)
![Malwarebytes when the system scan has finished [Image: Malwarebytes scan results]](http://malwaretips.com/images/removalguide/results-malwarebytes.png)
![Removing the infections found by Malwarebytes [Image: Infections found by Malwarebytes]](http://malwaretips.com/images/removalguide/detection-malwarebytes.png)
![HitmanPro Installer [Image: HitmanPro Icon]](http://malwaretips.com/images/removalguide/hpro1.png)
![HitmanPro installation process [Image: Starting HitmanPro]](http://malwaretips.com/images/removalguide/hitmanpro36-start.png)
![HitmanPro setup options [Image: HitmanPro installation screen]](http://malwaretips.com/images/removalguide/hitmanpro36-installation.png)
![HitmanPro while scanning for tracking999.com virus [Image: HitmanPron scanning after tracking999.com]](http://malwaretips.com/images/removalguide/hitmanpro36-scan.png)
![HitmanPro displaying scan results [Image: HitmanPro scan results]](http://malwaretips.com/images/removalguide/hitmanpro36-results.png)
![Activate the HitmanPro free 30 days trial to remove any detected infections [Image: Activate HitmanPro license]](http://malwaretips.com/images/removalguide/hitmanpro36-activation.png)










RogueKiller killed this infection!Thanks!