“Warning! Critical update!” pop-up is a social engineering technique, which is used cybercriminals to install adware and other malicious programs on users machines.
“Warning! Critical update!” virus is distributed through several means. Malicious websites, or legitimate websites that have been compromised, may drop this Trojan onto a compromised computer. This drive-by-download often happens surreptitiously. Another method used to propagate this type of malware is spam email containing infected attachments or links to malicious websites. The threat may also be downloaded manually by tricking the user into thinking they are installing a useful piece of software.
“Warning! Critical update!” virus is also prevalent on peer-to-peer file sharing websites and is often packaged with pirated or illegally acquired software.
On infected or compromised websites, cybercriminals will display a pop-up box stating that your Internet Explorer, Firefox or Chrome needs to be updated. If you click on the “Install Update” button, instead of installing an update, you’ll be prompted to install adware or another malicious program on your computer.
The text of this pop-up is:
Warning! Critical Update!
The following important update is available for your computer. Install update
The “Warning! Critical update!” link may install on your computer, toolbars (Babylon Toolbar, Delta Toolbar), adware (Yontoo, DealPly, CouponBuddy), and in the more recent attacks cyber criminals have started infected the Windows users with the Zeus Trojan.
This infection is designed specifically to make money. It generates web traffic, collects sales leads for other dubious sites, and will display advertisements and sponsored links within your web browser.
Depending on what is causing the “Warning! Critical update!” redirect, the malware removal process can be different for each particular case, however using the below guide, you should be able to remove this infection from your computer.
You should always pay attention when installing software because often, a software installer includes optional installs, such as this “Warning! Critical update!” adware. Be very careful what you agree to install.
Always opt for the custom installation and deselect anything that is not familiar, especially optional software that you never wanted to download and install in the first place. It goes without saying that you should not install software that you don’t trust.
How to remove Warning! Critical update! virus (Removal Guide)
This page is a comprehensive guide, which will remove the Warning! Critical update! infection from your your computer. Please perform all the steps in the correct order. If you have any questions or doubt at any point, STOP and ask for our assistance.
STEP 1: Remove Warning! Critical update! Master Boot Record infection with Kaspersky TDSSKiller
STEP 2: Remove Warning! Critical update! virus with Malwarebytes Anti-Malware Free
STEP 3: Remove Warning! Critical update! trojan with RogueKiller
STEP 4: Remove Warning! Critical update! infection with HitmanPro
STEP 5: Double check for any left over infections with Emsisoft Emergency Kit
STEP 6: Remove Warning! Critical update! adware with AdwCleaner
STEP 1: Remove Warning! Critical update! trojan with Kaspersky TDSSKiller
As part of its self defense mechanism, Warning! Critical update! virus will install a ZeroAccess rootkit on the infected computer.In this first step, we will run a system scan with Kaspersky TDSSKiller to remove this rookit.
- Please download the latest official version of Kaspersky TDSSKiller.
KASPERSKY TDSSKILLER DOWNLOAD LINK(This link will automatically download Kaspersky TDSSKiller on your computer.) - Double-click on tdsskiller.exe to open this utility, then click on Change Parameters.
- In the new open window,we will need to enable Detect TDLFS file system, then click on OK.
- Next,we will need to start a scan with Kaspersky, so you’ll need to press the Start Scan button.
- Kaspersky TDSSKiller will now scan your computer for Trojan Warning! Critical update! infection.
- When the scan has finished it will display a result screen stating whether or not the infection was found on your computer. If it was found it will display a screen similar to the one below.
- To remove the infection simply click on the Continue button and TDSSKiller will attempt to clean the infection.A reboot will be require to completely remove any infection from your system.
STEP 2: Remove Warning! Critical update! virus with Malwarebytes Anti-Malware FREE
Malwarebytes Anti-Malware Free is a powerful on-demand scanner which will remove Warning! Critical update! malicious files from your computer.
- You can download Malwarebytes Anti-Malware Free from the below link, then double-click on the icon named mbam-setup.exe to install this program.
MALWAREBYTES ANTI-MALWARE DOWNLOAD LINK(This link will open a download page in a new window from where you can download Malwarebytes Anti-Malware Free) - When the installation begins, keep following the prompts in order to continue with the setup process, then at the last screen click on the Finish button.
- On the Scanner tab, select Perform quick scan, and then click on the Scan button to start searching for the Warning! Critical update! malicious files.
- Malwarebytes’ Anti-Malware will now start scanning your computer for Warning! Critical update! virus as shown below.
- When the Malwarebytes Anti-Malware scan has finished, click on the Show Results button.
- You will now be presented with a screen showing you the computer infections that Malwarebytes Anti-Malware has detected. Make sure that everything is Checked (ticked), then click on the Remove Selected button.
- Once your computer will restart in Windows regular mode, open Malwarebytes Anti-Malware and perform a Full System scan to verify that there are no remaining threats.
STEP 3: Remove Warning! Critical update! rootkit with RogueKiller
RogueKiller is a utility that will scan for the Warning! Critical update! rootkit, registry keys and any other malicious files on your computer.
- You can download the latest official version of RogueKiller from the below link.
ROGUEKILLER DOWNLOAD LINK (This link will automatically download RogueKiller on your computer) - Double click on RogueKiller.exe to start this utility and then wait for the Prescan to complete.This should take only a few seconds, then click on the Scan button to perform a system scan.
- After the scan has completed, press the Delete button to remove Warning! Critical update! malicious registry keys or files.
STEP 4: Remove Warning! Critical update! infection with HitmanPro
HitmanPro is a cloud on-demand scanner, which will scan your computer with 5 antivirus engines (Emsisoft, Bitdefender, Dr. Web, G-Data and Ikarus) for the Warning! Critical update! infection.
- You can download HitmanPro from the below link:
HITMANPRO DOWNLOAD LINK (This link will open a web page from where you can download HitmanPro) - Double-click on the file named HitmanPro.exe (for 32-bit versions of Windows) or HitmanPro_x64.exe (for 64-bit versions of Windows). When the program starts you will be presented with the start screen as shown below.
Click on the Next button, to install HitmanPro on your computer.
- HitmanPro will now begin to scan your computer for Warning! Critical update! trojan.
- When it has finished it will display a list of all the malware that the program found as shown in the image below. Click on the Next button, to remove Warning! Critical update! virus.
- Click on the Activate free license button to begin the free 30 days trial, and remove all the malicious files from your computer.
STEP 5: Double check for any left over infections with Emsisoft Emergency Kit
- You can download Emsisoft Emergency Kit from the below link,then extract it to a folder in a convenient location.
EMSISOFT EMERGENCY KIT DOWNLOAD LINK ((This link will open a new web page from where you can download Emsisoft Emergency Kit) - Open the Emsisoft Emergency Kit folder and double click EmergencyKitScanner.bat, then allow this program to update itself.
- After the Emsisoft Emergency Kit has update has completed,click on the Menu tab,then select Scan PC.
- Select Smart scan and click on the SCAN button to search for “Antivirus Security 2013” malicious files.
- When the scan will be completed,you will be presented with a screen reporting which malicious files has Emsisoft detected on your computer, and you’ll need to click on Quarantine selected objects to remove them.
STEP 6: Remove Warning! Critical update! adware with AdwCleaner
The AdwCleaner utility will scan your computer for Warning! Critical update! malicious files that may have been installed on your computer without your knowledge.
- You can download AdwCleaner utility from the below link.
ADWCLEANER DOWNLOAD LINK (This link will automatically download AdwCleaner on your computer) - Before starting AdwCleaner, close all open programs and internet browsers, then double-click on the AdwCleaner icon.
If Windows prompts you as to whether or not you wish to run AdwCleaner, please allow it to run. - When the AdwCleaner program will open, click on the Scan button as shown below.
AdwCleaner will now start to search for Warning! Critical update! malicious files that may be installed on your computer. - To remove the Warning! Critical update! malicious files that were detected in the previous step, please click on the Clean button.
AdwCleaner will now prompt you to save any open files or data as the program will need to reboot the computer. Please do so and then click on the OK button.
Your computer should now be free of the Warning! Critical update! infection. If your current anti-virus solution let this infection through, you may want to consider purchasing the PRO version of Malwarebytes Anti-Malware to protect against these types of threats in the future, and perform regular computer scans with HitmanPro.
If you are still experiencing problems while trying to remove Warning! Critical update! from your machine, please start a new thread in our Malware Removal Assistance forum.

![Warning! Critical update! virus [Image: Warning! Critical update! virus]](http://malwaretips.com/blogs/wp-content/uploads/2013/09/warning-critical-update-virus.jpg)
![Warning! Critical update! redirect [Image: Warning! Critical update! redirect]](http://malwaretips.com/blogs/wp-content/uploads/2013/09/warning-critical-update-redirect.jpg)
![Warning! Critical update! malware [Image: Warning! Critical update! infection]](http://malwaretips.com/blogs/wp-content/uploads/2013/09/warning-critical-update-malware.jpg)
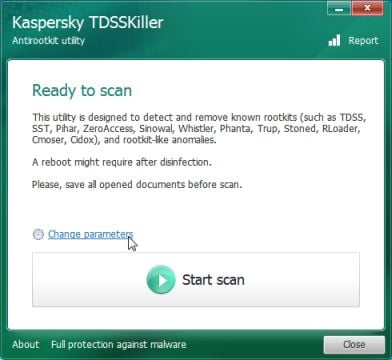
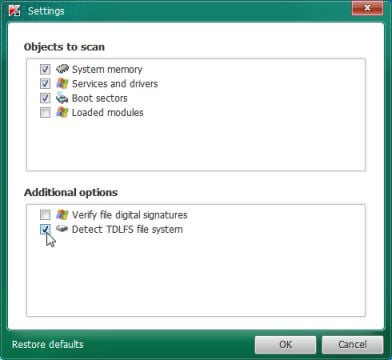
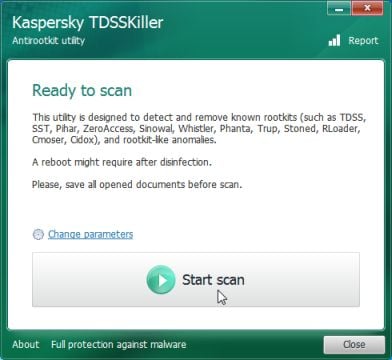
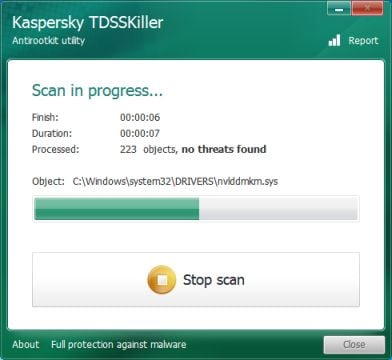
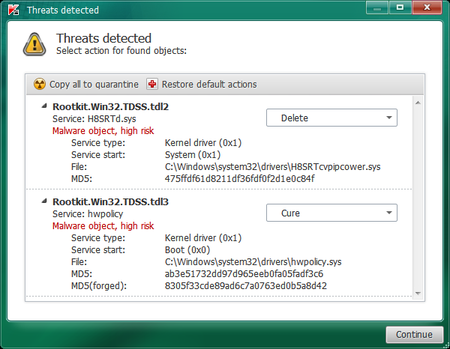
![Malwarebytes Anti-Malware installation screen [Image: Malwarebytes Anti-Malware final installation screen]](http://malwaretips.com/blogs/wp-content/uploads/2013/01/malwarebytes-installation.jpg)
![Run a Quick Scan with Malwarebytes Anti-Malware [Image: Malwarebytes Anti-Malware Quick Scan]](http://malwaretips.com/blogs/wp-content/uploads/2013/01/malwarebytes-quick-scan.jpg)

![Malwarebytes when the system scan has completed [Image: Malwarebytes Anti-Malware scan results]](http://malwaretips.com/blogs/wp-content/uploads/2013/01/malwarebytes-scan-results.jpg)
![Malwarebytes Anti-Malwar removing Warning! Critical update! virus [Image: Malwarebytes Anti-Malwar removing Warning! Critical update! virus]](http://malwaretips.com/blogs/wp-content/uploads/2013/01/malwarebytes-virus-removal.jpg)
![Click on the Start button to perform a system scan [Image: RogueKiller scaning for Warning! Critical update! virus]](http://malwaretips.com/blogs/wp-content/uploads/2013/02/roguekiller-scan.jpg)
![Press Delete to remove Luhe.Sirefef.A [Image: RogueKiller Detele button]](http://malwaretips.com/blogs/wp-content/uploads/2013/02/roguekiller-delete.jpg)




![HitmanPro free 30 days trial [Image: HitmanPro 30 days activation button]](http://malwaretips.com/blogs/wp-content/uploads/2012/11/hitmanpro-activation.jpg)
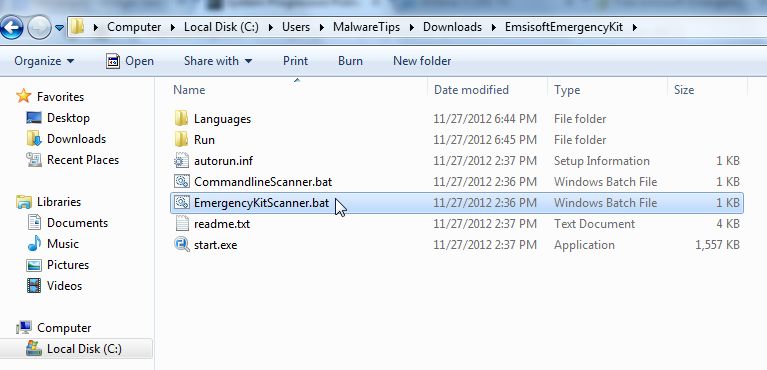
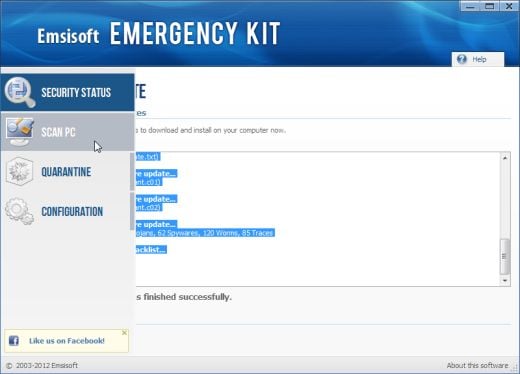

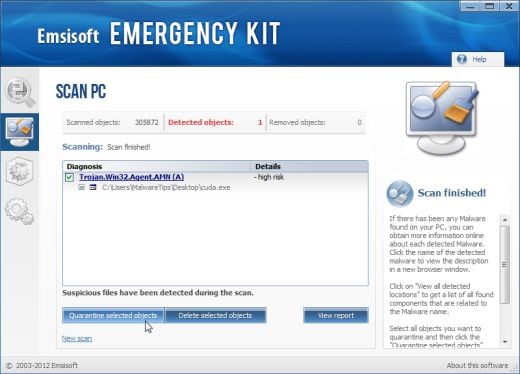
![Click on Scan button to search for Warning! Critical update! infection [Image: Adwcleaner Scan]](http://malwaretips.com/blogs/wp-content/uploads/2013/08/adwcleaner-scan.jpg)
![Click on the Clean button to remove Warning! Critical update! virus [Image: AdwCleaner removing infections]](http://malwaretips.com/blogs/wp-content/uploads/2013/08/adwcleaner-cleanup.jpg)









