- Aug 17, 2014
- 11,485
Microsoft Office applications support several options when it comes to the saving of documents. Users may save files manually, restore them using AutoRecover, or use the AutoSave feature to save them to the Microsoft Cloud.
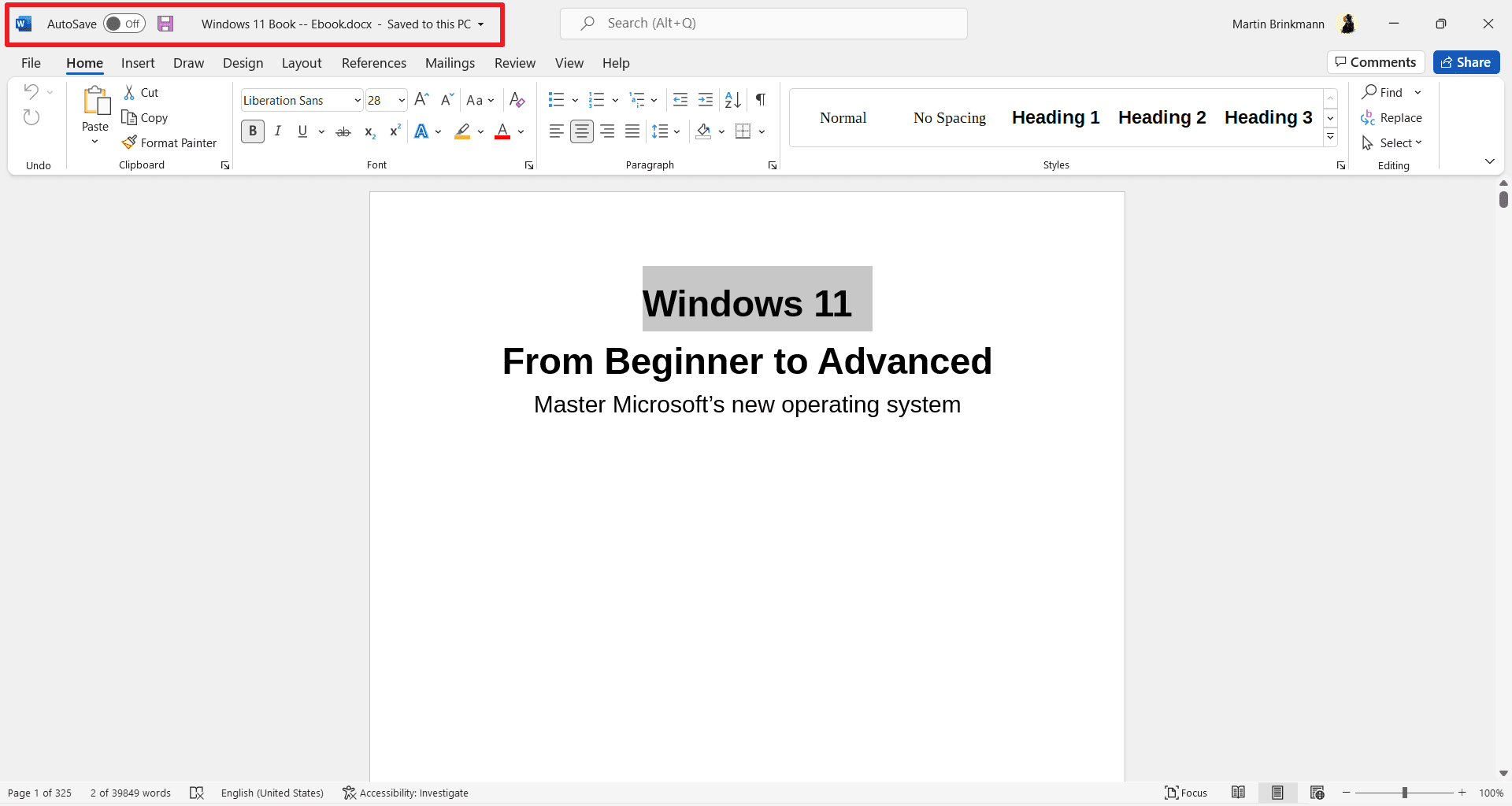
AutoSave is displayed prominently in Word applications that support it. Starting in Office 2019, it is displayed in the top left corner of the interface. The traditional save button is displayed next to it in the interface.

The tooltip "Save to OneDrive or SharePoint Online if you want to use AutoSave" is displayed when you hover over the element in the Office interface.
AutoSave, according to Microsoft, is a cloud-based storage solution only. Office users need to have access to a personal or work OneDrive or SharePoint account to use the functionality.
Home users who use Office 2019 or 2021 may use their OneDrive account to save their documents to the cloud automatically using the feature. There is no option to use the feature with other cloud providers or locally.
Office users who want to save documents locally only can avoid AutoSave and rely on saving documents manually and the AutoRecover feature.
AutoRecover saves a document regularly, by default in 10 minute intervals, to a cache in the local system. It can be used to recover a document if an Office app crashes or something else happens that results in differences between the locally saved copy of the document and the AutoRecover version of it.
Microsoft Office users have a couple of options to customize the saving experience on their devices. Select File > Settings > Save to display preferences.
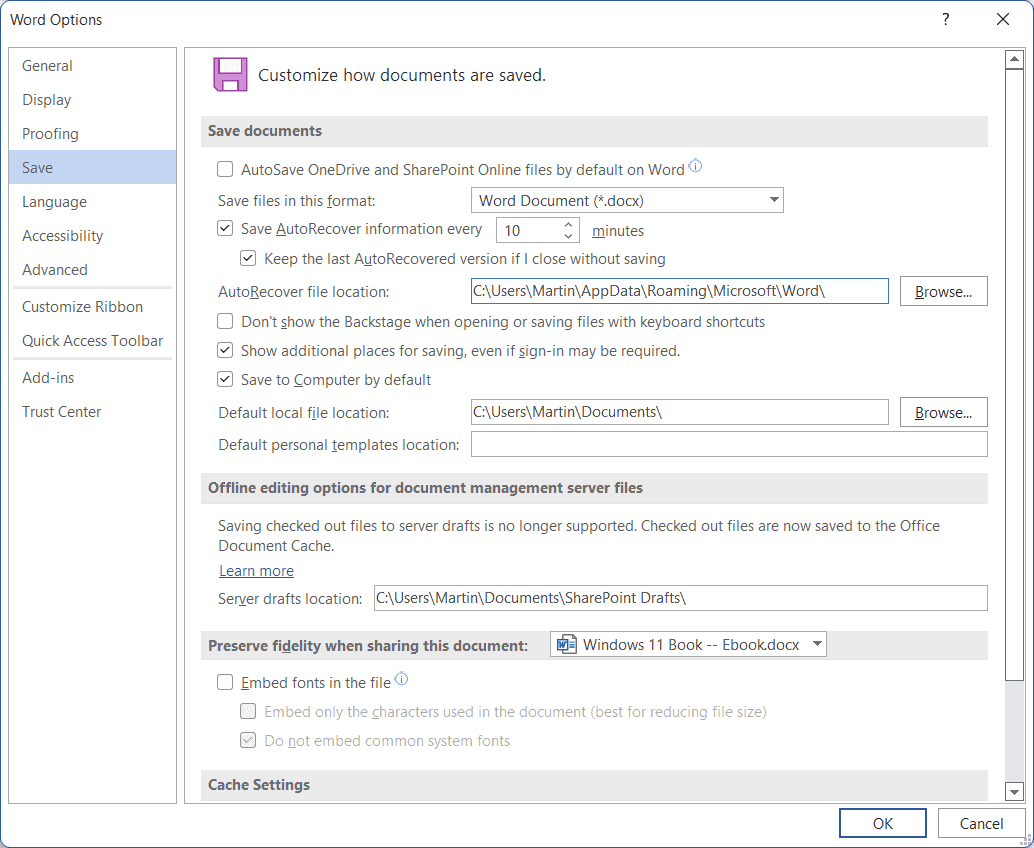
There you may change the following options:
There is no option in Office 2019 or 2021 to use AutoSave locally according to Microsoft:
- Disable "AutoSave OneDrive and SharePoint Online files by default" -- This affects files that you open from online storages only.
- Change the AutoRecover interval by modifying the "Save AutoRecover information every .. minutes" preference. LibreOffice supports the same functionality, but it is turned off by default.
- Change the AutoRecover cache location. Default is C:\Users\USERNAME\AppData\Roaming\Microsoft\[OFFICEAPPFOLDER]
- Enable "Save to computer by default".
- Change the default save location for local files and personal templates.
AutoSave may have a number of implications on workflows, especially in work environments. Microsoft published a huge list in a support article, here are the highlights:AutoSave is not available when working with local files. The old AutoRecovery behavior is still available to periodically save copies of changed files to help minimize data loss in the case of an unexpected scenario, such as a crash.
AutoSave can be disabled in the Group Policy. The latest Administrative Templates for Microsoft 365 Apps needs to be imported to make the change. Note that this applies to Office 2021 as well, even though it is not mentioned.
- Editing existing files and saving them under new names, e.g., when doing quarterly reports, no longer works, as the existing file is changed automatically as well.
- Any change made to existing files with AutoSave enabled will be saved, even if the user exists without hitting the save button, e.g., when running what-if changes.
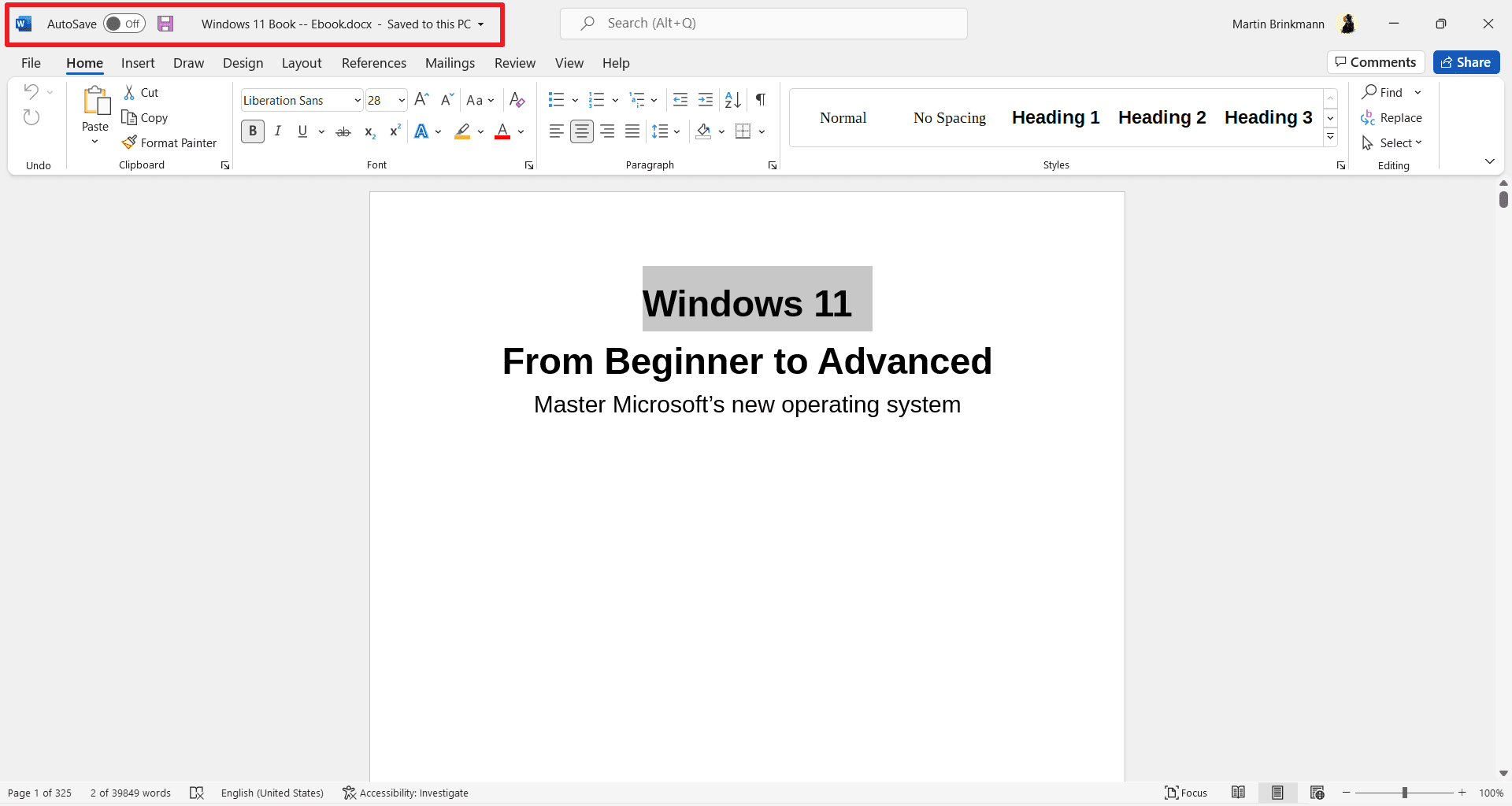
AutoSave, AutoRecover and manual saving in Office 2019 and 2021 explained - gHacks Tech News
Microsoft Office applications support several options when it comes to the saving of documents. Users may save files manually, restore them using AutoRecover, or use the AutoSave feature to save them to the Microsoft Cloud.

