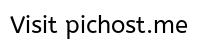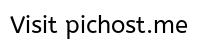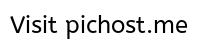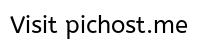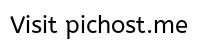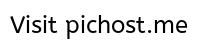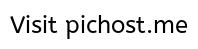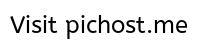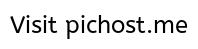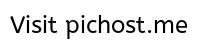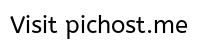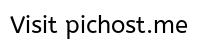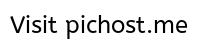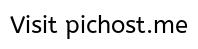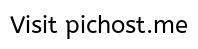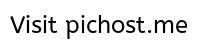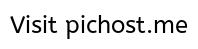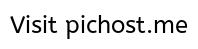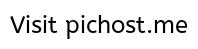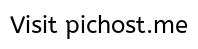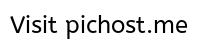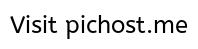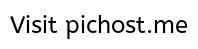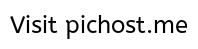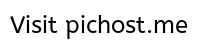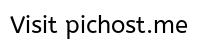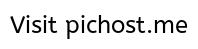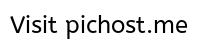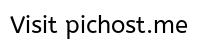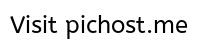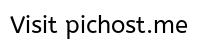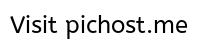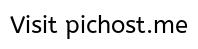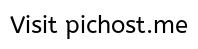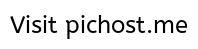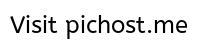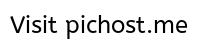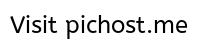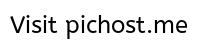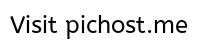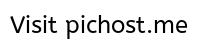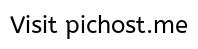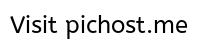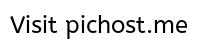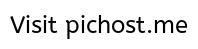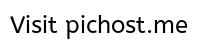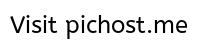- Sep 17, 2013
- 1,492
I am assuming that you are installing on a clean computer in which there is no malware.
INSTALLATION
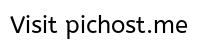
INTERFACE
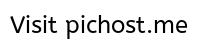
SETTINGS
How the files will be handled with these settings
Do any settings carefully and calmly. Don't be in hurry.
Until you click "OK" at the bottom of the comodo advanced settings window, any change you do in the settings won't be applied. So make sure that after doing all the changes in settings you click "OK"
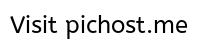
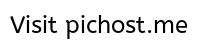
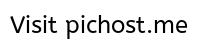
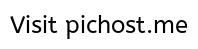
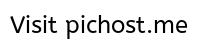
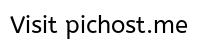
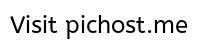
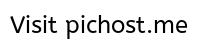
RATING SCAN
COMODO FILE LIST
COMODO CLOUD LOOKUP
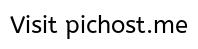
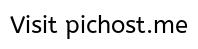
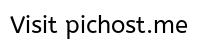
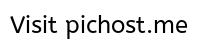
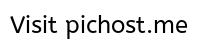
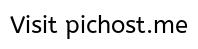
Installing Applications
Running unrecognized applications
Realtime Protection optimization
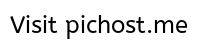
Resetting sandbox
Regularly do the resetting of sandbox. It deletes all the files stored in sandbox
https://help.comodo.com/topic-72-1-623-7625-Reset-the-Sandbox.html
Extra reading at comodo online help file
INSTALLATION
Click "Customize installation"
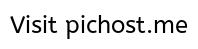
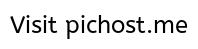
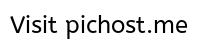
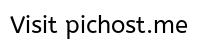
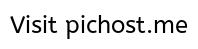
- Untick the feature you don't want to install
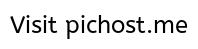
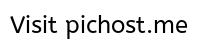
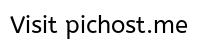
- When asked to choose the location, select correct one.
- If you are not sure just select “I am at public place“
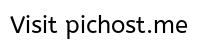
INTERFACE
- User can turn ON/OFF or change the security level from this Advanced view
- By default Auto-sandbox and Viruscape is turned ON
- By default HIPS is disabled
- By default Firewall is turned ON and is set in "Safe Mode". Remember this.
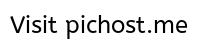
SETTINGS
How the files will be handled with these settings
- All the files that are rated as "Trusted" will run unobstructed and can access the internet
- All files that are rated as "Malwares" will be quarantined or deleted
- All files that are rated as "Unrecognized" will run completely isolated inside sandbox and will be denied access to the internet. Viruscope will monitor the sandboxed application and if found malicious will delete it.
Do any settings carefully and calmly. Don't be in hurry.
Until you click "OK" at the bottom of the comodo advanced settings window, any change you do in the settings won't be applied. So make sure that after doing all the changes in settings you click "OK"
- User may un-tick “Show messages from COMODO Message center“
- Un-tick “Show welcome screen on startup“
- Un-tick “Show the upgrade button in the main interface“
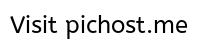
- On 64 bit system tick “Enable enhanced protection mode“
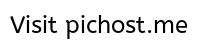
- When shown this window click “yes“
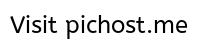
- Select the auto-sandboxed rule as shown below and click “Edit”
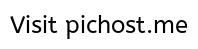
- Set “Any” under tab “Origin” as shown below
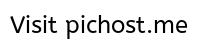
- Tick “Do NOT show popup alerts“
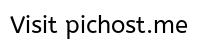
- Select “Block requests” next to “Do NOT show popup alerts“
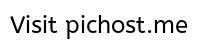
- Un-tick “Do NOT show popup alerts“
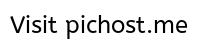
RATING SCAN
The ‘Rating Scan’ feature runs a cloud-based assessment on files on your computer to assess how trustworthy they are.
Based on the trustworthiness, the files are rated as:
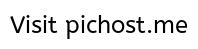
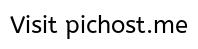
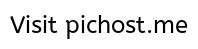
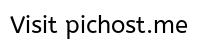
Based on the trustworthiness, the files are rated as:
- Trusted – the file is safe
- Unknown – the trustworthiness of the file could not be assessed
- Bad – the file is unsafe and may contain malicious code. You will be presented with disinfection options for such files.
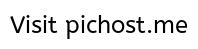
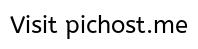
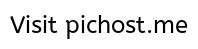
- Select "unrecognized files" next to Show
- If you are sure that these files are safe then set Action "Trust"
- Click "Apply selected action"
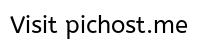
COMODO FILE LIST
The 'File List' pane displays a list of executable files, programs and applications on your system with their trust rating. CIS rates the files as:
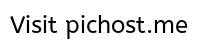
Whenever a file is first accessed, CIS will check the file against our master whitelist and blacklists and will award it trusted status if:
Select a file and click "File Details"
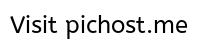
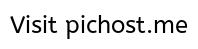
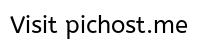
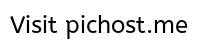
Whenever a file is first accessed, CIS will check the file against our master whitelist and blacklists and will award it trusted status if:
- The application is from a vendor included in the Trusted Software Vendors list
- The application is included in the extensive and constantly updated Comodo safelist.
Select a file and click "File Details"
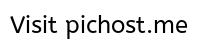
- You can see that this file has two ratings : My rating and Comodo rating
- User can give their own rating to the file under "My rating"
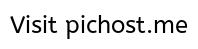
- Whatever rating the user will set will be reflected in the File list.
- Comodo will use the rating given by the user. So be careful while rating an application. Rating a file wrongly can lead to security risk, not able to run an application or can cause system instability
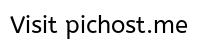
COMODO CLOUD LOOKUP
- Cloud lookup checks the rating of selected files using online Comodo database
- Select all the files and select “lookup”
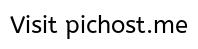
- Comodo lookup shows the rating of scanned files
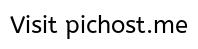
- The "Trusted" file rating received by Comodo lookup will be saved in the File List
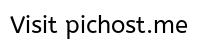
- When asked for submitting unknown files click “yes“, to upload those files to Comodo for analysis
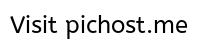
- Submitting files may take some time depending on your internet speed
- Don’t worry about failed upload
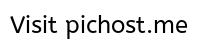
- You may Clean the list of submitted files
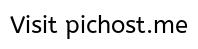
Installing Applications
Installing applications while using auto-sandbox feature
Most of the time the software you want to install is digitally signed and is trusted by Comodo or it is rated as Safe by the Comodo cloud lookup. Installing those trusted applications should not be a problem.
The problem arises when user try to install softwares rated as unrecognized or the software installer has some components that are rated as unrecognized by Comodo.
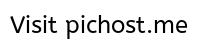
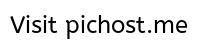
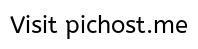
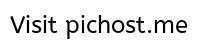
If you did not added the installer file as "trusted' in file list then while trying to install the safe software which is unrecognized by comodo, comodo sandbox will get active and will show this alert message
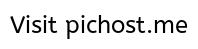
Sometimes installing softwares while giving it "unlimited access", the installer starts other components which is rated unrecognized by comodo which will get sandboxed during the installation. This will cause unsuccessful installation.
So the best way to successfully install safe applications is
While installing some safe application, user may get this alert. This is false positive
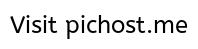
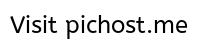
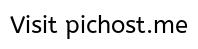
Most of the time the software you want to install is digitally signed and is trusted by Comodo or it is rated as Safe by the Comodo cloud lookup. Installing those trusted applications should not be a problem.
The problem arises when user try to install softwares rated as unrecognized or the software installer has some components that are rated as unrecognized by Comodo.
- If the user is sure that the software he wants to install is safe, then before trying to install it add it to the "File List"
- Open "File List" and click "Add -> files"
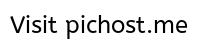
- Select the safe file which you want to install and click "Open"
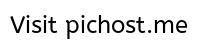
- Select "trusted" and click "OK" to add the installer files as rated "trusted" in file list
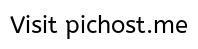
- You may submit this installer file to comodo for file analysis.
- Click "OK" to save the settings
- Now you may run the installer file to install the software
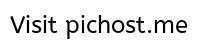
If you did not added the installer file as "trusted' in file list then while trying to install the safe software which is unrecognized by comodo, comodo sandbox will get active and will show this alert message
- In order to successfully install this software tick "Trust this application" and click "Run Unlimited"
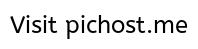
Sometimes installing softwares while giving it "unlimited access", the installer starts other components which is rated unrecognized by comodo which will get sandboxed during the installation. This will cause unsuccessful installation.
So the best way to successfully install safe applications is
- Disable auto-sandbox
- If the software requires internet connection for installation then, disable the firewall.
- Install the safe application
- Enable the auto-sandbox and firewall
While installing some safe application, user may get this alert. This is false positive
- Tick “Do not ask me this question again”
- Click “No. i will try to clean it myself”
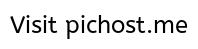
- Click “Ignore“
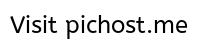
- Click “Ignore and Report as False Alert“
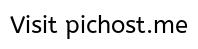
Running unrecognized applications
Application rated as unrecognized by comodo can be a good application or it can be malware which can harm the computer.
When unrecognized applications is executed automatically or it is executed by the user, this message will be shown be comodo sandbox because the unrecognized application will be forced to run inside sandbox.
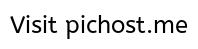
If the user is not sure that it is a safe application or in other word it is a malware, then he must Reset the sandbox. Then reboot the computer.
If the user is sure that it is a safe application, then
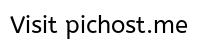
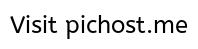
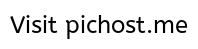
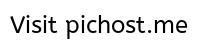
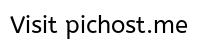
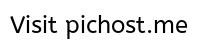
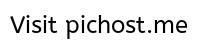
Now that the safe application is rated as "trusted" by the user in the File List. Close the application if it is running inside sandbox. Try running it again. Since the safe application is rated as trusted it should not get sandboxed. If other components started by this application gets sandboxed, then open file list and rate those applications as trusted. Save the settings. Close the application if it is running inside sandbox. Try running it again.
When unrecognized applications is executed automatically or it is executed by the user, this message will be shown be comodo sandbox because the unrecognized application will be forced to run inside sandbox.
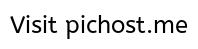
If the user is not sure that it is a safe application or in other word it is a malware, then he must Reset the sandbox. Then reboot the computer.
If the user is sure that it is a safe application, then
- Open File List
- Find application with file rating “unrecognized”. You may click on filter icon as shown below and tick "unrecognized" to show only unrecognized files
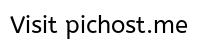
- Select the unrecognized files
- Right click and select "Lookup"
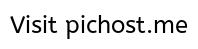
- The unrecognized files will be checked by comodo lookup
- If the files need to be submitted to comodo then submit it
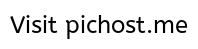
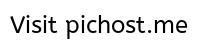
- If the user is sure that these unrecognized files are safe then select it
- Right click and select "Change file rating to -> Trusted"
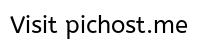
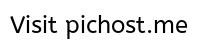
- Check the auto-sandbox settings
- The application that you rated as "Trusted" may be in this list with Action set as "Ignore". Since you have already rated these applications as "trusted" in File list, these application won't get sandboxed. So you don't need these applications set as "ignore" in auto-sandbox rules
- Find and select those applications
- Click "Remove" to remove those applications from the list
- Save the settings
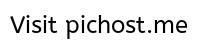
Now that the safe application is rated as "trusted" by the user in the File List. Close the application if it is running inside sandbox. Try running it again. Since the safe application is rated as trusted it should not get sandboxed. If other components started by this application gets sandboxed, then open file list and rate those applications as trusted. Save the settings. Close the application if it is running inside sandbox. Try running it again.
Realtime Protection optimization
- Everytime database is updated, realtime protection need to redo the scan of file being accessed
- So higher the frequency of database update the higher will be the resource usage
- So decreasing the frequency of database update will lead to less resource usage. Settings database update every 1 day will help reducing the resource usage
- The choice is yours. Do you want more frequent updates or do you want less resource usage
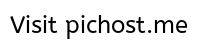
Resetting sandbox
Regularly do the resetting of sandbox. It deletes all the files stored in sandbox
https://help.comodo.com/topic-72-1-623-7625-Reset-the-Sandbox.html
Extra reading at comodo online help file
- Installation
- Understanding Security alerts
- Rating Scan
- Scan profiles
- Unknown Files: The Scanning Processes
- File List
Last edited: