Source: TechSupportAlert.com
Creating a system image in Windows 8.1 wasn't as simple as it was in previous version. It is still possible by visiting the File History window. I have included some screenshots to help with creating a System Image Backup on Windows 8.1 Update 1.
Open the Search by pressing Win+S, search for "file history" (without quotes), and click on "File History".
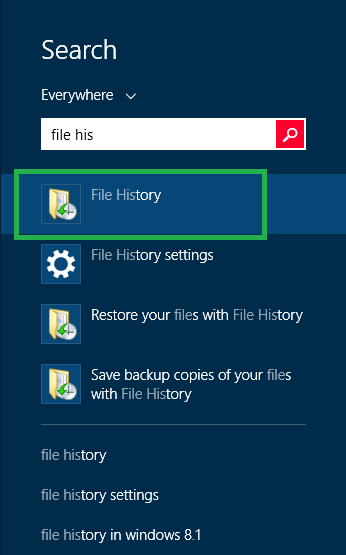
Wait for File History to initialize, so if you see this screen just be patient and wait.
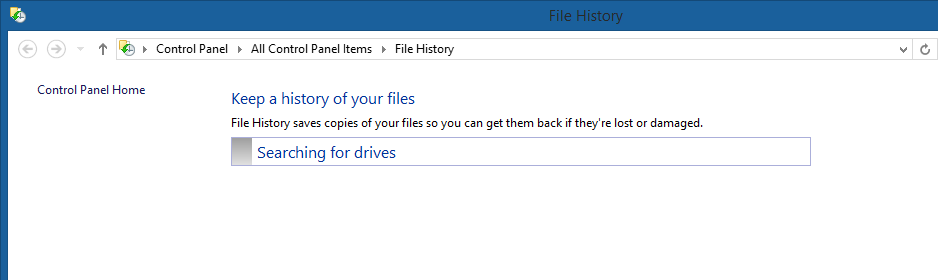
Once loaded, click on "System Image Backup", from the bottom left of the window.
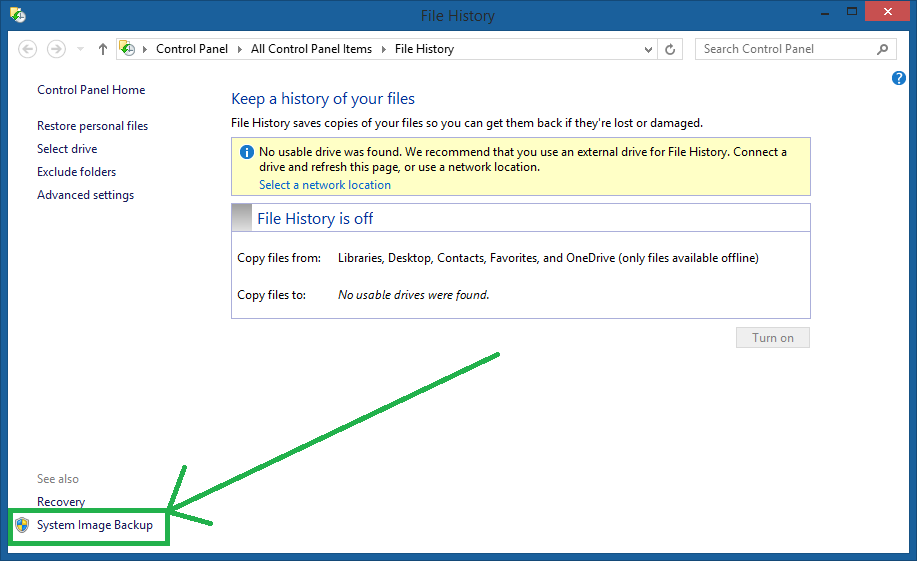
If there is space available, you can choose to create a system image backup to your hard disk drive.
It also displays your last backup time and date.
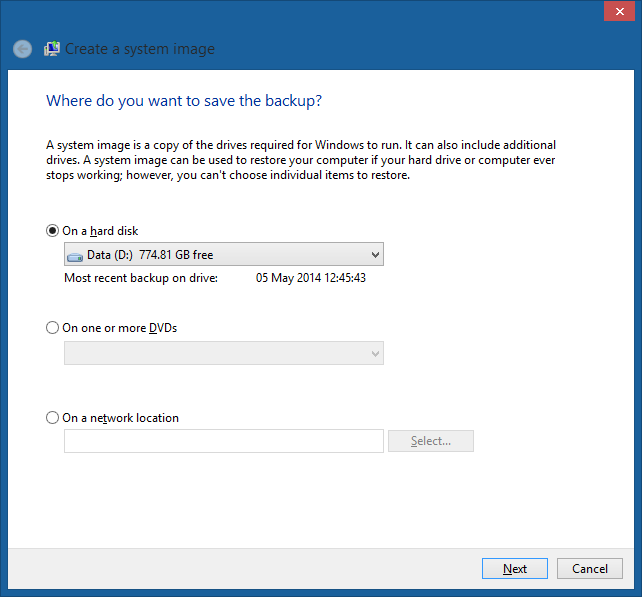
Depending on amount of space taken, the backup varies in size. If you have used System Image Backup before, it will replace your last backup.
I recommend moving your system backup to an external hard drive.
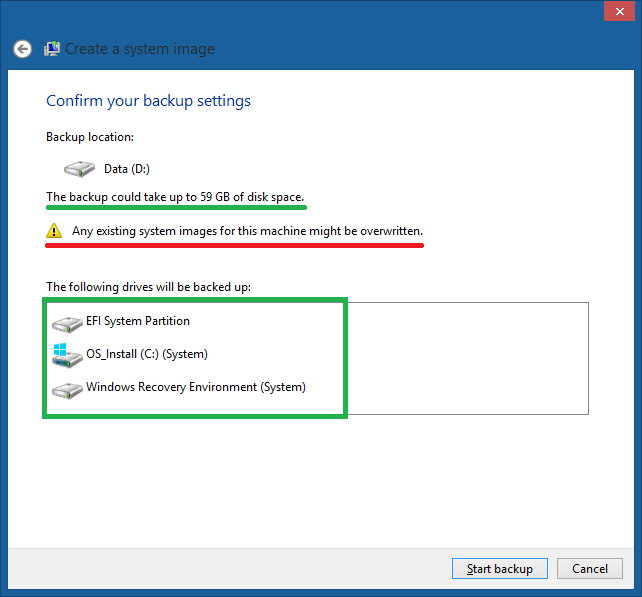
(This last backup took no more than 10-15 minutes).
Source: TechSupportAlert.com
Creating a system image in Windows 8.1 wasn't as simple as it was in previous version. It is still possible by visiting the File History window. I have included some screenshots to help with creating a System Image Backup on Windows 8.1 Update 1.
Open the Search by pressing Win+S, search for "file history" (without quotes), and click on "File History".
Wait for File History to initialize, so if you see this screen just be patient and wait.
Once loaded, click on "System Image Backup", from the bottom left of the window.
If there is space available, you can choose to create a system image backup to your hard disk drive.
It also displays your last backup time and date.
Depending on amount of space taken, the backup varies in size. If you have used System Image Backup before, it will replace your last backup.
I recommend moving your system backup to an external hard drive.
(This last backup took no more than 10-15 minutes).
Source: TechSupportAlert.com


