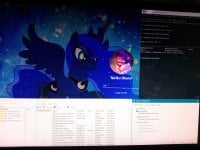- Aug 17, 2017
- 1,610
A factory reset can help you fix critical problems and improve your system performance. You can factory reset your PC using the Recovery option in the Settings app. However, to do this, you need to log in with an administrator account. But what if you have forgotten your administrator password or can't boot into your PC?
For situations like this, Windows 11 offers a couple alternative ways to factory reset your computer. You can factory reset Windows 11 without the admin password from the lock screen or by using a bootable Windows installation media. Let's explore the two ways you can bypass a Windows admin password and reset your PC.
1. How to Factory Reset Windows 11 Without a Password From the Login Screen
If your computer can boot normally but can't log in, you can reset your Windows 11 computer from the login screen. To do this, you'll need to boot into the Windows Recovery Environment (WinRE) to access Windows Advanced Startup Options. It consists of many troubleshooting tools, including the Reset this PC option that allows you to perform a reset without logging into your computer.
Also, useful if you need to reinstall Windows 11 without deleting your personal files, apps and settings.
It is important to understand that you can reset the forgotten Windows administrator password using a nifty Linux hack and other workarounds. Only proceed with the steps below if your end goal is to factory reset your computer and not reset the forgotten admin password.
To factory reset Windows 11 without an admin password using the Windows Recovery Environment:
During the process, Windows will first reset your device to remove all the data, unless you have selected the Keep my files option, and then reinstall the operating system. It may take a while to complete the process, so leave your device idle and connected to the power outlet.
- Turn on your PC and wait for the login screen to appear. In the bottom right corner, click on the Power options. It will show the Restart and Shutdown options. Don't click either just yet.
- Press and hold the Shift key on your keyboard and click the Restart button. If required, click on Restart Anyway to force restart your PC. Release the Shift key when you see the "please wait" screen.
- Your PC will now restart and enter the Windows Recovery Environment.
- In the Choose an option screen, click on the Troubleshoot option.
- In the Troubleshoot screen, click on Reset this PC.
- In the Reset this PC screen, you will be presented with two options. The Keep my files option will remove all the third-party apps and settings from your PC, but keep your personal files such as documents, media, etc. If you want to remove everything, then select Remove everything.
- Next, you will be presented with two options again to reinstall Windows. If you select Cloud Download, Windows will first download the required operating system files and then perform a reinstall. In comparison, Local Reinstall will use the existing system files from the device to reinstall Windows.
- To speed up the process, select Local reinstall. If that does not work, you can use the Cloud download option.
- In the Are you ready to reset this device screen, click on the Reset button to confirm the action and start the reset process.
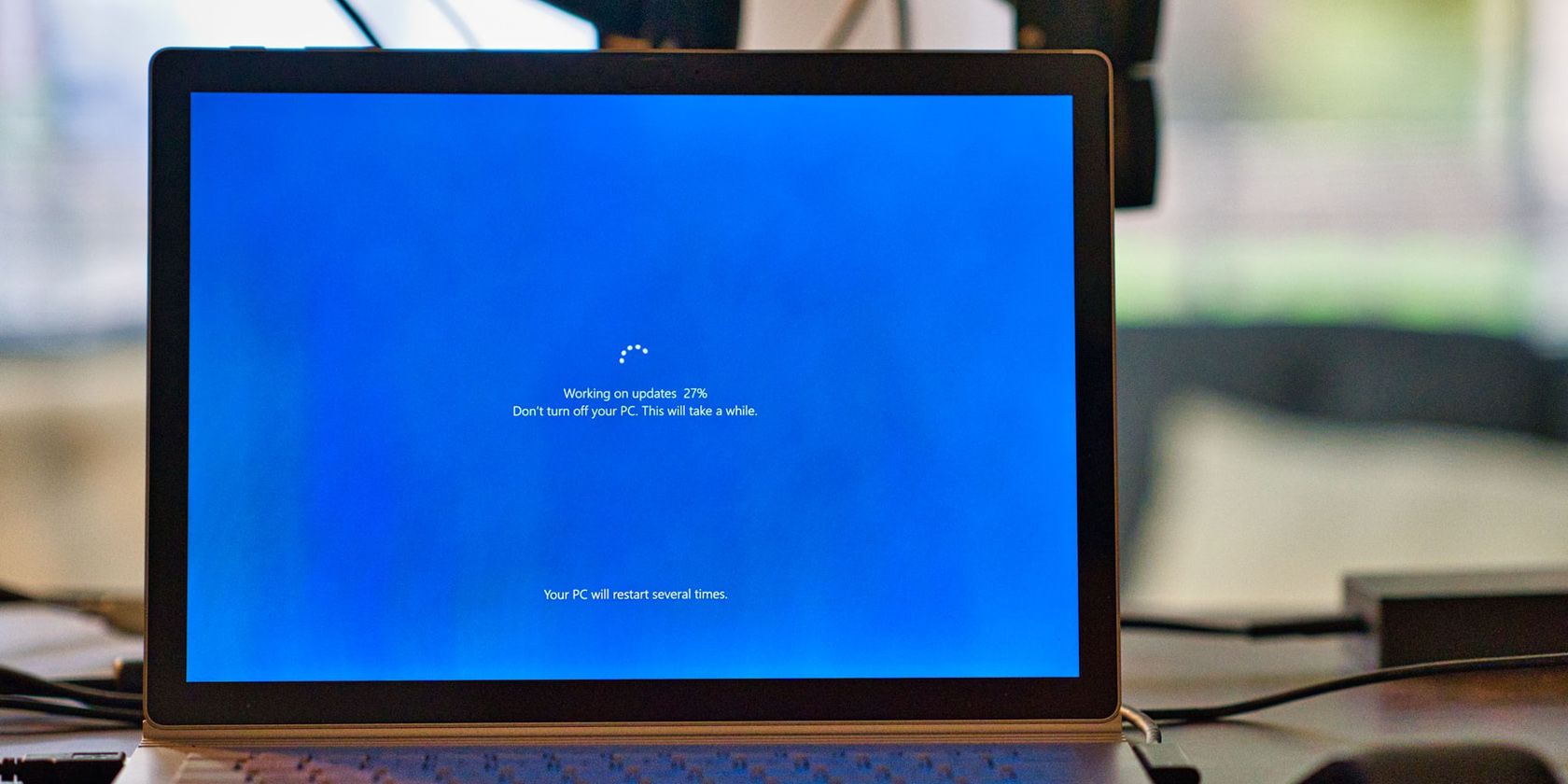
How to Factory Reset Windows 11 Without the Admin Password
Usually resetting your Windows 11 PC requires an admin password, but there are two ways you can get around this restriction.