- Aug 30, 2012
- 6,598
SOLUTION 1: Using Windows Store Settings
Windows Store allows you to disable apps auto-update functionality using its Settings page:
1. Open Windows Store, press WIN+C keys together to show Charms Bar and then click onSettings.
2. Now click on App updates option present in Settings sidebar.
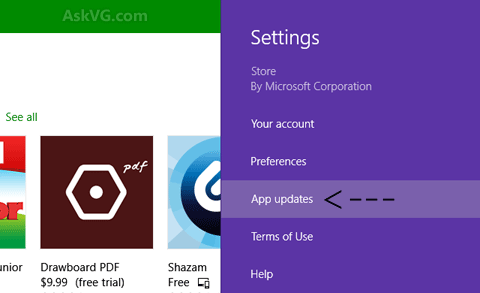
3. Here you'll find an option responsible for app auto-update. Just set the "Automatically update my apps" option to No.
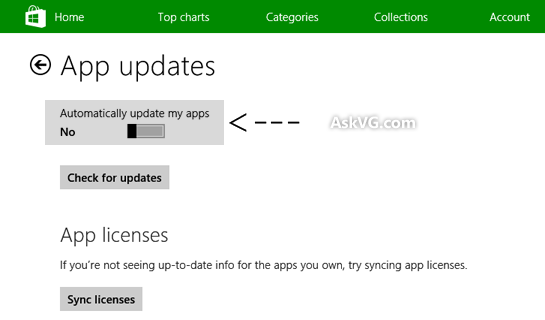
That's it. It'll immediately disable automatic update functionality for Store apps.
PS: Now you'll need to manually update Store apps whenever you want. Just open Store Settingsagain and click on Check for updates option present in App updates section.
SOLUTION 2: Using Registry Editor
Above mentioned method can only be used if you are logged in using your Microsoft account (aka Windows Live email ID) in Windows Store. If you are not logged in, you'll not be able to access above mentioned option.
In such case, you can take help of Registry Editor to disable automatic download and installation of Store apps:
1. Type regedit in RUN or Start search box and press Enter. It'll open Registry Editor.
2. Now go to following key:
HKEY_LOCAL_MACHINE\SOFTWARE\Microsoft\Windows\CurrentVersion\WindowsStore\WindowsUpdate
3. In right-side pane look for a DWORD AutoDownload and change its value to 2 to disable automatic app updates.
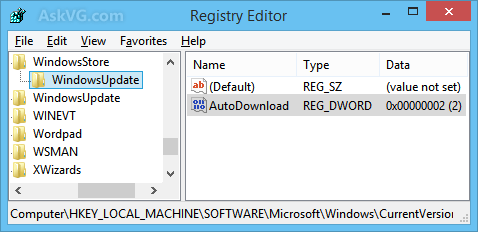
4. Log off or restart your computer to take effect.
PS: In future, if you decide to re-enable app auto-update feature, just set the DWORD value to 4and it'll allow Windows Store to automatic download and install app updates.
Via AskVG
Windows Store allows you to disable apps auto-update functionality using its Settings page:
1. Open Windows Store, press WIN+C keys together to show Charms Bar and then click onSettings.
2. Now click on App updates option present in Settings sidebar.
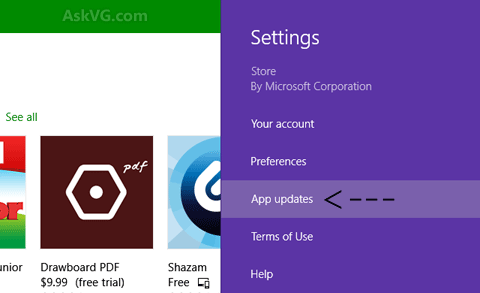
3. Here you'll find an option responsible for app auto-update. Just set the "Automatically update my apps" option to No.
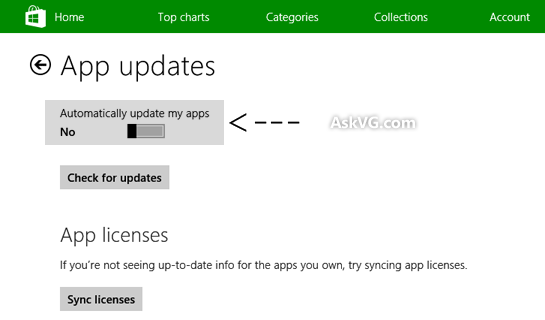
That's it. It'll immediately disable automatic update functionality for Store apps.
PS: Now you'll need to manually update Store apps whenever you want. Just open Store Settingsagain and click on Check for updates option present in App updates section.
SOLUTION 2: Using Registry Editor
Above mentioned method can only be used if you are logged in using your Microsoft account (aka Windows Live email ID) in Windows Store. If you are not logged in, you'll not be able to access above mentioned option.
In such case, you can take help of Registry Editor to disable automatic download and installation of Store apps:
1. Type regedit in RUN or Start search box and press Enter. It'll open Registry Editor.
2. Now go to following key:
HKEY_LOCAL_MACHINE\SOFTWARE\Microsoft\Windows\CurrentVersion\WindowsStore\WindowsUpdate
3. In right-side pane look for a DWORD AutoDownload and change its value to 2 to disable automatic app updates.
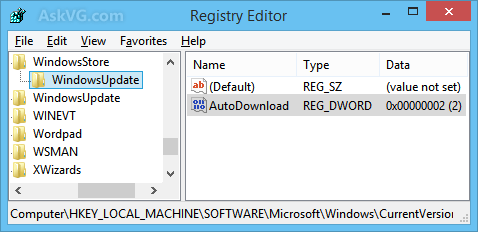
4. Log off or restart your computer to take effect.
PS: In future, if you decide to re-enable app auto-update feature, just set the DWORD value to 4and it'll allow Windows Store to automatic download and install app updates.
Via AskVG