- Mar 1, 2024
- 1,060
I wrote this article because I accidentally removed some provisioned apps and needed to get them back, but unfortunately it was not easy to find how to install them back, so I wanted to share what I found and how I installed back my apps.
First, I want to thank @SeriousHoax and @brambedkar59 for sharing their provisioned apps lists with me, which helped me to avoid a clean installation to fix my issue.
What is Provisioned Apps?
You’ve probably noticed that, whenever a user logs on the first time on a Windows 10 computer, Windows starts to install apps for that particular user. These apps are the provisioned apps. Likewise, if the user installs a new app from the Windows Store, this app is only available for that user.
How to check your Provisioned Apps?
You can get a list of your provisioned apps by running the following code in terminal as admin:
you will get a result looks like the following:
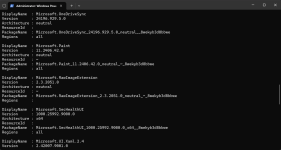
you can make it easier to read by filtering the names by running the following code in terminal as admin:
the result will look like:
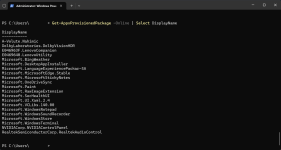
Why you want to delete Provisioned Apps?
If you upgrade from Windows 10 to Windows 11, or from Windows 11 major release to another (23H2 to 24H2 for example), Microsoft will add new apps but will not remove deprecated or removed apps, just a clean install will give you a clean list of provisioned apps, other reason you maybe want to delete app from being installed with every account you create (solitaire for example), which make it easier than delete it every time with every user account.
How to delete Provisioned Apps?
You can remove provisioned apps by running the following code in terminal as admin:
The easiest way is to use 3rd party software like O&O AppBuster which can show you your provisioned apps even the deleted ones, by enabling the following settings:
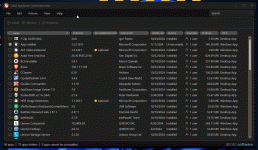
now you can select the apps you want to delete and delete them from the computer:
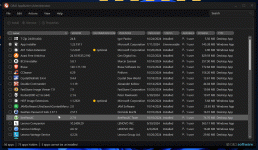
Why you want to install Provisioned Apps?
If you want to add an app that you always need to install after creating a new user account (for example another keyboard language) you can add to your provisioned apps list, or maybe you want to install back apps you removed previously or by mistake.
How to install Provisioned Apps?
First, you need to get the offline installer of the store app you want to install and here is a detailed article how to get it:
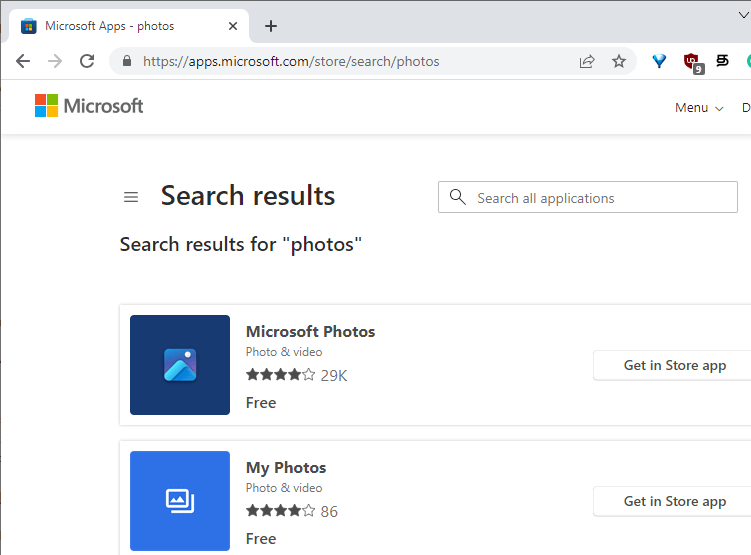
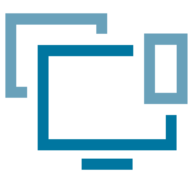 www.winhelponline.com
www.winhelponline.com
now you can install that app by running the following code in terminal as admin:
First, I want to thank @SeriousHoax and @brambedkar59 for sharing their provisioned apps lists with me, which helped me to avoid a clean installation to fix my issue.
What is Provisioned Apps?
You’ve probably noticed that, whenever a user logs on the first time on a Windows 10 computer, Windows starts to install apps for that particular user. These apps are the provisioned apps. Likewise, if the user installs a new app from the Windows Store, this app is only available for that user.
How to check your Provisioned Apps?
You can get a list of your provisioned apps by running the following code in terminal as admin:
Code:
Get-AppXProvisionedPackage -Onlineyou will get a result looks like the following:
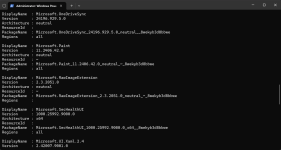
you can make it easier to read by filtering the names by running the following code in terminal as admin:
Code:
Get-AppxProvisionedPackage -Online | Select DisplayNamethe result will look like:
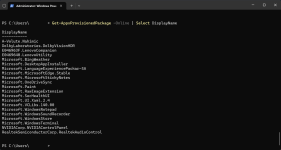
Why you want to delete Provisioned Apps?
If you upgrade from Windows 10 to Windows 11, or from Windows 11 major release to another (23H2 to 24H2 for example), Microsoft will add new apps but will not remove deprecated or removed apps, just a clean install will give you a clean list of provisioned apps, other reason you maybe want to delete app from being installed with every account you create (solitaire for example), which make it easier than delete it every time with every user account.
How to delete Provisioned Apps?
You can remove provisioned apps by running the following code in terminal as admin:
Code:
Remove-ProvisionedAppPackage -online -PackageName "FULL PATH OF THE APP PACKAGE"The easiest way is to use 3rd party software like O&O AppBuster which can show you your provisioned apps even the deleted ones, by enabling the following settings:
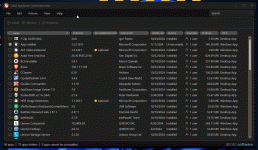
now you can select the apps you want to delete and delete them from the computer:
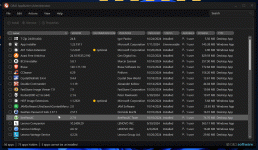
Why you want to install Provisioned Apps?
If you want to add an app that you always need to install after creating a new user account (for example another keyboard language) you can add to your provisioned apps list, or maybe you want to install back apps you removed previously or by mistake.
How to install Provisioned Apps?
First, you need to get the offline installer of the store app you want to install and here is a detailed article how to get it:
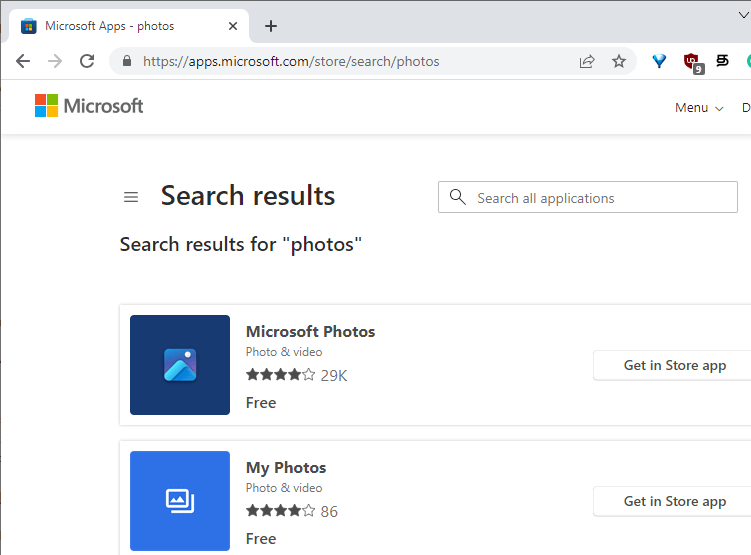
How to Download the Offline Installer for any Store App
If you cannot install or update apps via the Microsoft Store app in Windows 10 or 11, you can download and install the offline installer for the corresponding app. This article tells you how to…
now you can install that app by running the following code in terminal as admin:
Code:
Add-ProvisionedAppPackage -online -PackagePath "FULL PATH OF THE APP PACKAGE" -skiplicense