- Aug 30, 2012
- 6,598
If you are using recently released Windows 10 Technical Preview build or if you are regularly following our blog, you might be aware of the new Search and Task View (aka Multiple orVirtual Desktops) icons which have been added to Windows 10 Taskbar.
These two icons can't be removed or moved. There is no built-in option to hide or remove these two buttons from Windows 10 Taskbar. Also you can't change their positions i.e. reorder the icons on Taskbar. They are just stuck next to the Start Menu on Windows 10 Taskbar.
Many Windows users have complained about these 2 unnecessary icons on Taskbar as there are many places and shortcuts to use Search app and we can always use WIN+TAB keys together to launch Task View feature. So basically these 2 icons are useless to many people and are wasting space on Taskbar.
Although Microsoft didn't provide any way to get rid of these 2 icons from Taskbar, today in this tutorial we are going to share simple Registry tweaks to disable Search and Task View icons on Windows 10 Taskbar.
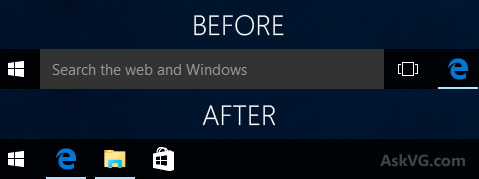
If you also want to remove Search and Task View buttons, just follow these simple steps:
A. Remove Search Icon from Windows 10 Taskbar:
1. Type regedit in RUN or Start search box and press Enter. It'll open Registry Editor.
2. Now go to following key:
HKEY_CURRENT_USER\Software\Microsoft\Windows\CurrentVersion
3. Create a new key under CurrentVersion key and set its name as Search
So the final key path would be:
HKEY_CURRENT_USER\Software\Microsoft\Windows\CurrentVersion\Search
4. Now select Search key and in right-side pane create a new DWORD EnableProactive and set its value to 0
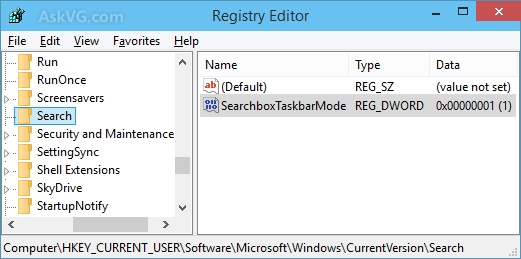
5. Restart, log off or restart Explorer as given here to take effect.
PS: If you want to restore the icon in future, either set the DWORD values to 1 or delete the DWORD.
B. Remove Task View Icon from Windows 10 Taskbar:
1. Type regedit in RUN or Start search box and press Enter. It'll open Registry Editor.
2. Now go to following key:
HKEY_CURRENT_USER\Software\Microsoft\Windows\CurrentVersion\Explorer
3. Create a new key under Explorer key and set its name as MultiTaskingView
4. Create another new key under MultiTaskingView key and set its name as AllUpView
So the final key path would be:
HKEY_CURRENT_USER\Software\Microsoft\Windows\CurrentVersion\Explorer\MultitaskingView\AllUpView
5. Now select AllUpView key and in right-side pane create a new DWORD Enabled and set its value to 0
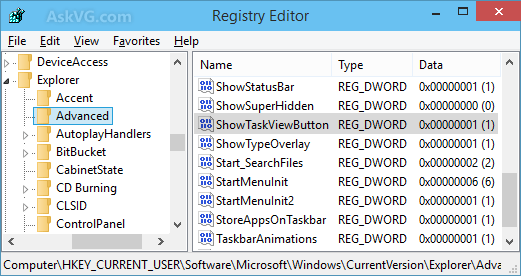
6. Restart, log off or restart Explorer as given here to take effect.
PS: If you want to restore the icon in future, either set the DWORD values to 1 or delete the DWORD.
That's it. After following these tricks you'll be able to remove Search and Task View icons from Taskbar in Windows 10.
NOTE: If you don't want to modify Registry yourself, you can download following ZIP file containing ready-made Registry scripts to do the task automatically:
Registry Scripts to Remove Search and Task View Icons from Windows 10 Taskbar
The ZIP file also contains scripts to restore both icons if required.
Thanks to Raymai at Microsoft Community for sharing these tweaks...
Via AskVG
These two icons can't be removed or moved. There is no built-in option to hide or remove these two buttons from Windows 10 Taskbar. Also you can't change their positions i.e. reorder the icons on Taskbar. They are just stuck next to the Start Menu on Windows 10 Taskbar.
Many Windows users have complained about these 2 unnecessary icons on Taskbar as there are many places and shortcuts to use Search app and we can always use WIN+TAB keys together to launch Task View feature. So basically these 2 icons are useless to many people and are wasting space on Taskbar.
Although Microsoft didn't provide any way to get rid of these 2 icons from Taskbar, today in this tutorial we are going to share simple Registry tweaks to disable Search and Task View icons on Windows 10 Taskbar.
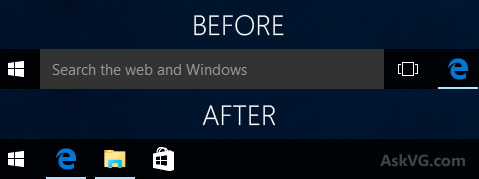
If you also want to remove Search and Task View buttons, just follow these simple steps:
A. Remove Search Icon from Windows 10 Taskbar:
1. Type regedit in RUN or Start search box and press Enter. It'll open Registry Editor.
2. Now go to following key:
HKEY_CURRENT_USER\Software\Microsoft\Windows\CurrentVersion
3. Create a new key under CurrentVersion key and set its name as Search
So the final key path would be:
HKEY_CURRENT_USER\Software\Microsoft\Windows\CurrentVersion\Search
4. Now select Search key and in right-side pane create a new DWORD EnableProactive and set its value to 0
5. Restart, log off or restart Explorer as given here to take effect.
PS: If you want to restore the icon in future, either set the DWORD values to 1 or delete the DWORD.
B. Remove Task View Icon from Windows 10 Taskbar:
1. Type regedit in RUN or Start search box and press Enter. It'll open Registry Editor.
2. Now go to following key:
HKEY_CURRENT_USER\Software\Microsoft\Windows\CurrentVersion\Explorer
3. Create a new key under Explorer key and set its name as MultiTaskingView
4. Create another new key under MultiTaskingView key and set its name as AllUpView
So the final key path would be:
HKEY_CURRENT_USER\Software\Microsoft\Windows\CurrentVersion\Explorer\MultitaskingView\AllUpView
5. Now select AllUpView key and in right-side pane create a new DWORD Enabled and set its value to 0
6. Restart, log off or restart Explorer as given here to take effect.
PS: If you want to restore the icon in future, either set the DWORD values to 1 or delete the DWORD.
That's it. After following these tricks you'll be able to remove Search and Task View icons from Taskbar in Windows 10.
NOTE: If you don't want to modify Registry yourself, you can download following ZIP file containing ready-made Registry scripts to do the task automatically:
Registry Scripts to Remove Search and Task View Icons from Windows 10 Taskbar
The ZIP file also contains scripts to restore both icons if required.
Thanks to Raymai at Microsoft Community for sharing these tweaks...
Via AskVG
