- Aug 30, 2012
- 6,598
As you can probably figure, Spotlight images are cached on your local PC and hidden in a particular folder. They're given awful names like '8d71495e43fa1c6887a8840aa45…' but that is a different battle. Here is how to find them, copy them and save them for later use.
Via: Winaero
- Hold down your Windows key plus R [Win + R] to launch the Run dialog prompt
- Enter in the following command and then hit OK. Your best bet is to copy and paste:
%localappdata%\Packages\Microsoft.Windows.ContentDeliveryManager_cw5n1h2txyewy\LocalState\Assets
- A folder will be opened in File Explorer with non-specific file names.
- Copy and paste the files into a new folder preferably something under This PC > Pictures > Spotlight as a permanent location (or under OneDrive so you can have them everywhere).
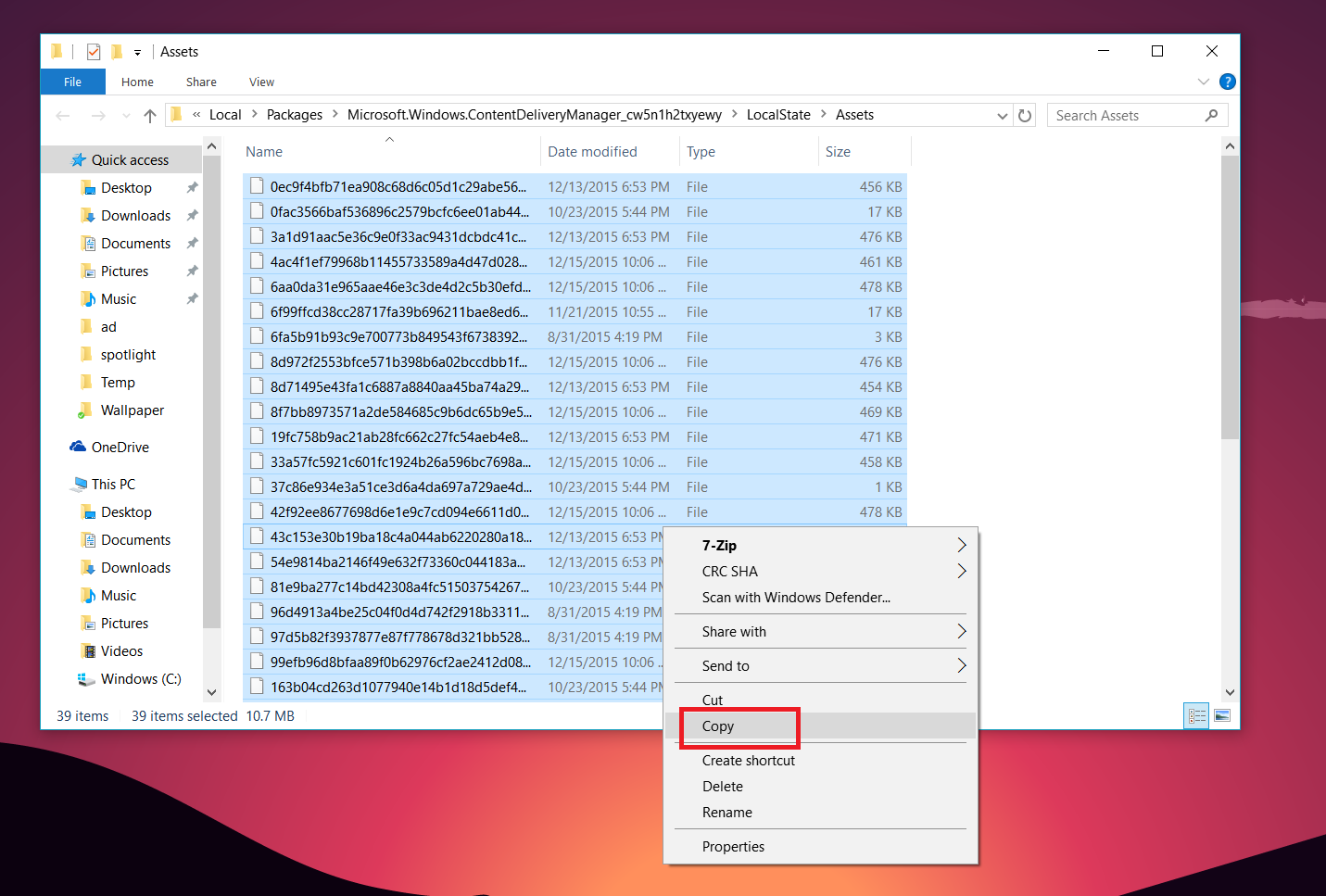
Note: You will see a warning prompt when you go to copy the files, simply hit OK to the warning.
- You need to rename all the files with the JPG extension. You could do this one by one or in a batch command – here is how to do the latter:
Hit Shift + Right-click with your mouse in the directory where you copied the images. Choose Open command window here and type in (or copy and paste)
Ren *.* *.jpg
This action will rename all the files with a JPG extension.
Note: Some of the files are cached junk and won't be actual images from Spotlight.
- Filter and clean up
Some of the images won't be images at all so delete all the files you do not want (use Ctrl + Left-click on the mouse to multi-select files).
Bonus: Some of the images will also be vertical. For the vertical images, you may want to copy and paste them into a different folder as you can use them for your smartphone's Start or Lock screen.
Via: Winaero