- Sep 17, 2013
- 1,492
Installing Boot Configuration Data (BCD) store in USB Pendrive can be used to boot into Windows OS in case the system partition in which BCD is stored gets corrupted.
You can also use this as backup if you are editing the BCD in system partition. BCD stored in pendrive can be used to boot in windows OS if do something wrong while editing BCD in system partition.
After booting into Windows OS using BCD stored in USB Pendrive you can do other troubleshooting which you cannot do if the system is un-bootable.
Insert the USB Pendrive.
Format the Pendrive.
1. Using BCDboot in CMD
Run CMD as Administrator
The drive letter in your case will change.
Windows OS is installed in C: drive and USB Pendrive is in I: drive . Using these drive letter I Type command " bcdboot C:\Windows /s I: /f ALL " .
If the command run successfully then the BCD will be created in USB Pendrive

To see the BCD in Pendrive you can use EasyBCD
Click "Select BCD Store"

Select BCD in pendrive . In this case USB Pendrive is I: drive
In this case BCD for BIOS based computer it is at location " I:\Boot\BCD "
If I had UEFI based computer then the BCD would be at location "I:\EFI\Microsoft\Boot"

Below you can see that one entry has been added which points to Windows OS installed in C: drive

Now this BCD in USB Pendrive can be used to boot Windows OS
2. SIMPLE COPYING METHOD
Assign a drive letter to the system partition. System Partition is always the first partition in hard disk.
Use inbuilt Computer Management
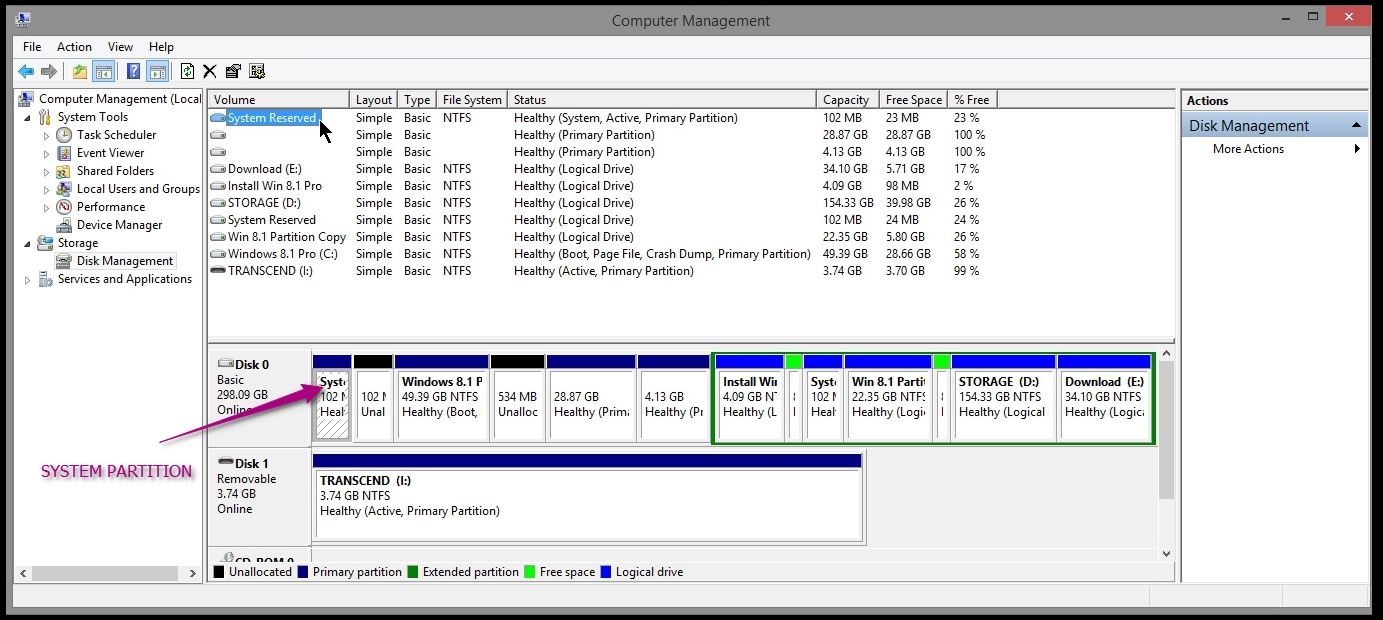
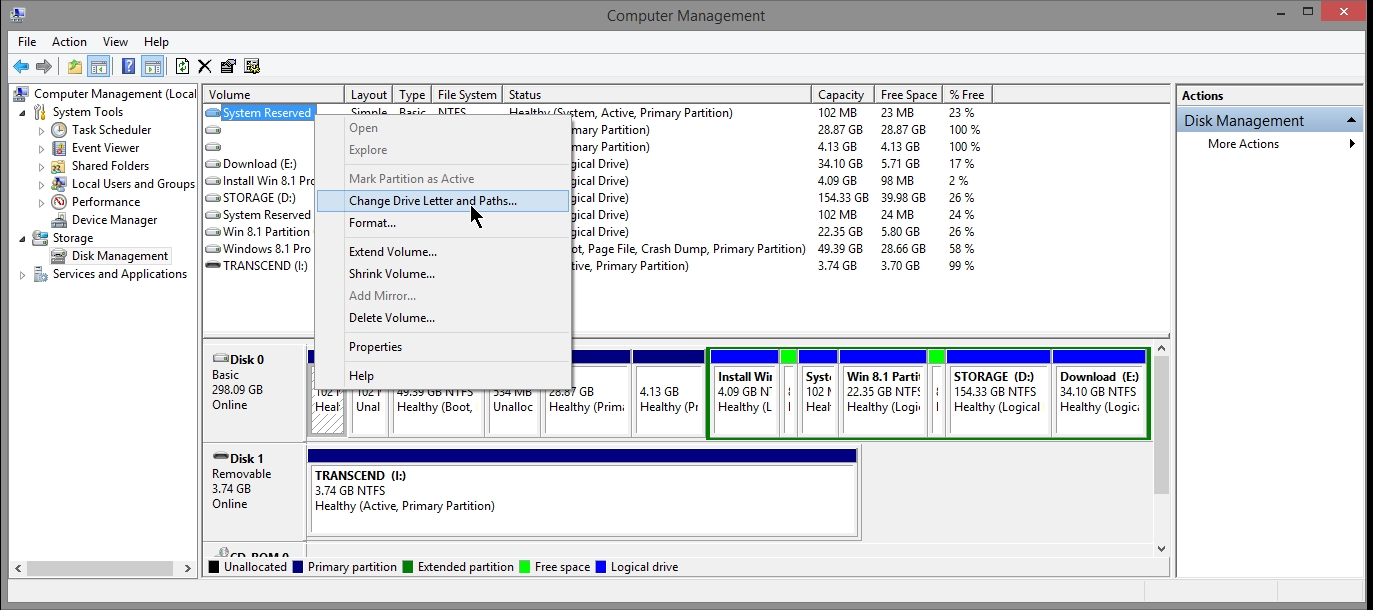
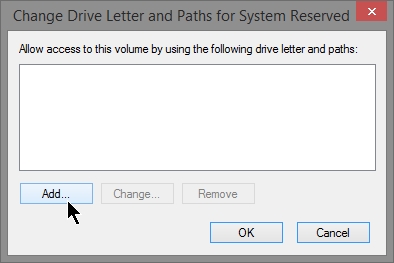
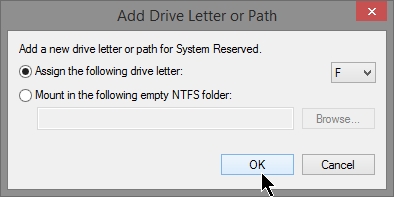
In "Folder Options"
Select "Show Hidden Files,folder and drive"
Untick "Hide protected operating systems files"
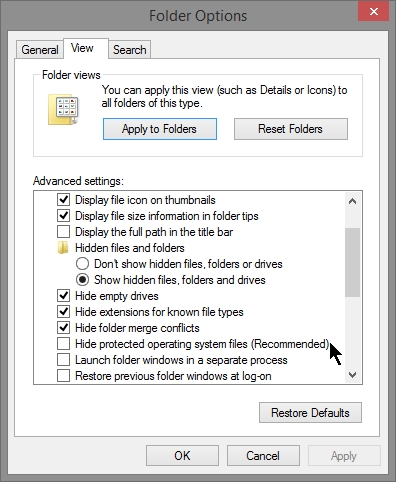
Open system partition drive.
In this case it is F: drive
Select all the folders & files as shown below. Do not select "RECYCLE.BIN" , "RECOVERY" and "System Volume Information"
Right click and COPY.
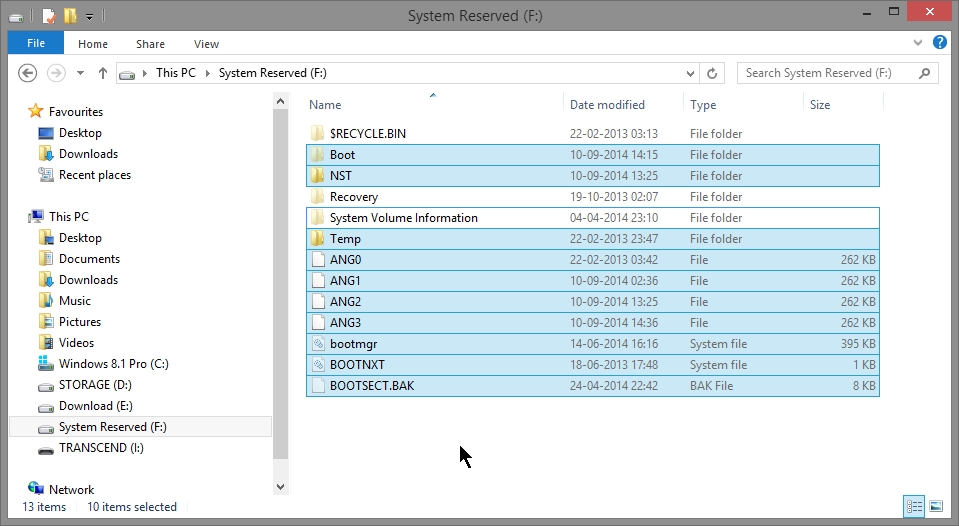
PASTE all the copied files in USB Pendrive
In this case I: drive
Now you can use this USB Pendrive to boot into Windows OS. You may need to change the settings in BIOS to boot from USB Pendrive.
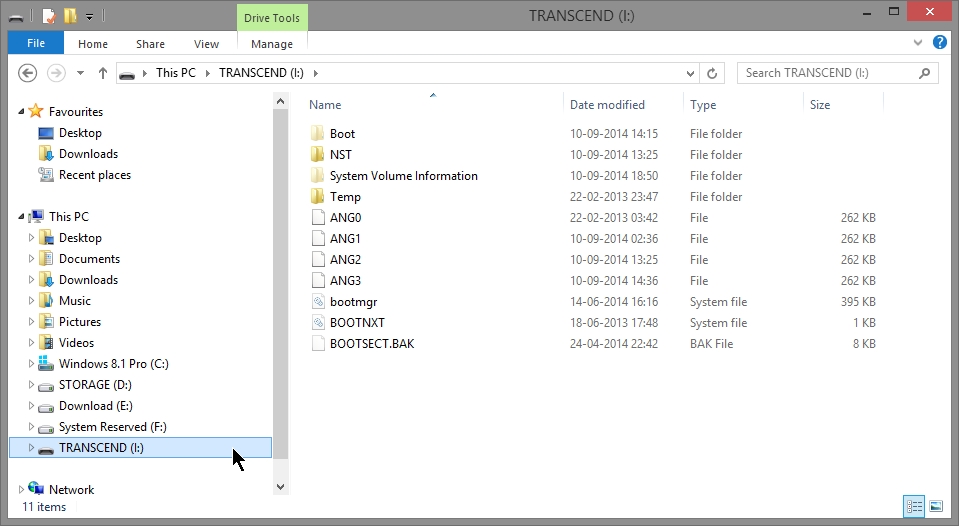
Remove the assigned Drive Letter to the system partition
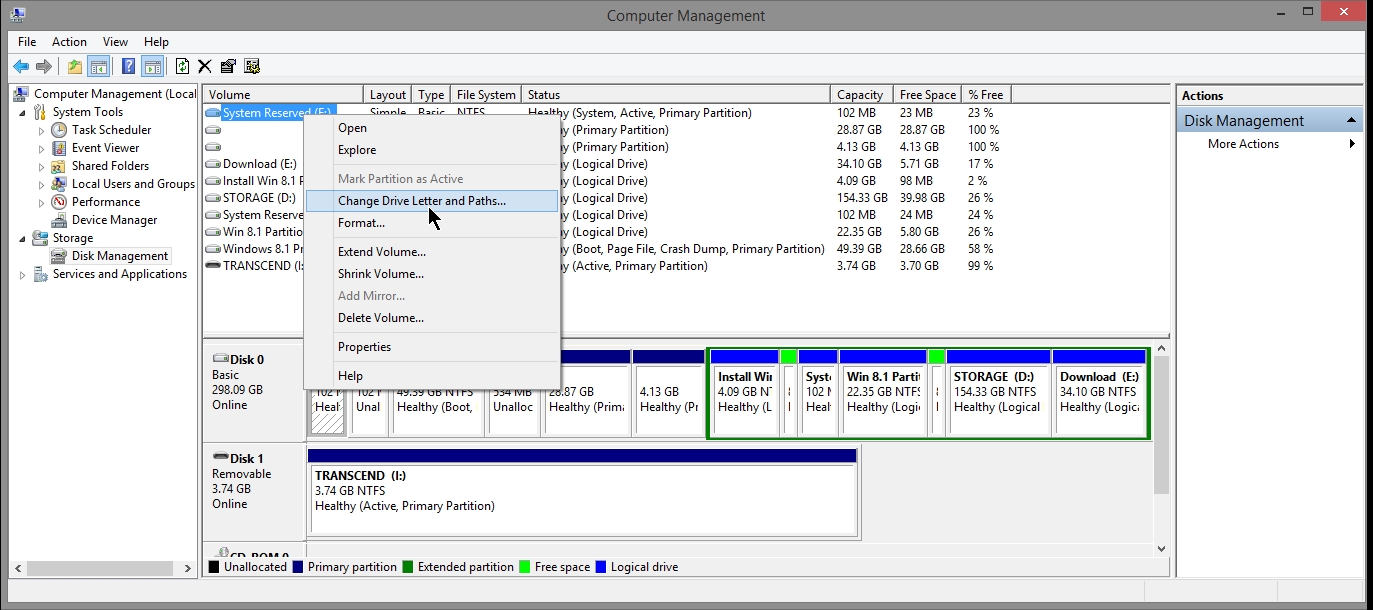
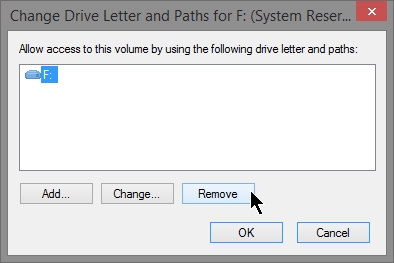
In "Folder Options"
Select "Don't Show Hidden Files,folder and drive"
Tick "Hide protected operating systems files"
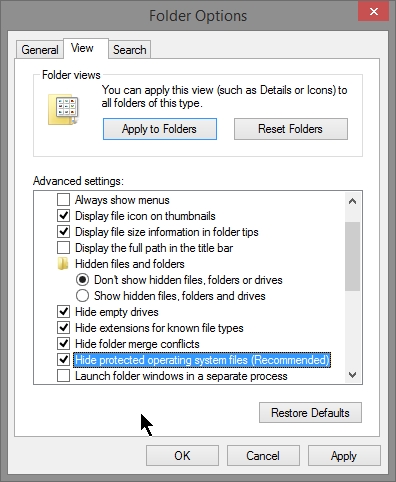
3. USING EASYBCD
Install & open EasyBCD
Select " BCD Deployment "
Under " Create Bootable External Media " in " Partition: " select the USB Pendrive
In this case I: drive is USB Pendrive
Click "Install BCD"

Click "Yes" when asked as shown below

In "View Settings" you can see that BCD has been deployed in USB Pendrive ( I: drive )

Now you need to "Add New Entry" in the BCD .
You may add entry to boot Windows Vista/7/8 OS or a Linux OS
To add Windows OS entry you need to know in which drive Windows is installed.
Select "Add New Entry"
Under "Windows" tab select the type of windows.
Type a name in " Name: "
Select the drive in which Windows OS is installed in "Drive :"
Click "Add Entry"

In this case "Windows 8.1 Pro" entry added to BCD in USB Pendrive
This can be used to boot into Windows OS installed in C: drive using BCD in USB Pendrive

You can also add a Linux OS entry if Linux OS is installed the hard disk along with Windows OS
Select "Add New Entry"
Under "Linux/BSD" tab
In "Type" select the type of Bootloader used by installed Linux
In "Name" enter the desired name for Linux entry
In "Drive" select the Partition in which Linux is installed
Click "Add Entry"

In "View Settings" you can see that "Linux Mint 17" entry has been added to BCD in the USB Pendrive
This entry can be used to boot into Linux using USB Pendrive

You can also use this as backup if you are editing the BCD in system partition. BCD stored in pendrive can be used to boot in windows OS if do something wrong while editing BCD in system partition.
After booting into Windows OS using BCD stored in USB Pendrive you can do other troubleshooting which you cannot do if the system is un-bootable.
Insert the USB Pendrive.
Format the Pendrive.
1. Using BCDboot in CMD
Run CMD as Administrator
The drive letter in your case will change.
Windows OS is installed in C: drive and USB Pendrive is in I: drive . Using these drive letter I Type command " bcdboot C:\Windows /s I: /f ALL " .
If the command run successfully then the BCD will be created in USB Pendrive

To see the BCD in Pendrive you can use EasyBCD
Click "Select BCD Store"

Select BCD in pendrive . In this case USB Pendrive is I: drive
In this case BCD for BIOS based computer it is at location " I:\Boot\BCD "
If I had UEFI based computer then the BCD would be at location "I:\EFI\Microsoft\Boot"

Below you can see that one entry has been added which points to Windows OS installed in C: drive

Now this BCD in USB Pendrive can be used to boot Windows OS
2. SIMPLE COPYING METHOD
Assign a drive letter to the system partition. System Partition is always the first partition in hard disk.
Use inbuilt Computer Management
In "Folder Options"
Select "Show Hidden Files,folder and drive"
Untick "Hide protected operating systems files"
Open system partition drive.
In this case it is F: drive
Select all the folders & files as shown below. Do not select "RECYCLE.BIN" , "RECOVERY" and "System Volume Information"
Right click and COPY.
PASTE all the copied files in USB Pendrive
In this case I: drive
Now you can use this USB Pendrive to boot into Windows OS. You may need to change the settings in BIOS to boot from USB Pendrive.
Remove the assigned Drive Letter to the system partition
In "Folder Options"
Select "Don't Show Hidden Files,folder and drive"
Tick "Hide protected operating systems files"
3. USING EASYBCD
Install & open EasyBCD
Select " BCD Deployment "
Under " Create Bootable External Media " in " Partition: " select the USB Pendrive
In this case I: drive is USB Pendrive
Click "Install BCD"

Click "Yes" when asked as shown below

In "View Settings" you can see that BCD has been deployed in USB Pendrive ( I: drive )

Now you need to "Add New Entry" in the BCD .
You may add entry to boot Windows Vista/7/8 OS or a Linux OS
To add Windows OS entry you need to know in which drive Windows is installed.
Select "Add New Entry"
Under "Windows" tab select the type of windows.
Type a name in " Name: "
Select the drive in which Windows OS is installed in "Drive :"
Click "Add Entry"

In this case "Windows 8.1 Pro" entry added to BCD in USB Pendrive
This can be used to boot into Windows OS installed in C: drive using BCD in USB Pendrive

You can also add a Linux OS entry if Linux OS is installed the hard disk along with Windows OS
Select "Add New Entry"
Under "Linux/BSD" tab
In "Type" select the type of Bootloader used by installed Linux
In "Name" enter the desired name for Linux entry
In "Drive" select the Partition in which Linux is installed
Click "Add Entry"

In "View Settings" you can see that "Linux Mint 17" entry has been added to BCD in the USB Pendrive
This entry can be used to boot into Linux using USB Pendrive

Last edited: