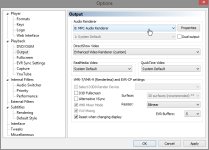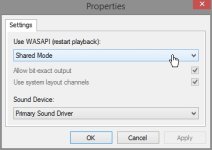- Sep 17, 2013
- 1,492
The system requirements of MPC–BE are a SSE capable CPU and the latest DirectX 9.0c runtime.
DOWNLOAD LINK
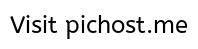
RECOMMENDED SETTINGS
- You may select "New process for every file" if you want MPC to open multiple windows. You will be able to play multiple videos at same time using MPC.
- Tick "limit window proportions on resize"
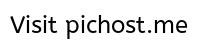
- To associate video & audio files to start with MPC click "Modify" .
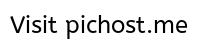
- This new window will open up.
- Click "Video" to associate only video files. Click "Audio" to associate only audio files. Click "All" to associate all media files.
- Click "Apply"
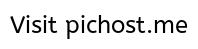
- Windows 8 &10 users will see this window.
- Tick "Select All" . Click "Save"
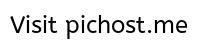
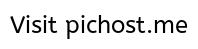
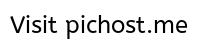
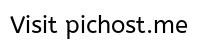
- You may set Playback to play a file specified number of times.
- You may select "Repeat forever" to keep playing the playlist forever.
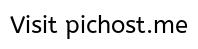
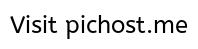
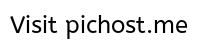
- Select "Resizer" as "Bilinear (PS 2.0)"
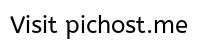
- Click "Audio decoder configuration" to do some config
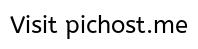
- Tick "Int32" & "Float" in "Output sample format" .
- Click "Apply"
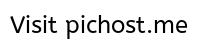
- If you encounter low volume then tick "Auto volume Control" to normalize the audio output. Normally doing this is not necessary.
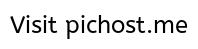
- If you are experiencing bad video quality then disable DXVA filters
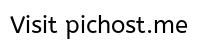
- You may enable "On top-> While playing video" to let MPC window remain on top
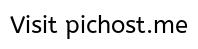
TO USE EXTERNAL FILTERS, CODECS , DECODERS
- Install the external codec.
- Click “Add Filters” as shown below.
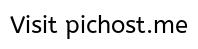
- Select “LAV Audio Decoder” and click “OK“
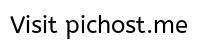
- Select “LAV Audio decoder ” and set “prefer“
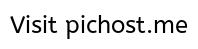
- Similarly add “LAV Splitter” , “LAV Splitter Source” and “LAV Decoder“
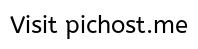
- Select each one and set “Prefer” as shown below.
- Click “Apply“
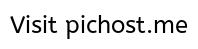
- Play a video file.
- Select “LAV Audio Decoder” as shown below
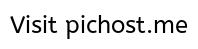
- Un-tick "Enable Mixing"
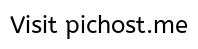
- If you have old graphics card or see lag in responding of video, see very high CPU usage while playing HD video, then you may select "Video Mixing renderer 9 (renderless)".
- Play a HD video using MPC. While video is playing, click & hold on MPC title bar and drag the MPC window around in the screen. If you see a smooth dragging then video playback is working smooth and nice. If you see a lag while dragging then video playback is not smooth.
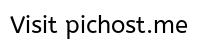
STATS
To display stats and see if video playback is smooth use shortcut "Ctrl +J"
If the red & green line is smooth then playback is smooth.
Not so smooth playback

- press "Ctrl +J" to see less stat. Again you can press "Ctrl +J" to remove displaying stats.

- Below you can see a smooth playback


- To See media info
- Select "file->properties"




Attachments
Last edited: