- Sep 17, 2013
- 1,492
Qihoo 360 Total Security Essential 6 is highly dependent on cloud. So always keep your computer connected to internet.
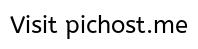
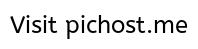
Notification are menu
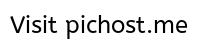
DOWNLOAD MANAGER
Download manager shows how much data has been downloaded and uploaded while updating virus definitions
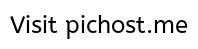
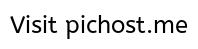
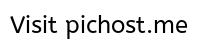
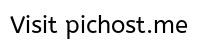
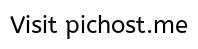
FILE ANALYSIS
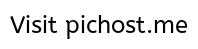
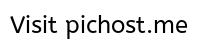
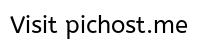
PROTECTION MODES
Protection modes is all about what security modules will be used in real-time protection to protect from malwares and malicious activities.
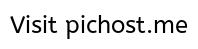
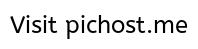
Security Mode
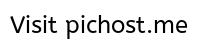
Custom mode
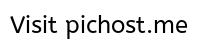
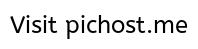
Virus database used in manual scan
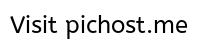
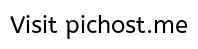
Uninstall avira or bitdefender antivirus engine
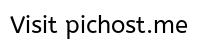
Quarantine
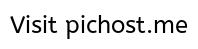
Disabling & Enabling Protection
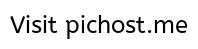
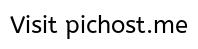
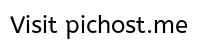
SANDBOXING
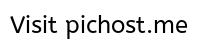
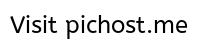
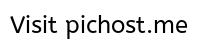
Sandbox settings
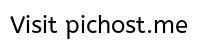
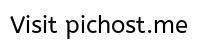
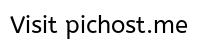
360 INTERNET PROTECTION
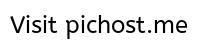
Firefox Web Browser addon
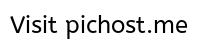
Opera web browser addon
If you are using other chrome based web browser you can install this extension to get 360 internet protection
QIHOO ALERTS
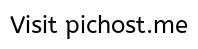
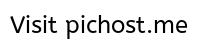
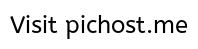
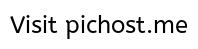
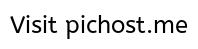
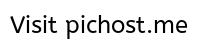
INSTALLING SAFE APPLICATIONS
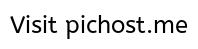
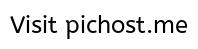
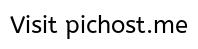
- Custom scan lets you choose folders and drives which you want qihoo to scan
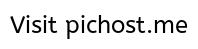
Notification are menu
- "Enter silent mode" is the game mode. Qihoo will suppress all notifications and take decision automatically in silent mode. Most of the time qihoo will automatically enter and exit game mode.
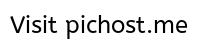
DOWNLOAD MANAGER
Download manager shows how much data has been downloaded and uploaded while updating virus definitions
- Downloading shows the file being downloaded.
- It also shows how much data has been downloaded
- It shows the Download speed and Upload speed
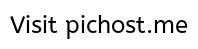
- Completed window shows the Total downloaded size of update
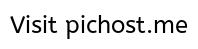
- Download manager settings
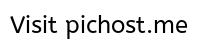
- You may set download and upload speed
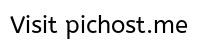
- You can set proxy server which will be used to download the update
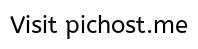
FILE ANALYSIS
- Sometimes after completing file scans, qihoo finds unknown files and asks user to upload the unknown files. User can click "Upload" to upload the unknown files or they may choose to not upload by clicking "Skip"
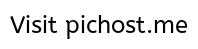
- The uploaded unknown files are sent to qihoo servers for file analysis. User can see the file analysis result by clicking "File Analysis"
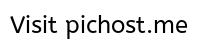
- Under analysis tab you can see the status of file analysis.
- "No risk found" means that qihoo was unable to find any risky behavior in the file
- "Safe" means qihoo label it as very safe to use.
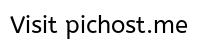
PROTECTION MODES
Protection modes is all about what security modules will be used in real-time protection to protect from malwares and malicious activities.
- To access various protection modes click "Configure"
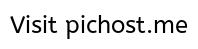
- There are four protection modes Performance, Balanced, Security and Custom
- This mode stresses the system resources least.
- In this mode you will be dependent on 360 cloud engine and QVMII engine for real-time protection
- You must be connected to internet all the time to detect the malware. Without internet connection the malware detection rate will be very low.
- Malwares will be detected only when it gets execute. All active malwares in memory will get detected.
- In balanced mode you will get all the protection feature of “Performance mode” .
- In addition malwares will be detected when they are saved in hard disk for first time.
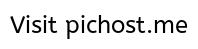
Security Mode
- This is the highest level of protection that stresses the system resources most. That means more hard disk usage & RAM usage.
- In addition to 360 cloud engine and QVMII engine, qihoo will be using both bitdefender and avira engine for real-time protection. This will require downloading of bitdefender and avira database.
- Malwares will be detected when they are being saved in hard disk or if the folder in which there are malwares gets accessed.
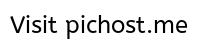
Custom mode
- In custom mode you can turn ON/OFF any security module according to your need. All the security modules you turn ON will be used in real-time protection.
- I suggest to turn ON “Use Avira Scan engine” .
- "Scan file when saved" means that files will be scanned by qihoo real-time protection modules when it gets saved in hard disk for first time.
- "Scan file when Opened" means that files will be scanned by qihoo real-time protection modules when the folder in which files are present gets accessed.
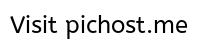
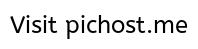
Virus database used in manual scan
- Protection modes was all about realtime protection.
- Here you can choose which antivirus database will be used in manual scan. You can only turn ON/OFF avira & bitdefender engine
- To turn ON Avira engine to be used in manual scan hover the mouse on Avira icon and slide the slider to turn it ON.
- To turn ON Bitdefender engine to be used in manual scan hover the mouse on Bitdefender icon and slide the slider to turn it ON.
- Avira engine turned ON and will be used in manual scan
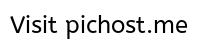
- Both Avira & Bitdefender engine turned ON and will be used in manual scan
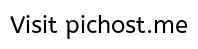
Uninstall avira or bitdefender antivirus engine
- If you want to uninstall any of the avira or bitdefender antivirus engine then click "uninstall" from the settings.
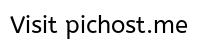
Quarantine
- In Quarantine window you can see all the quarantined malwares.
- To remove all the quarantined malware click "Select All" and click "Delete"
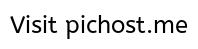
Disabling & Enabling Protection
- Click “Disable Protection” to disable all protection modules
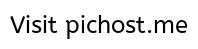
- To enable the protection click "Enable"
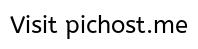
- From notification area menu you can slide the slider to disable or enable the protection
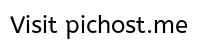
SANDBOXING
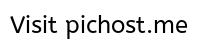
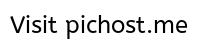
- In this list you can add any program that will automatically get sandboxed when launched
- To add a program click "Add auto-sandbox program"
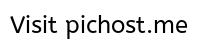
Sandbox settings
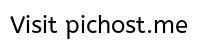
- Firefox web browser running inside sandbox
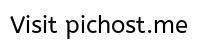
- You can run a program inside sandbox using context menu
- Right click a software and click "Run in 360 sandbox"
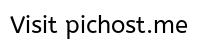
360 INTERNET PROTECTION
- It adds addons and extension to web browsers which blocks malicious & phishing websites.
- In "Settings" click install for Chrome and Firefox to install "360 internet protection" to the Chrome and Firefox web browser.
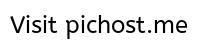
Firefox Web Browser addon
- When firefox web browser ask for allowing installation of "360 internet protection", tick "Allow this installation" and click "continue"
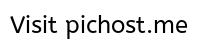
Opera web browser addon
- install this extension in opera web browser to get 360 internet protection
If you are using other chrome based web browser you can install this extension to get 360 internet protection
QIHOO ALERTS
- Qihoo will show alerts when it finds a malware or detects a suspicious action by an application.
- When malwares are detected by realtime protection, this alert windows is shown. qihoo deletes the detected malwares. The deleted malwares are put in quarantine.
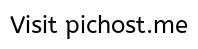
- If a lot of malwares is found in the system, it is recommended to do quick scan
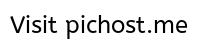
- If the downloaded file is detected as malware, this window is shown.
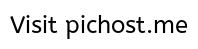
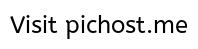
- Malwares will try to add itself to startup entry. User must click "Block" if the program trying to do this is unknown.
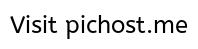
- If a malware gets detected while it is executing an alert of this will be shown. This dark red color indicates the severity of malware. User need to click “Remove” to remove the malware.
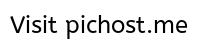
INSTALLING SAFE APPLICATIONS
- Some times while installing good applications user gets this alert. If you know that this is good application then you must click “Allow All” so that good application gets installed in correct manner.
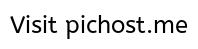
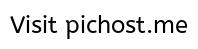
Last edited:
