- Sep 17, 2013
- 1,492
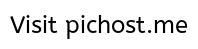
Optimizing settings
- To optimize Scan external drive, open its settings
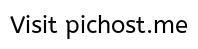
- Select "Scan files on root of the drive only"
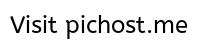
Schedule a weekly scan
Scanning regularly helps you keep your system free from virus and other types of infections. This feature allows you to define a schedule when to begin scanning of your system automatically. You can define multiple numbers of scan schedules to initiate scan at your convenience.
- In Scan Schedule click "New" add a new scheduled scan
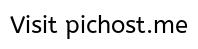
- Give Scan name and do setting as shown
- If your Windows account has a password assigned then enter the account password in "password" field
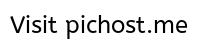
- To add folders that will be scanned click "Add folders"
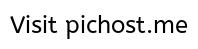
- Tick C: drive and click "OK"
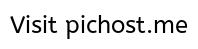
- Click "Next"
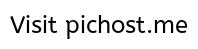
- A weekly scheduled scan of C: drive created
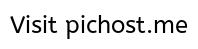
- Set "Firewall Level" to "High"
- For "program Rules" click "configure"
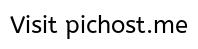
- Tick "Allow only trustworthy programs"
- If any good application has been blocked from internet access then user can set its "Access" to "Allow" in order to allow that application
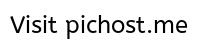
- Sometimes user will get this firewall warning.
- If the application asking for internet access is a safe then click "allow" to let the application access the internet
- If the application asking for internet access is a unsafe/unknown then click "Deny" to block the application access the internet
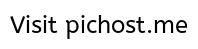
Block an application from accessing the internet
- Goto Firewall protection settings
- For "program Rules" click "configure"
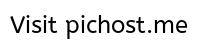
- Check if the application you want to block internet access is already in the list.
- If it is not here then click "add" to add that application
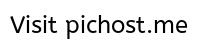
- Select that application and set "Access' to "Deny" to block internet access to that application
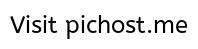
- Notification are menu
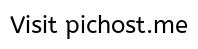
Safe banking
Safe Banking shields you from all possible situations where your identity or credentials can be compromised. Safe Banking launches your entire banking session in a secure environment that protects your vital data.
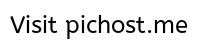
Safe Banking has the following features:
- Browser is launched in a secluded environment to prevent zero day malware from infecting the computer.
- Your banking activity is isolated from the Internet threats.
- All types of keystroke recording tools are blocked to safeguard against key logging of confidential data.
- Employs secure DNS to prevent hacking attacks.
- Ensures that you visit only verified and secured websites.
Browser Sandboxing
Browser Sandbox keeps you safe from any kind of malicious attacks. Browser Sandbox applies a strict security policy for all untrusted and unverified websites.
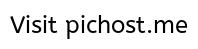
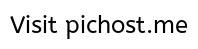
- If you turn ON browser sandboxing then web browsers like firefox, chrome, internet explorer will run in sandboxed environment
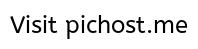
- To protect your confidential data (such as bank statements, pictures, important documents) while you are surfing, select Prevent browser from accessing confidential folders, and then select the folder that you want to protect.
The data in the confidential folder will not be accessible by the browser and other applications running under Browser Sandbox. Therefore, your data is safe from being siphoned off.
- To protect your data from being manipulated, select Prevent browser from modifying the protected data, and then select the folder that you want to protect.
The data in the protected folder will be accessible but the data cannot be manipulated or modified.
- To download content to a certain folder while surfing, select Allow browser to store all downloads in the specified folder and then give the path to the folder.
This helps you download content that you need for future use to a certain folder while surfing.
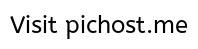
PARENTAL CONTROL
Select Display alert message, if you want to receive a message when the users visit a blocked website.
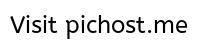
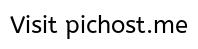
Restrict websites of particular categories
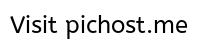
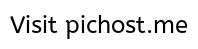
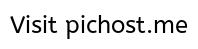
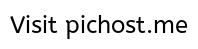
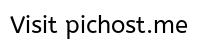
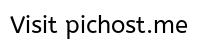
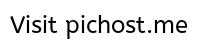
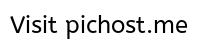
Schedule Internet Access so that internet access will be allowed at only specified time
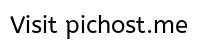
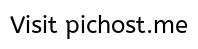
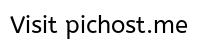
- Under Select whom to apply the settings, select one of the following options:
- Apply to all users: Select this option if you want to apply the same setting to all users. If you select this option, the All Users option is displayed below.
- Apply to specific users: Select this option if you want to apply different settings to different users. If you select the Apply to specific users option, a list of all users is displayed below.
- Apply to all users: Select this option if you want to apply the same setting to all users. If you select this option, the All Users option is displayed below.
- Under Select whom to apply the settings, select one of the following options:
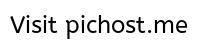
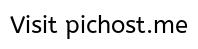
Restrict websites of particular categories
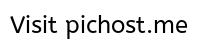
- Set Deny if you want the website in that category to be blocked
- Set Allow if you want the website in that category to be accessed
- If you want any website to be excluded from being blocked, then you can add that website in exclude list
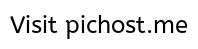
- Enter the website url to be excluded from getting blocked
- Tick "also exclude subdomains"
- Click "Add"
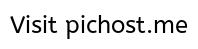
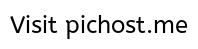
- Create your own website block list
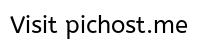
- Click "add" to add a website to block list
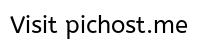
- Enter website url
- Tick "Also block subdomains"
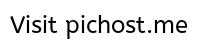
- click "OK"
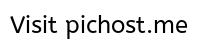
Schedule Internet Access so that internet access will be allowed at only specified time
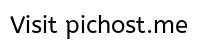
- Select "allow access to the internet as per the schedule"
- Using mouse select the time slot in which internet access will be allowed
- Click "OK"
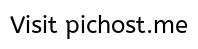
- Click "Save changes" to save the settings that has been done
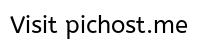
Last edited:
