- Aug 17, 2017
- 1,609
Remember installing Windows 7 and not getting a metric ton of bloatware? Those were the good days. Modern Windows versions come bundled with all sorts of third-party apps pinned to the Start menu, a sad reality for a premium product with a price tag of $139 and up. PC enthusiasts have plenty of tools to fight back Microsoft's attempts to fill Windows to the brim with unnecessary software. However, you do not need complicated scripts or third-party utilities to get a clean Windows 11 installation without TikTok, Instagram, ESPN, Spotify, and other programs. All you need is one simple setting most users ignore when clean-installing Windows on their machines.
Windows 11 installation begins with the ever-familiar setup screen, where you select language, regional formats, and input methods. To prevent Windows 11 from infecting your start menu with bloatware, choose English (World) from the Time and Currency format drop-down, then proceed with the installation as usual. Choosing a universal time and currency format may result in a few errors during the onboarding experience (also known as OOBE or out-of-box experience), especially if you use the oobe\bypassnro command.
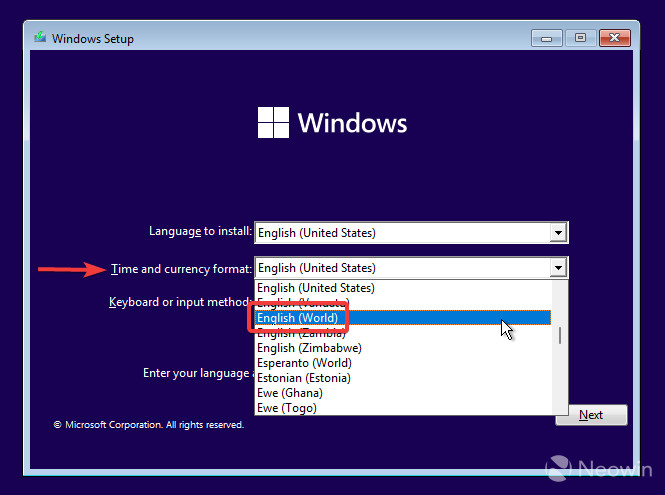
The operating system will take a while to load the initial region select screen and then throw the typical "Something went wrong" error with the OOBEREGION code. To bypass the problem, click Skip—you can change your region and formats later in the Settings app. You may encounter a similar error on other steps, so keep pressing Skip or Try again. You will eventually get through the setup screen to the desktop with the Start menu clean of third-party apps.
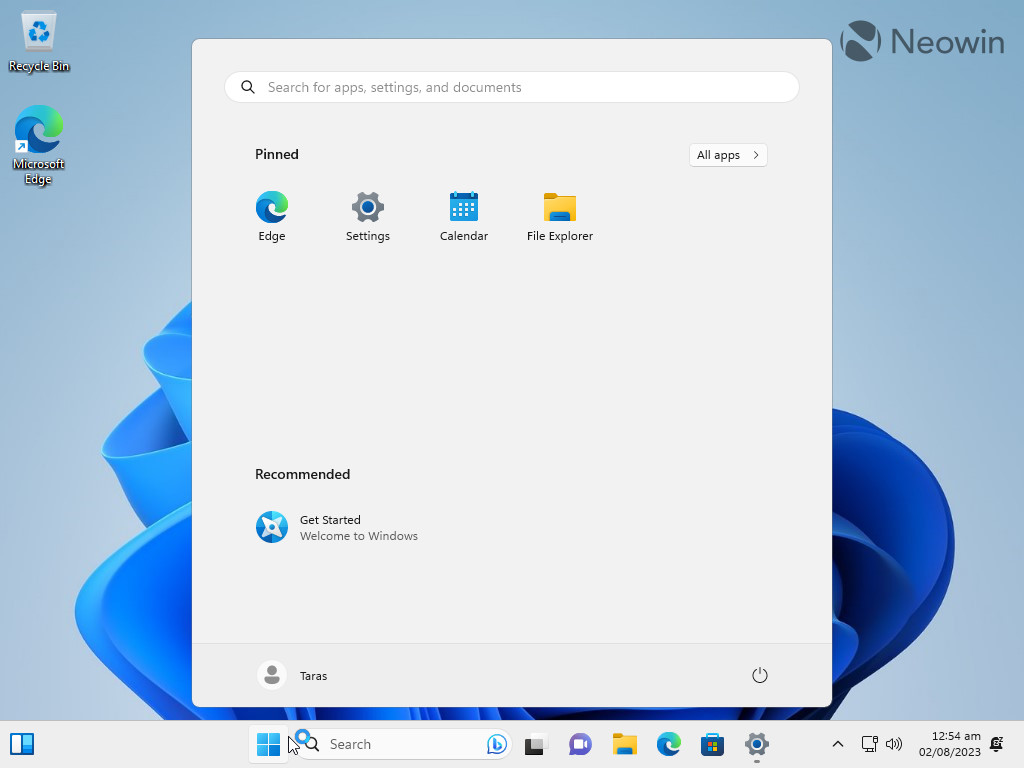
Now you can head to Settings > Time & Language > Language & region and set your own country and regional format. Also, feel free to install available Windows updates—they should not add any unwanted apps. It is worth noting that this trick does not prevent Windows from installing stock apps like Mail & Calendar, Climpchamp, Edge, Teams, Cortana (Windows 11 will soon let you uninstall it much easier), Maps, Weather, etc. Therefore, you will have to delete them manually or via winget.
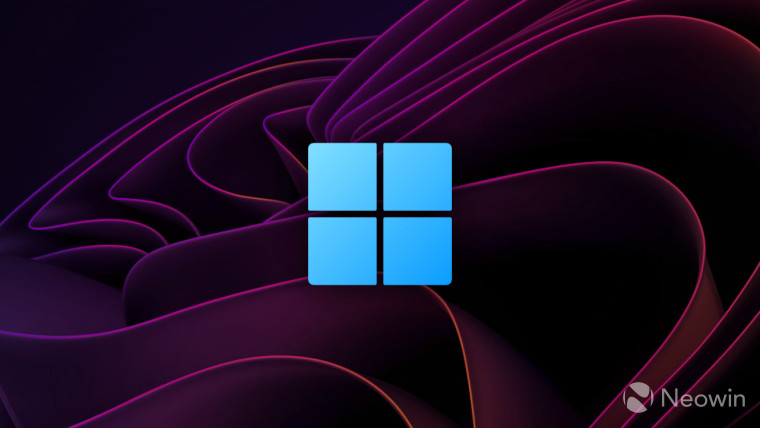
 www.neowin.net
www.neowin.net
Windows 11 installation begins with the ever-familiar setup screen, where you select language, regional formats, and input methods. To prevent Windows 11 from infecting your start menu with bloatware, choose English (World) from the Time and Currency format drop-down, then proceed with the installation as usual. Choosing a universal time and currency format may result in a few errors during the onboarding experience (also known as OOBE or out-of-box experience), especially if you use the oobe\bypassnro command.
The operating system will take a while to load the initial region select screen and then throw the typical "Something went wrong" error with the OOBEREGION code. To bypass the problem, click Skip—you can change your region and formats later in the Settings app. You may encounter a similar error on other steps, so keep pressing Skip or Try again. You will eventually get through the setup screen to the desktop with the Start menu clean of third-party apps.
Now you can head to Settings > Time & Language > Language & region and set your own country and regional format. Also, feel free to install available Windows updates—they should not add any unwanted apps. It is worth noting that this trick does not prevent Windows from installing stock apps like Mail & Calendar, Climpchamp, Edge, Teams, Cortana (Windows 11 will soon let you uninstall it much easier), Maps, Weather, etc. Therefore, you will have to delete them manually or via winget.
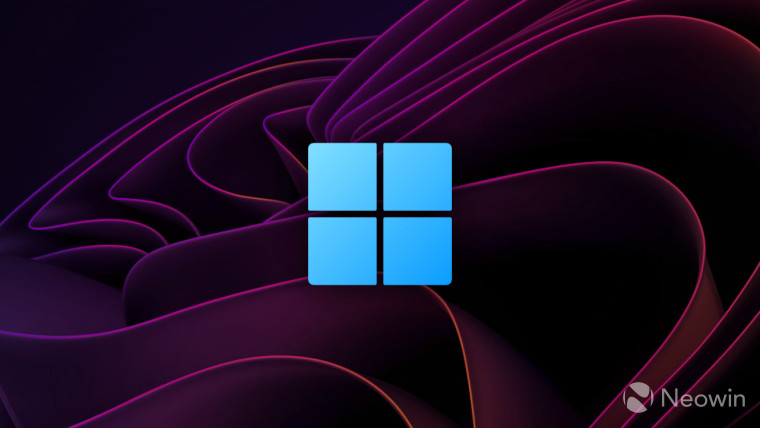
Use this simple trick to install Windows 11 without any third-party bloat
Here is a simple trick allowing you to install Windows 11 without third-party bloatware or modifying the stock image using unofficial scripts or utilities. All you need is one simple setting.
