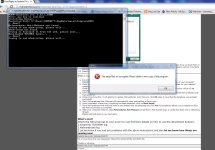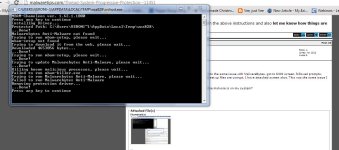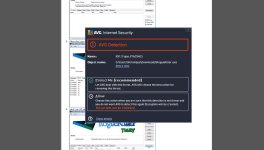Lets check what's going on:
STEP 1: Run a scan with RogueKiller
<ol>
<li>Please <>download the latest official version of </><>RogueKiller</>.
<a href="http://www.sur-la-toile.com/RogueKiller/RogueKiller.exe" rel="nofollow" target="_blank">ROGUEKILLER DOWNLOAD LINK</a> (This link will automatically download RogueKiller on your computer)</li>
<li><>Double click on RogueKiller.exe</> to start this utility and then <>wait for the Prescan to complete</>.This should take only a few seconds and then you can <>click the Start button</> to perform a system scan.
<img title="Click on the Start button to perform a system scan" src="http://malwaretips.com/blogs/wp-content/uploads/2012/04/roguek-1.png" alt="[Image: roguekiller-1.png]" width="600" height="450" border="0" /></li>
<li>After the scan has completed, <>press the Delete button</> to remove any malicious registry keys.
<img title="Press Delete to remove the malicious registry keys" src="http://malwaretips.com/blogs/wp-content/uploads/2012/04/roguek-2.png" alt="[Image: roguekiller-2.png]" width="600" height="450" border="0" /></li>
<li>Next we will need to restore your shortcuts, <>so click on the ShortcutsFix button </>and allow the program to run.
<img title="Click on the Start button to perform a system scan" src="http://malwaretips.com/blogs/wp-content/uploads/2012/04/roguek-3.png" alt="[Image: roguekiller-1.png]" width="600" height="450" border="0" /></li>
</ol>
The report has been created on the desktop.In your next reply please post:
All RKreport.txt text files located on your desktop.
<hr />
STEP 2: Run Temp File Cleaner by OldTimer
<ol>
<li>You can download the TFC utility from the below link
<a title="External link" href="http://oldtimer.geekstogo.com/TFC.exe" rel="nofollow external"><>TFC DOWNLOAD LINK</></a> <em>(This link will automatically download Temp File Cleaner on your computer)</em></li>
<li>Please double-click <>TFC.exe</> to run it. (<>Note:</> If you are running on Vista or 7, right-click on the file and choose <>Run As Administrator</>).</li>
<li>It <>will close all programs</> when run, so make sure you have <>saved all your work</> before you begin.</li>
<li>Click the <>Start</> button to begin the process. Depending on how often you clean temp files, execution time should be anywhere from a few seconds to a minute or two. <>Let it run uninterrupted to completion</>.</li>
<li>Once it's finished it should <>reboot your machine</>. If it does not, please <>manually reboot the machine</> yourself to ensure a complete clean.</li>
</ol>
<hr />
STEP 3: Run a scan with ESET Online Scanner
<ol>
<li>Download ESET Online Scanner utility from the below link
<><a title="External link" href="http://download.eset.com/special/eos/esetsmartinstaller_enu.exe" rel="nofollow">ESET ONLINE SCANNER DOWNLOAD LINK</a></> <em>(This link will automatically download ESET Online Scanner on your computer.)</em></li>
<li>Double click on the Eset installer program (esetsmartinstaller_enu.exe).</li>
<li>Check <>Yes, I accept the Terms of Use</></li>
<li>Click the <>Start</> button.</li>
<li>Check <>Scan archives</></li>
<li>Push the <>Start</> button.</li>
<li>ESET will then download updates for itself, install itself, and begin scanning your computer. Please be patient as this can take some time.</li>
<li>When the scan completes, push <>List of found threats</></li>
<li>Push <>Export to Text file </> and save the file to your desktop using a unique name, such as <>ESET Scan</>. Include the contents of this report in your next reply.Note - when ESET doesn't find any threats, no report will be created.</li>
<li>Push the <>back</> button.</li>
<li>Push <>Finish</></li>
</ol>
<hr />
What's next?
Please add in your next reply:
1.RogueKiller log
2.ESET log
3.Let me know if you had any problems with the above instructions and also <>let me know how things are running now!</>