- Aug 6, 2015
- 306
If you’re the unofficial “tech support” for your family, a new feature hidden deep within Windows 10’s Anniversary Update should be welcome news. It’s called Quick Assist.
Anyone who works in the computer industry, or has a reputation for being technologically savvy, knows the sinking feeling that accompanies these words: “So I bought a new computer.” Those six words inevitably mean you’re going to end up on a long telephone call trying to explain something like how to save a web document as a PDF, with each participant becoming more frustrated by the minute. Wouldn’t you just like to perform the task for them and be done with it?
Quick Assist makes that possible—and without the car ride.
For years, Microsoft added a feature called Remote Desktop to the Professional versions of Windows, and you could use either it, or a number of other third-party apps, to remotely control your PC. (Remote Desktop Connection is still part of Windows 10 Professional.) Windows Remote Assistance, which is what Quick Assist is based upon, has also appeared in previous versions of Windows.
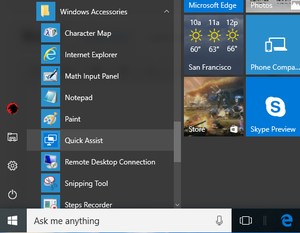
Mark Hachman
Quick Assist can be slightly hard to find.
With Quick Assist, you’re not controlling your own PC from afar, but asking permission from another person to controltheir PC (or vice versa), and with the understanding that either party can disconnect the connection at any time. It can’t solve any hardware problems, like a mouse that’s out of batteries; however, it does allow a remote user to check if the mouse’s Bluetooth settings are properly configured and the drivers are up to date.
Basically, Quick Assist lets you use your mouse and keyboard to remotely control a friend’s PC, doing everything that you could otherwise do on your own machine.
Get started with Quick Assist
One of the most challenging aspects of Quick Assist is just finding the darn thing. You can quickly launch Quick Assist by typing the app’s name in the Cortana search box, or by scrolling to Apps > Windows Accessories. (When my father bought his new PC, I simply pinned the app to his Start menu where it would be easy to find.)
From there, Quick Assist makes it simple. Launching the app presents you with one of two choices: give assistance or get it. I chose the former, as I tested it remotely with my father’s new PC, an hour’s drive away.
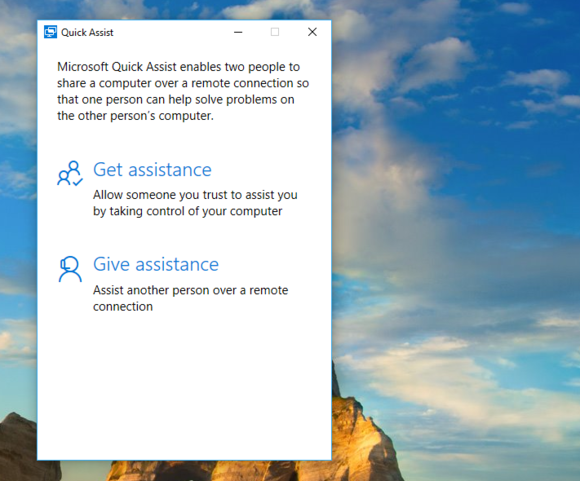
Mark Hachman
This is your first choice: Do you need help, or are you providing it?
It’s important to note that Quick Assist requires two people to initiate the connection; you won’t be able to remotely tweak your aunt’s PC while she’s out jogging. If you choose to give assistance, you’re first asked to log in with your Microsoft account. You’re then provided with a six-digit security PIN code that you must provide to the person you’re assisting within 10 minutes. (Both parties must enter the same code.) Again, Microsoft bends over backwards to help you, offering to email the PIN to your friend or family member, or save it to your clipboard to paste into a chat app.
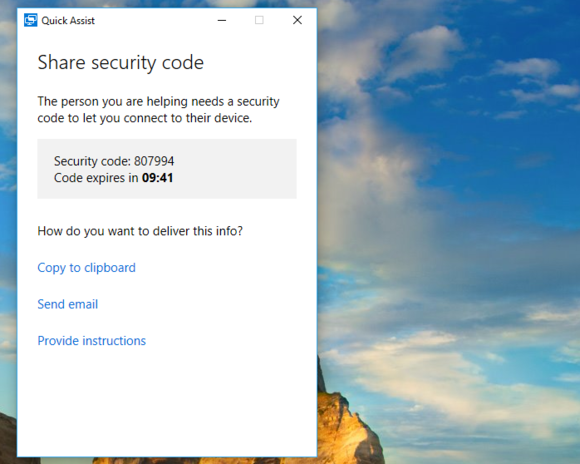
Mark Hachman
The security code is active for 10 minutes, after which it will simply be replaced with another.
(Note: The care that Microsoft takes to ensure both parties have the correct PIN made me suspect that entering an incorrect code might open up the remote PC to an unauthorized takeover by a stranger. Microsoft’s support staff says that’s not true. Instead, mistyping the PIN will simply cause the connection to fail.)
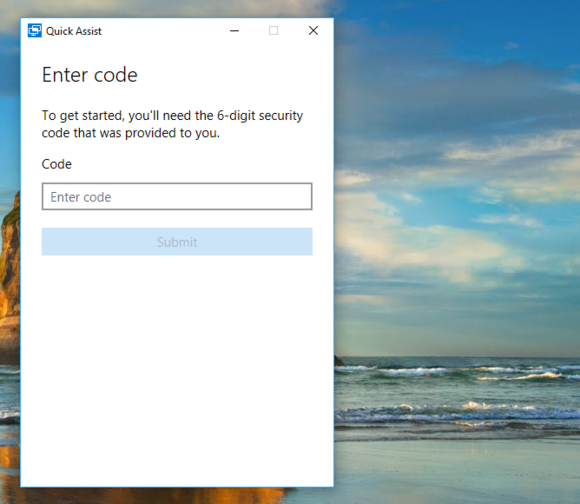
Mark Hachman
If you’re receiving assistance, you’ll be asked to input a code as well.
Working within Quick Assist
Let’s assume you’re the one giving assistance. Once Quick Assist is active, you’ll see a window displaying the other person’s desktop, which is surrounded by a border containing several icons. You’ll need to click inside that window to allow your cursor to take control of the other PC.
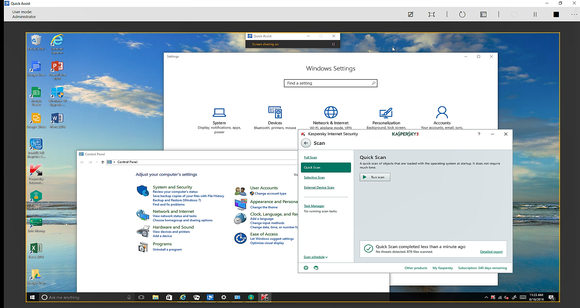
Mark Hachman
Quick Assist doesn’t come with any limitations; you can see someone’s entire desktop on your screen and run apps.
The icons in the border allow you to annotate the window with digital ink, expand the Quick Assist window into full-screen mode, reboot the remote computer, or bring up the Task Manager. A “pause” and “stop” button also allows you to pause or disconnect from the remote PC as well.
According to Microsoft’s support staff, navigating the remote computer gives you all the rights and privileges as that computer's owner: You can change settings, personalization options, and so on, provided that the remote user already has the appropriate permissions. (One thing you can’t do, however, is right-click a file and download it to your PC, though you could certainly open the remote PC’s email or chat app and send it that way.) Still, it’s another reason that the person receiving assistance should implicitly trust the person giving assistance—beware of phone scammers warning that your Windows system has “bad data” or a possible virus, and offering to “help” fix it!
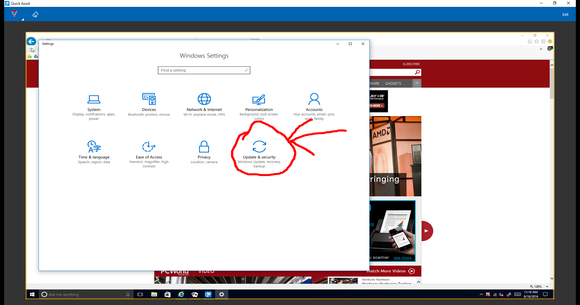
Mark Hachman
There’s an annotation tool, though it’s slightly awkward to use with a mouse.
Because Quick Assist allows the user receiving assistance to look over your shoulder, so to speak, he or she can follow along. When explaining what I was doing on my dad’s PC, I found that merely pointing to a menu item or setting with the mouse cursor did the trick. The annotation feature is there if you want to draw special attention to something, however. Unfortunately, the annotating feature in Quick Assist does not allow inking via the Surface Pen stylus, so you’ll have to use a mouse.
Remember, Quick Assist uses a network connection, so tweaking the network settings may accidentally disconnect Quick Assist. The remote reboot option will also require some hand-holding, as the reboot still requires the remote user to type his or her password to log in. After the user logs in, though, Quick Assist will automatically reconnect. Remember, either party can also choose to disconnect from the Quick Assist connection, which should be as easy as closing the application.
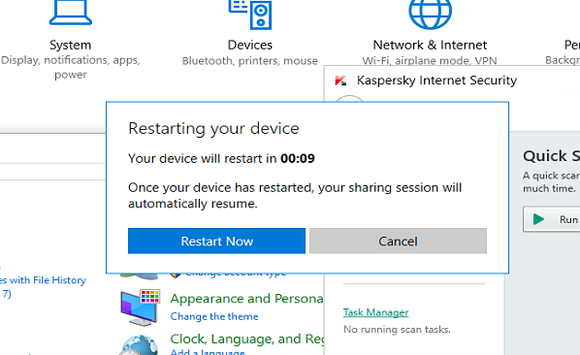
Mark Hachman
You’ll receive a message when you reboot the remote PC.
(Note: After I remotely rebooted my father’s PC, his login password didn’t work, he reported. I manually guided him into rebooting his PC once more, though, and that seemed to solve the problem.)
Both my father and I concluded our test impressed with the Quick Assist tool. My father had never seen remote desktop software before, so he was fairly tickled by the notion of his cursor moving on its own. And for me, the freedom of being able to launch a quick session to show him how to use a feature was extremely convenient.
Keep in mind, though, that Quick Assist opens the front door to your digital world. If you’re asking for help, remember that anything on your desktop or in your folders—be it “Christmas list 2016,” “Bankruptcy plans,” or “Honeymoon pics”—can be seen by your friend or family member, even if you’re watching them the whole time. Quick Assist is a powerful, convenient tool for remote assistance, but it requires trust on both sides.
Anyone who works in the computer industry, or has a reputation for being technologically savvy, knows the sinking feeling that accompanies these words: “So I bought a new computer.” Those six words inevitably mean you’re going to end up on a long telephone call trying to explain something like how to save a web document as a PDF, with each participant becoming more frustrated by the minute. Wouldn’t you just like to perform the task for them and be done with it?
Quick Assist makes that possible—and without the car ride.
For years, Microsoft added a feature called Remote Desktop to the Professional versions of Windows, and you could use either it, or a number of other third-party apps, to remotely control your PC. (Remote Desktop Connection is still part of Windows 10 Professional.) Windows Remote Assistance, which is what Quick Assist is based upon, has also appeared in previous versions of Windows.
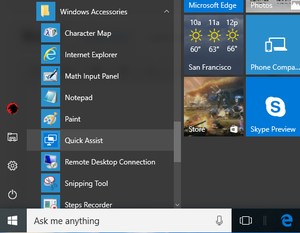
Mark Hachman
Quick Assist can be slightly hard to find.
With Quick Assist, you’re not controlling your own PC from afar, but asking permission from another person to controltheir PC (or vice versa), and with the understanding that either party can disconnect the connection at any time. It can’t solve any hardware problems, like a mouse that’s out of batteries; however, it does allow a remote user to check if the mouse’s Bluetooth settings are properly configured and the drivers are up to date.
Basically, Quick Assist lets you use your mouse and keyboard to remotely control a friend’s PC, doing everything that you could otherwise do on your own machine.
Get started with Quick Assist
One of the most challenging aspects of Quick Assist is just finding the darn thing. You can quickly launch Quick Assist by typing the app’s name in the Cortana search box, or by scrolling to Apps > Windows Accessories. (When my father bought his new PC, I simply pinned the app to his Start menu where it would be easy to find.)
From there, Quick Assist makes it simple. Launching the app presents you with one of two choices: give assistance or get it. I chose the former, as I tested it remotely with my father’s new PC, an hour’s drive away.
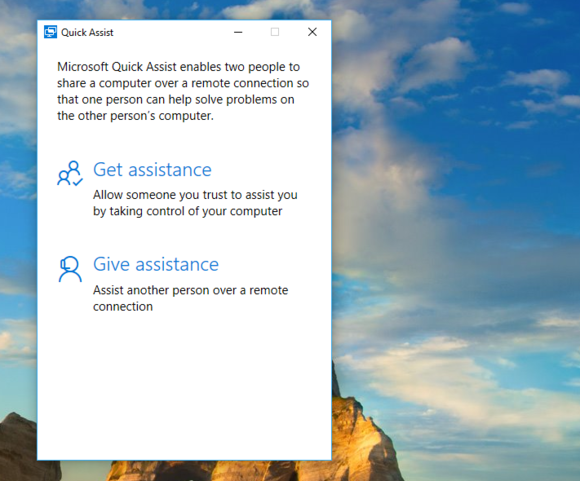
Mark Hachman
This is your first choice: Do you need help, or are you providing it?
It’s important to note that Quick Assist requires two people to initiate the connection; you won’t be able to remotely tweak your aunt’s PC while she’s out jogging. If you choose to give assistance, you’re first asked to log in with your Microsoft account. You’re then provided with a six-digit security PIN code that you must provide to the person you’re assisting within 10 minutes. (Both parties must enter the same code.) Again, Microsoft bends over backwards to help you, offering to email the PIN to your friend or family member, or save it to your clipboard to paste into a chat app.
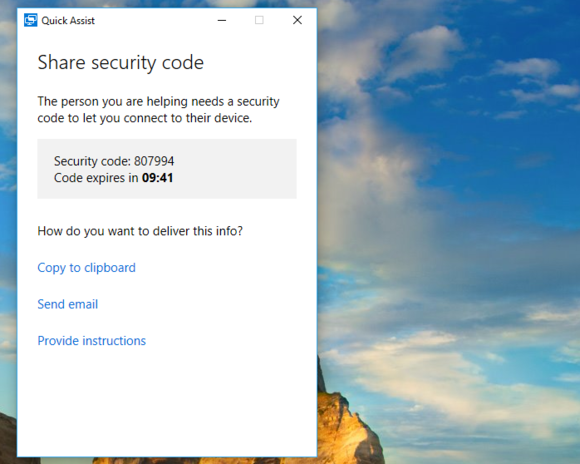
Mark Hachman
The security code is active for 10 minutes, after which it will simply be replaced with another.
(Note: The care that Microsoft takes to ensure both parties have the correct PIN made me suspect that entering an incorrect code might open up the remote PC to an unauthorized takeover by a stranger. Microsoft’s support staff says that’s not true. Instead, mistyping the PIN will simply cause the connection to fail.)
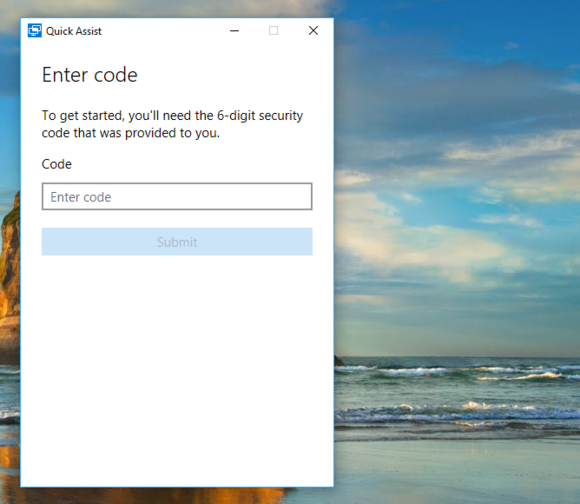
Mark Hachman
If you’re receiving assistance, you’ll be asked to input a code as well.
Working within Quick Assist
Let’s assume you’re the one giving assistance. Once Quick Assist is active, you’ll see a window displaying the other person’s desktop, which is surrounded by a border containing several icons. You’ll need to click inside that window to allow your cursor to take control of the other PC.
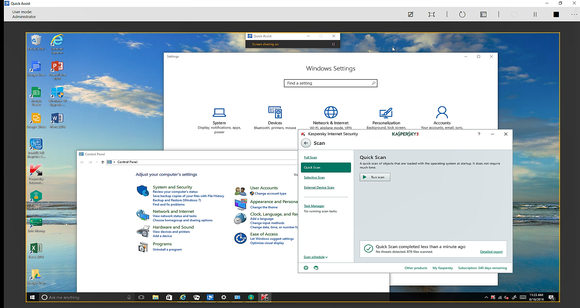
Mark Hachman
Quick Assist doesn’t come with any limitations; you can see someone’s entire desktop on your screen and run apps.
The icons in the border allow you to annotate the window with digital ink, expand the Quick Assist window into full-screen mode, reboot the remote computer, or bring up the Task Manager. A “pause” and “stop” button also allows you to pause or disconnect from the remote PC as well.
According to Microsoft’s support staff, navigating the remote computer gives you all the rights and privileges as that computer's owner: You can change settings, personalization options, and so on, provided that the remote user already has the appropriate permissions. (One thing you can’t do, however, is right-click a file and download it to your PC, though you could certainly open the remote PC’s email or chat app and send it that way.) Still, it’s another reason that the person receiving assistance should implicitly trust the person giving assistance—beware of phone scammers warning that your Windows system has “bad data” or a possible virus, and offering to “help” fix it!
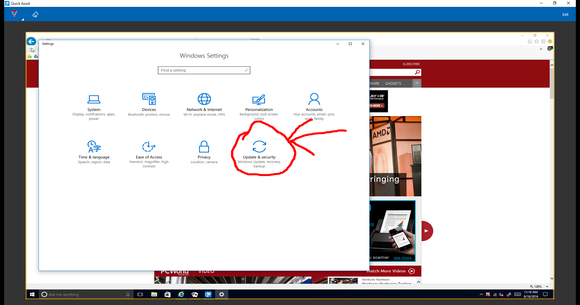
Mark Hachman
There’s an annotation tool, though it’s slightly awkward to use with a mouse.
Because Quick Assist allows the user receiving assistance to look over your shoulder, so to speak, he or she can follow along. When explaining what I was doing on my dad’s PC, I found that merely pointing to a menu item or setting with the mouse cursor did the trick. The annotation feature is there if you want to draw special attention to something, however. Unfortunately, the annotating feature in Quick Assist does not allow inking via the Surface Pen stylus, so you’ll have to use a mouse.
Remember, Quick Assist uses a network connection, so tweaking the network settings may accidentally disconnect Quick Assist. The remote reboot option will also require some hand-holding, as the reboot still requires the remote user to type his or her password to log in. After the user logs in, though, Quick Assist will automatically reconnect. Remember, either party can also choose to disconnect from the Quick Assist connection, which should be as easy as closing the application.
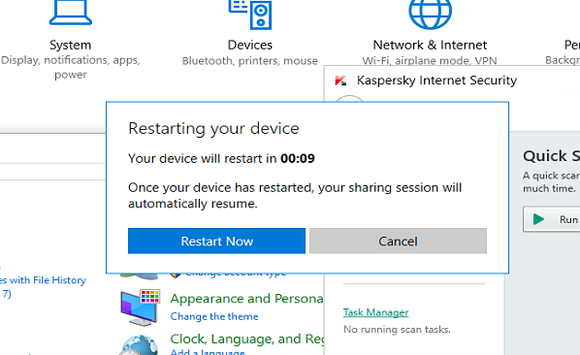
Mark Hachman
You’ll receive a message when you reboot the remote PC.
(Note: After I remotely rebooted my father’s PC, his login password didn’t work, he reported. I manually guided him into rebooting his PC once more, though, and that seemed to solve the problem.)
Both my father and I concluded our test impressed with the Quick Assist tool. My father had never seen remote desktop software before, so he was fairly tickled by the notion of his cursor moving on its own. And for me, the freedom of being able to launch a quick session to show him how to use a feature was extremely convenient.
Keep in mind, though, that Quick Assist opens the front door to your digital world. If you’re asking for help, remember that anything on your desktop or in your folders—be it “Christmas list 2016,” “Bankruptcy plans,” or “Honeymoon pics”—can be seen by your friend or family member, even if you’re watching them the whole time. Quick Assist is a powerful, convenient tool for remote assistance, but it requires trust on both sides.