- Apr 25, 2013
- 5,356
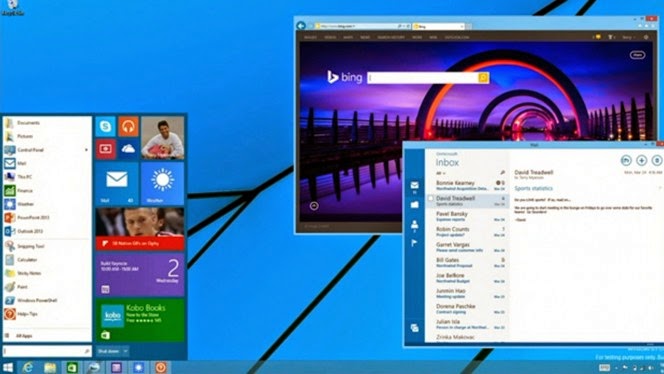
September 30, 2014, 12:01 PM — The Windows 9 Technical Preview is expected to be available for download this week. And here is here's what will get from this first look at the next version of Windows.
- Real Start menu
- Virtual desktops and Notifications
- Cortana
- More....
Also if you want to try Windows Technical Preview do not forget to use this product key from Microsoft ,NKJFK-GPHP7-G8C3K-P6JXR-HQRJR. However, I don’t know if this product key is generic or it’s the key for a particular download but i will provide you with Windows Technical Preview ISO file as soon as possible as i will show you the installation process.
How to install windows 9 technical preview safely
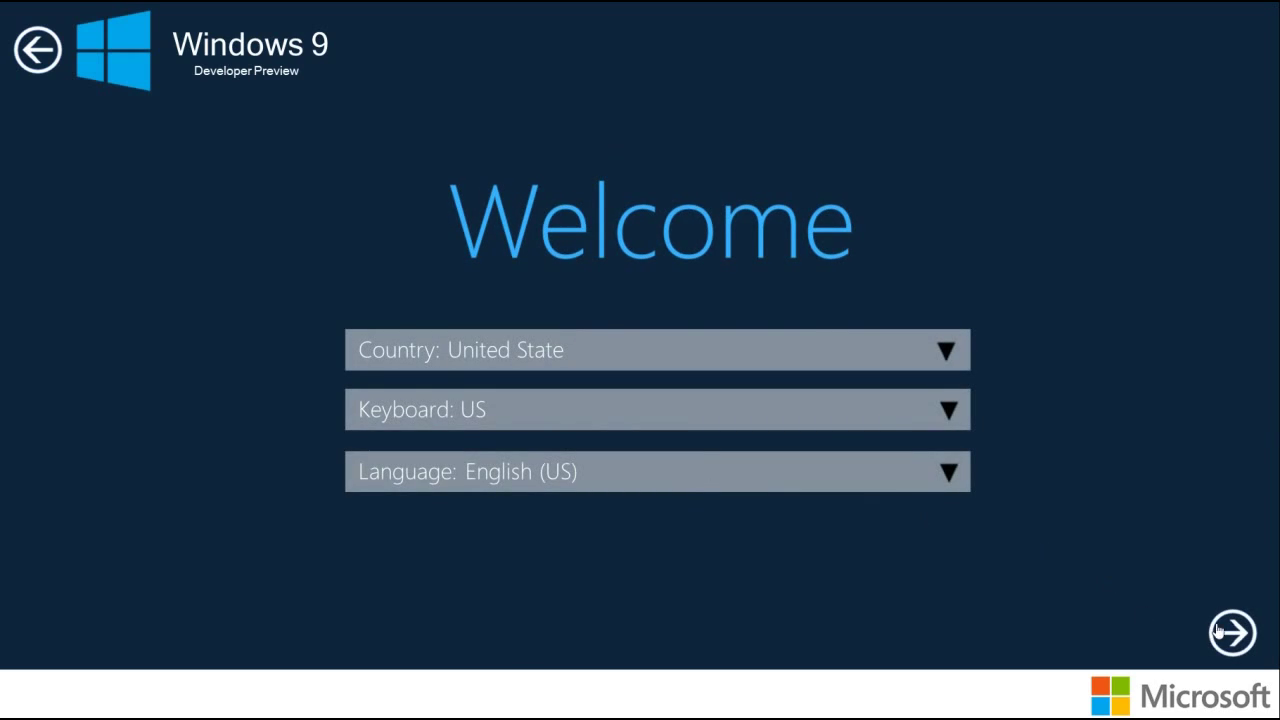
Windows 9 will be officially unveiled this week, and so i figured it was high time to go through installation process. Windows 9 Technical Preview will include many new features including the return of Start Menu, Notifications Center, virtual desktops, new icons for desktop and more...
If you really want to give a try to WTP and test it , The best way is to follow the method below play with the latest OS by Microsoft without actually losing your own OS and its data.
The safest thanks to install the Windows 9 Technical Preview for testing is to put in it as a (virtual machine) VM. Putting in the software package as a VM can provides it restricted access to your system and permit you upgrade to following Windows 9 Preview safely and with efficiency.
What Is a Virtual Machine?
A virtual machine is a program that acts as a virtual computer. It runs on your current operating system – the “host” operating system – and provides virtual hardware to “guest” operating systems. The guest operating systems run in windows on your host operating system, just like any other program on your computer. The guest operating system runs normally, as if it were running on a physical computer – from the guest operating system’s perspective, the virtual machine appears to be a real, physical computer.
Remember this version will be very buggy and not ready for prime time. Don't install over your working machine.Other item from MS; they want you to give them feedback. If this is problem for you then you will not be getting a beta release.Don't forget that i will provide you with WTP ISO files and i will show you the installation process here soon...stay tuned
How to install Windows 9 Technical Preview on VMware
With the help of desktop virtualization software VMware and VirtualBox, we can try the latest Windows 9 Technical Preview OS easily. Microsoft is going to release Windows 9 Technical Preview with revamping the features, more add-ons and development kits. This guide shows how to install Windows 9 Technical Preview on VMware workstation (applied to VMware Player too) with working VMware tools.
Before getting going, there are two important things to keep in mind. The first is the minimum requirements for windows 9 technical preview. These include a 1GHz processor, 2GB RAM for a 64-bit install (1GB for 32-bit), 20GB of storage (16GB for 32-bit), and DX9 graphics. To run Metro apps you’ll want a resolution of at least 1366×768 for full functionality, though 1024×768 is the bare minimum.
To be able to install and run successfully, the following requirements should be met by physical computer.
The second thing you’ll want to do is to enable virtualization in BIOS.All the latest processors and motherboards support virtualization technology (vt-x/amd-v). If you have old PC, double check the processor model for this feature. Before play around in BIOS, use the appropriate tools to detect the current VT-X status in OS level. If it’s already enabled (detected by these tools), then no changes required in BIOS.
Where to Find Intel Virtualization Technology (VT-X) in BIOS?
It can be found under ‘Advanced Chipset settings’ in AWARD BIOS. Normally these vt-x/amd-v extension settings will be available in advanced settings in most of the motherboards.
Download the Windows 9 Technical Preview ISO, Download and install VMware, and spin up a new virtual machine. The Virtual Machine Wizard will do most of the heavy lifting, just make sure to correctly identify the OS version as Windows.
After this point the setup should consist of little more than moving around a few dials — Go with 1.5GB of RAM and 20GB of storage for better test. When it comes time to make the more difficult decisions refer to the following cheat sheet: you’ll want to create a new virtual hard disk, build the image as a VDI (VirtualBox Disk Image), dynamically allocate the virtual disk, and choose a location for the .VDI that will give you quick access (such as an SSD, not your NAS).
The decisions you just made will create the guest machine but the setup is not over yet — the operating system must be installed. This is as simple as running the instance you set up and following the “Install New OS” wizard. You’ll need to locate the downloaded ISO, and then simply follow the Windows 9 Technical Preview install process (it will be very easy). If everything goes as planned, it’ll be just like working with a physical computer.
One of the perks of VirtualBox is that once a machine is configured it can still be customized. This means that if the performance is not up to snuff you can configure an instance’s Settings to increase the RAM, add another processor.
That should be all you need to get the Windows 9 Technical Preview running on your Windows, OS X, Linux, or Solaris computer. The performance tuning is up to you, but if you have any trouble drop a comment below and we’ll see what we can do.
http://www.windowsbleu.com

