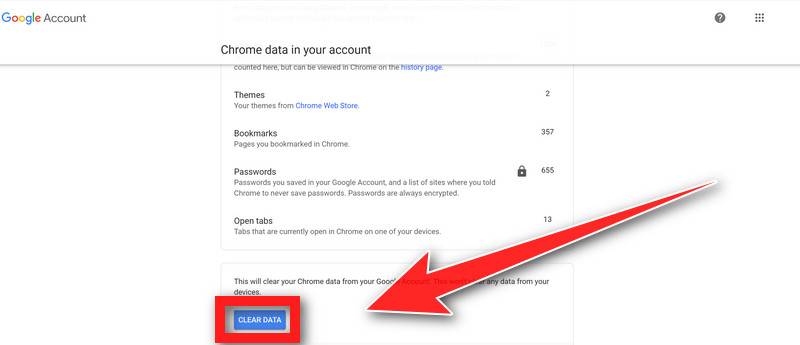Resetting your Chrome browser can be a useful troubleshooting step if you are experiencing issues with performance, crashing, or strange behavior. The reset process restores Chrome to its default factory settings, eliminating any changes you have made over time. This can wipe out problematic customizations and get your browser running smoothly again.
When you reset Chrome, it removes all extensions you’ve added, including ad blockers, password managers, and other tools. It also disables syncing so any bookmarks, history, passwords, and other data tied to your Google account will be temporarily disconnected. Your Chrome themes and startup/homepage settings will revert to the default as well.
Importantly, resetting Chrome also clears out all cookies and site data. This erases your browsing history, cached files, stored passwords, and any other website data. For many users, this loss of cookies and history is the most significant downside to resetting. You’ll have to re-enter passwords and reconfigure some account settings across your frequented sites.
On the plus side, clearing cookies and cache can resolve some performance issues, while also providing an extra layer of online privacy. Resetting Chrome provides a clean slate, removing any malware, unwanted extensions, or corrupt data that may be impacting your browsing experience.
Overall, resetting Chrome to factory defaults makes sense if you are experiencing technical problems or want to wipe your browsing history. Just be aware it will sign you out of sites, remove extensions, and erase saved passwords and data. Back up anything important before proceeding with the reset.
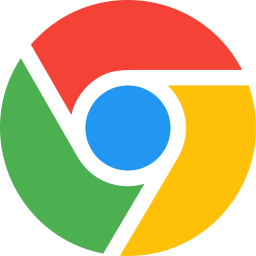
Resetting Google Chrome to the default settings will do the following:
- Default search engines and saved search engines will be reset and to their original defaults.
- Homepage button will be hidden and the URL that you previously set will be removed.
- Default startup tabs will be cleared. The browser will show a new tab when you startup or continue where you left off if you’re on a Chromebook.
- New Tab page will be empty unless you have a version of Chrome with an extension that controls it. In that case, your page may be preserved.
- Pinned tabs will be unpinned.
- Content settings will be cleared and reset to their installation defaults.
- Cookies and site data will be cleared.
- Extensions and themes will be disabled.
How To Reset Chrome to Default Settings
Depending on which operating system is installed on the device you’re using the Chrome browser, please click on the browsers tab below and follow the displayed steps to reset it.
Reset Google Chrome for Windows
This will reset your startup page, new tab page, search engine, and pinned tabs. It will also disable all extensions and clear temporary data like cookies. Your favorites, history, and saved passwords will not be cleared.
To reset Chrome for Windows to its default settings, follow the below steps:
-
Click the three dots in the top-right corner and then click on “Settings”.
Open Chrome and click on the menu button (represented by three vertical dots) in the top right corner of the window. In the dropdown menu that opens, click “Settings“.
-
Click “Advanced”.
Chrome’s “Settings” should now be displayed in a new tab or window, depending on your configuration. In the left sidebar, click on the “Advanced” link.
-
Click “Reset and clean up”.
In the left sidebar, under the “Advanced” section, click on “Reset and clean up“.
-
Click “Reset settings to their original defaults”.
In the main window, the “Reset and clean up” section is visible, as shown in the screenshot below. Click on “Reset settings to their original defaults“.
-
Click “Reset settings”.
A confirmation dialog will now be displayed, detailing the components that will be restored to their default state should you continue with the reset process. To complete the restoration process, click on the “Reset settings” button.
-
(Optional) Reset Chrome Data Sync.
In case a malicious extension reinstalls itself even after performing a browser reset, you have an additional option to reset the data sync for your browser. To do this, navigate to chrome.google.com/sync and click on the Clear Data button.
Reset Chrome for Mac
Doing these steps will erase all configuration information from Chrome such as your home page, tab settings, saved form information, browsing history, and cookies. This process will also disable any installed extensions. All of your bookmarks, though, will be preserved.
To reset Chrome for macOS to its default settings, follow the below steps:
-
Click on the three dots at the top right and go to Settings.
Click on Chrome’s main menu button, represented by three dots at the top right corner. Now click on the menu option labeled Settings as shown by the arrow in the picture below, which will open the basic settings screen.
-
In the left sidebar, click on the “Reset and Cleanup” option.
In the left sidebar, click on “Reset and clean up“.
-
Click “Reset settings to their original defaults”.
Now click on the “Reset settings to their original defaults”. link as shown in the image below.
-
Click “Reset Settings” button.
A confirmation dialog should now be displayed, detailing the components that will be restored to their default state should you continue with the reset process. To complete the restoration process, click on the “Reset Settings” button.
-
(Optional) Reset Chrome Data Sync.
In case a malicious extension reinstalls itself even after performing a browser reset, you have an additional option to reset the data sync for your browser. To do this, navigate to chrome.google.com/sync and click on the Clear Data button.
Reset Chrome for Android
Resetting the browser settings to their default it’s an easy task on Windows or Mac computers; however, when it comes to Android, this can’t be done directly because it’s not an option built-in into the browser settings. Restoring the browser settings on Android can be done by clearing the application data. This will remove all the cookies, cache, and other site settings that may have been saved. So let’s see how we can restore your browser to its factory settings.
To reset Chrome for Android to its default settings, follow the below steps:
-
Open the “Settings” menu.
Tap on the “Settings” app from your phone menu or home screen.

-
Tap on “Apps”.
When the “Settings” menu opens, tap on “Apps” (or “App Manager”) to see all the installed applications on your phone.

-
Find and tap on Chrome.
The “Apps” screen will be displayed with a list of all the apps installed on your phone. Scroll through the list until you find the Chrome app, then tap on it to open the app’s details.

-
Tap “Storage”.
When Chrome’s app info menu is displayed, tap on “Storage“.

-
Tap “Manage Space”.
Under the storage settings, you will get two options — Manage Space and Clear Cache. Tap on “Manage Space“.

-
Tap “Clear all data”.
Tap “Clear all data” to delete all Chrome’s data including accounts, bookmarks, and your settings to reset the default settings.

-
Confirm by tapping “Ok”.
A confirmation dialog should now be displayed, detailing the components that will be restored to their default state should you continue with the reset process. To complete the restoration process, tap “Ok“.

That’s it, Google Chrome settings will be restored to their defaults. We strongly recommend that you install an adblocker like AdGuard to block malicious ads.
While resetting Google Chrome will restore the browser’s settings back to default, malicious extensions (that are installed with browser policies) or programs that are installed on your device can hijack the browser. If you are still having problems with your computer after completing these instructions, then please follow one of the steps:
- Run a computer scan with Malwarebytes Free
- Ask for help in our Malware Removal Help forum.