Microsoft recently released an optional update for the Windows 11 operating system, labeled KB5043145. This update was intended to introduce new features to the Start menu, Taskbar, and Lock screen. However, for some users, the update has led to various PC malfunctions, causing frustration and inconvenience.
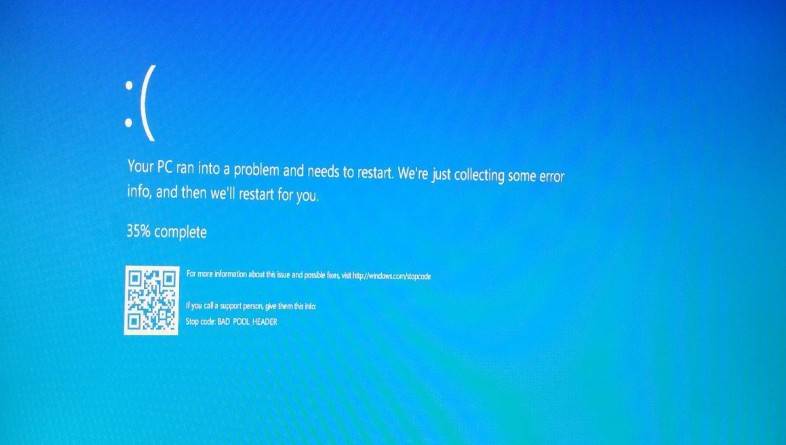
Reported Issues
Blue Screen of Death (BSOD) and Green Screen of Death (GSOD)
After installing update KB5043145, some users reported encountering the dreaded “Blue Screen of Death” (BSOD) when attempting to reboot their computers. In less common cases, users experienced a “Green Screen of Death” (GSOD). These issues prevent the normal startup of the operating system, leaving users unable to access their PCs.
Endless Loading Loop and Automatic Recovery
In addition to the BSOD and GSOD, some users found their computers stuck in an endless loading loop after installing the update. When attempting to fix or reset the update, the operating system’s automatic recovery function would launch, but fail to resolve the issue. One user shared their experience:
“After installing KB5043145 and rebooting, my laptop got stuck on the manufacturer’s logo screen with an endlessly spinning loading circle (endless = 20 minutes). I had to press and hold the laptop’s power button, and only then did Windows 11 launch the recovery function. Fortunately, it worked. However, the update is now not installed. My Windows 11 has all the latest updates (version 23H2, 22631.4169) and all the latest drivers.”
BitLocker Recovery Issues
Some users also reported issues with the BitLocker recovery feature after installing the update. BitLocker is a built-in encryption feature that helps protect data on the device. In some cases, users were prompted for their BitLocker password to restore functionality, adding another layer of complexity to the already frustrating situation.
Microsoft’s Acknowledgment and Investigation
Microsoft has acknowledged that they are aware of the problems caused by the KB5043145 update. According to the company, all PCs running Windows 11 23H2 and Windows 11 22H2 may be affected. As a result, Microsoft has rolled back the release of the update to prevent further issues.
In a conversation with Windows Latest, a Microsoft support representative confirmed that they are investigating the issue. They stated that affected machines initiate the automatic OS recovery function after users encounter BSOD and GSOD several times when booting their PCs. Additionally, the BitLocker password may be required to restore functionality if it is set up.
Additional User Complaints
Apart from the major issues mentioned above, some users have reported other problems after installing the KB5043145 update:
Non-Functional Mice and Keyboards
Some users complained about non-functional mice and keyboards after installing the update. The USB ports to which these devices are connected appear to be unresponsive, preventing users from using their input devices.
Loss of WLAN Connectivity
Another issue reported by users is the loss of WLAN connectivity after installing the update. This can be particularly frustrating for those who rely on wireless internet connections for their work or daily tasks.
Windows Subsystem for Linux (WSL) Malfunction
Some users noted that the Windows Subsystem for Linux (WSL) stopped working after installing the KB5043145 update. WSL is a feature that allows users to run a Linux environment directly on Windows, without the need for a virtual machine. The malfunction of this feature can be a significant setback for developers and users who rely on WSL for their projects or workflows.
What to Do if You’re Affected
If you have encountered problems after installing the KB5043145 update, Microsoft urges you to contact their support through the Windows “Feedback Hub.” This will help the company gather more information about the issues and work towards finding a solution.
For those who have not yet installed the update, it is important to note that installing KB5043145 is not mandatory. This update is an optional release for participants in the Windows Insiders program, distributed through the Release Preview channel. Therefore, you can choose not to install this update until the issues are resolved and the update appears in the general release channel in the “Windows Update” center.
If you have already installed KB5043145 and are experiencing problems, you can remove the update via the Windows Recovery function. To do this, follow these steps:
- Access the Windows Recovery function by restarting your PC and interrupting the boot process three times.
- In the “Choose an option” screen, select “Troubleshoot.”
- Click on “Advanced Options.”
- Select “Uninstall Updates.”
- Choose the KB5043145 update and click “Uninstall.”
After removing the update, Windows should be able to reboot correctly. Even if you are not experiencing any problems after installing the update, it is still recommended that you remove it as a precautionary measure. You can also uninstall the update through the Windows “Update History” if your PC is functioning normally.
Frequently Asked Questions (FAQ) about KB5043145 Microsoft Windows 11 Update
Q1. What is the KB5043145 Microsoft Windows 11 Update?
A1. The KB5043145 update is an optional update for the Windows 11 operating system, released by Microsoft to introduce new features to the Start menu, Taskbar, and Lock screen. It was distributed through the Release Preview channel for participants in the Windows Insiders program.
Q2. What issues have been reported after installing the KB5043145 update?
A2. Users have reported various issues after installing the KB5043145 update, including:
- Blue Screen of Death (BSOD) and Green Screen of Death (GSOD) when attempting to reboot their computers
- Endless loading loops and automatic recovery function failures
- BitLocker recovery issues, requiring users to enter their password to restore functionality
- Non-functional mice and keyboards due to unresponsive USB ports
- Loss of WLAN connectivity
- Malfunction of the Windows Subsystem for Linux (WSL)
Q3. Which versions of Windows 11 are affected by the KB5043145 update issues?
A3. According to Microsoft, all PCs running Windows 11 23H2 and Windows 11 22H2 may be affected by the issues caused by the KB5043145 update.
Q4. Is installing the KB5043145 update mandatory?
A4. No, installing the KB5043145 update is not mandatory. It is an optional update for participants in the Windows Insiders program, distributed through the Release Preview channel. Users can choose not to install this update until the issues are resolved and the update appears in the general release channel in the “Windows Update” center.
Q5. What should I do if I have already installed the KB5043145 update and am experiencing problems?
A5. If you have already installed the KB5043145 update and are experiencing problems, you can remove the update via the Windows Recovery function. To do this, follow these steps:
- Access the Windows Recovery function by restarting your PC and interrupting the boot process three times.
- In the “Choose an option” screen, select “Troubleshoot.”
- Click on “Advanced Options.”
- Select “Uninstall Updates.”
- Choose the KB5043145 update and click “Uninstall.”
Q6. How can I report issues related to the KB5043145 update to Microsoft?
A6. If you have encountered problems after installing the KB5043145 update, Microsoft urges you to contact their support through the Windows “Feedback Hub.” This will help the company gather more information about the issues and work towards finding a solution.
Q7. Is it recommended to remove the KB5043145 update even if I am not experiencing any problems?
A7. Yes, even if you are not experiencing any problems after installing the KB5043145 update, it is still recommended that you remove it as a precautionary measure. You can uninstall the update through the Windows “Update History” if your PC is functioning normally.
Q8. How can I stay informed about the progress of the KB5043145 update issues and potential fixes?
A8. To stay informed about the progress of the KB5043145 update issues and potential fixes, you can:
- Regularly check the official Microsoft support channels and blog for updates and announcements
- Follow reputable tech news sources and forums for the latest information and user experiences
- Keep an eye on the Windows Update center for any new updates or patches related to the issue
By staying informed and following Microsoft’s guidance, users can help contribute to the development of a stable and reliable fix for the problems caused by the KB5043145 update.
Conclusion
The KB5043145 Microsoft Windows 11 update, intended to bring new features and improvements to the operating system, has unfortunately caused a range of issues for some users. From the Blue Screen of Death and Green Screen of Death to endless loading loops and non-functional peripherals, these problems have left many users frustrated and unable to use their PCs as intended.
Microsoft’s acknowledgment of the issues and their ongoing investigation is a step in the right direction. However, affected users are still left waiting for a permanent solution. In the meantime, it is essential for users to be aware of the potential risks associated with installing this update and to take the necessary precautions to protect their systems.
As Microsoft continues to work on resolving the issues caused by the KB5043145 update, it is crucial for users to stay informed and follow the company’s guidance. By reporting problems through the Windows “Feedback Hub” and removing the problematic update if necessary, users can help contribute to the development of a stable and reliable fix.










