Micorsoft Essential Security Pro 2013 is a computer virus,which will report that malware was detected on your machine however if you try to remove this infections, it will state that you need to buy this product before being able to do so.
Apart from the bogus alerts,as part of its self-defense mechanism,Micorsoft Essential Security Pro 2013 has disabled the Windows system utilities, including the Windows Task Manager and Registry Editor,and will block you from running certain programs that could lead to its removal.
Micorsoft Essential Security Pro 2013 has modified your Windows files associations,and now whenever you are trying to run a program with a .exe extension ,Micorsoft Essential Security Pro 2013 will display a bogus notification in which will report a hard river error,in an attempt to scare you.
If your computer is infected with Micorsoft Essential Security Pro 2013,then you are seeing this screens:

We strongly advise you to ignore any alerts that Micorsoft Essential Security Pro 2013 might generate and proceed with this removal guide as soon as possible.
Under no circumstance should you buy Micorsoft Essential Security Pro 2013 as this could lead to identity theft,and if you have, you should contact your credit card company and dispute the charge stating that the program is a scam and a computer virus.
Micorsoft Essential Security Pro 2013 Removal Guide
STEP 1 : Start your computer in Safe Mode with Networking
- Remove all floppy disks, CDs, and DVDs from your computer, and then restart your computer.
- Press and hold the F8 key as your computer restarts.Please keep in mind that you need to press the F8 key before the Windows start-up logo appears.
Note: With some computers, if you press and hold a key as the computer is booting you will get a stuck key message. If this occurs, instead of pressing and holding the “F8 key”, tap the “F8 key” continuously until you get the Advanced Boot Options screen. - On the Advanced Boot Options screen, use the arrow keys to highlight Safe Mode with Networking , and then press ENTER.
![Safe Mode with Networking screen [Image: Safemode.jpg]](data:image/gif;base64,R0lGODlhAQABAAAAACH5BAEKAAEALAAAAAABAAEAAAICTAEAOw==)
STEP 2: Run RKill to terminate known malware processes associated with Micorsoft Essential Security Pro 2013.
RKill is a program that will attempt to terminate all malicious processes associated with Micorsoft Essential Security Pro 2013,so that we will be able to perform the next step without being interrupted by this malicious software.
Because this utility will only stop Micorsoft Essential Security Pro 2013 running process, and does not delete any files, after running it you should not reboot your computer as any malware processes that are configured to start automatically will just be started again.
- While your computer is in Safe Mode with Networking ,please download the latest official version of RKill.Please note that we will use a renamed version of RKILL so that Micorsoft Essential Security Pro 2013 won’t block this utility from running.
RKILL DOWNLOAD LINK (This link will automatically download RKILL renamed as iExplore.exe) - Double-click on the iExplore.exe icon in order to automatically attempt to stop any processes associated with Micorsoft Essential Security Pro 2013.
![RKILL ICON [Image: run-rkill-1.png]](data:image/gif;base64,R0lGODlhAQABAAAAACH5BAEKAAEALAAAAAABAAEAAAICTAEAOw==)
- RKill will now start working in the background, please be patient while the program looks for various malware programs and tries to terminate them.
![RKILL Command prompt [Image: run-rkill-2.png]](data:image/gif;base64,R0lGODlhAQABAAAAACH5BAEKAAEALAAAAAABAAEAAAICTAEAOw==)
IF you are having problems starting or running RKill, you can download any other renamed versions of RKill from here. - When Rkill has completed its task, it will generate a log. You can then proceed with the rest of the guide.
![RKILL LOG [Image: Micorsoft Essential Security Pro 2013 rkill3.jpg]](data:image/gif;base64,R0lGODlhAQABAAAAACH5BAEKAAEALAAAAAABAAEAAAICTAEAOw==)
WARNING: Do not reboot your computer after running RKill as the malware process will start again , preventing you from properly performing the next step.
STEP 3: Remove Micorsoft Essential Security Pro 2013 malicious files with Malwarebytes Anti-Malware FREE
- Download the latest official version of Malwarebytes Anti-Malware FREE.
MALWAREBYTES ANTI-MALWARE DOWNLOAD LINK (This link will open a download page in a new window from where you can download Malwarebytes Anti-Malware Free) - Start the Malwarebytes’ Anti-Malware installation process by double clicking on mbam-setup file.
![Malwarebytes Anti-Malware Installer [Image: Malwarebytes Installer]](data:image/gif;base64,R0lGODlhAQABAAAAACH5BAEKAAEALAAAAAABAAEAAAICTAEAOw==)
- When the installation begins, keep following the prompts in order to continue with the setup process. Do not make any changes to default settings and when the program has finished installing, make sure you leave both the Update Malwarebytes’ Anti-Malware and Launch Malwarebytes’ Anti-Malware checked. Then click on the Finish button. If Malwarebytes’ prompts you to reboot, please do not do so.
![Malwarebytes last setup screen [Image: Finishing Malwarebytes installation]](data:image/gif;base64,R0lGODlhAQABAAAAACH5BAEKAAEALAAAAAABAAEAAAICTAEAOw==)
- Malwarebytes Anti-Malware will now start and you’ll be prompted to start a trial period , please select ‘Decline‘ as we just want to use the on-demand scanner.
![Decline trial period in Malwarebytes Anti-Malware [Image: Decline Malwarebytes trial]](data:image/gif;base64,R0lGODlhAQABAAAAACH5BAEKAAEALAAAAAABAAEAAAICTAEAOw==)
- On the Scanner tab,select Perform quick scan and then click on the Scan button to start scanning your computer.
![Perform a Full System Scan with Malwarebytes Anti-Malware [Image: Starting a full system sca]](data:image/gif;base64,R0lGODlhAQABAAAAACH5BAEKAAEALAAAAAABAAEAAAICTAEAOw==)
- Malwarebytes’ Anti-Malware will now start scanning your computer for Micorsoft Essential Security Pro 2013 malicious files as shown below.
![Malwarebytes Anti-Malware scanning for Micorsoft Essential Security Pro 2013 [Image: Malwarebytes scanning for malicious files]](data:image/gif;base64,R0lGODlhAQABAAAAACH5BAEKAAEALAAAAAABAAEAAAICTAEAOw==)
- When the scan is finished a message box will appear, click OK to continue.
![Malwarebytes when the system scan has finished [Image: Malwarebytes scan results]](data:image/gif;base64,R0lGODlhAQABAAAAACH5BAEKAAEALAAAAAABAAEAAAICTAEAOw==)
- You will now be presented with a screen showing you the malware infections that Malwarebytes’ Anti-Malware has detected.Please note that the infections found may be different than what is shown in the image.Make sure that everything is Checked (ticked) and click on the Remove Selected button.
![Removing the infections found by Malwarebytes [Image: Infections found by Malwarebytes]](data:image/gif;base64,R0lGODlhAQABAAAAACH5BAEKAAEALAAAAAABAAEAAAICTAEAOw==)
- Malwarebytes’ Anti-Malware will now start removing the malicious files.After completing this task it will display a message stating that it needs to reboot,please allow this request and then let your machine boot in Normal mode.
STEP 4: Remove Micorsoft Essential Security Pro 2013 rootkit with HitmanPro
- This step can be performed in Normal Mode ,so please download the latest official version of HitmanPro.
HITMANPRO DOWNLOAD LINK (This link will open a download page in a new window from where you can download HitmanPro) - Double click on the previously downloaded fileto start the HitmanPro installation.
![HitmanPro Installer [Image: HitmanPro Icon]](data:image/gif;base64,R0lGODlhAQABAAAAACH5BAEKAAEALAAAAAABAAEAAAICTAEAOw==)
IF you are experiencing problems while trying to start HitmanPro, you can use the Force Breach mode.To start HitmanPro in Force Breach mode, hold down the left CTRL-key when you start HitmanPro and all non-essential processes are terminated, including the malware process. (How to start HitmanPro in Force Breach mode – Video) - Click on Next to install HitmanPro on your system.
![HitmanPro installation process [Image: Starting HitmanPro]](data:image/gif;base64,R0lGODlhAQABAAAAACH5BAEKAAEALAAAAAABAAEAAAICTAEAOw==)
- The setup screen is displayed, from which you can decide whether you wish to install HitmanPro on your machine or just perform a one-time scan, select a option then click on Next to start a system scan.
![HitmanPro setup options [Image: HitmanPro installation screen]](data:image/gif;base64,R0lGODlhAQABAAAAACH5BAEKAAEALAAAAAABAAEAAAICTAEAOw==)
- HitmanPro will start scanning your system for malicious files as seen in the image below.
![HitmanPro while scanning for Micorsoft Essential Security Pro 2013 virus [Image: HitmanPron scanning for Micorsoft Essential Security Pro 2013]](data:image/gif;base64,R0lGODlhAQABAAAAACH5BAEKAAEALAAAAAABAAEAAAICTAEAOw==)
- Once the scan is complete,you’ll see a screen which will display all the malicious files that the program has found.Click on Next to remove this malicious files.
![HitmanPro displaying scan results [Image: HitmanPro scan results]](data:image/gif;base64,R0lGODlhAQABAAAAACH5BAEKAAEALAAAAAABAAEAAAICTAEAOw==)
- Click Activate free license to start the free 30 days trial and remove the malicious files.
![Activate the HitmanPro free 30 days trial to remove any detected infections [Image: Activate HitmanPro license]](data:image/gif;base64,R0lGODlhAQABAAAAACH5BAEKAAEALAAAAAABAAEAAAICTAEAOw==)
- HitmanPro will now start removing the infected objects.If this program will ask you to restart your computer,please allow this request.
STEP 5: Double check for any left over infections with Emsisoft Emergency Kit
- You can download the latest official version of Emsisoft Emergency Kit from the below link.
EMSISOFT EMERGENCY KIT DOWNLOAD LINK (This link will open a download page in a new window from where you can download Emsisoft Emergency Kit) - After the download process will finish , you’ll need to unpack EmsisoftEmergencyKit.zip

- Open the Emsisoft Emergency Kit folder and double click EmergencyKitScanner.bat.

- A pop-up will prompt you to update Emsisoft Emergency Kit,and you’ll need to click the Yes button to allow this request.

- After the Update process has completed,click on the Menu tab and then select Scan PC.

- Select Smart scan and click on the SCAN button to search for Micorsoft Essential Security Pro 2013 malicious files.

- Emsisoft will now start scanning your computer for malicious files.When the scan will be completed,you will be presented with a screen showing you the infections that Emsisoft has detected.
Make sure that everything is Checked (ticked) and then click on Quarantine selected objects.

- Emsisoft Emergency Kit will now start removing the malicious files.If during the removal process Emsisoft will display a message stating that it needs to reboot, please allow this request.

![Safe Mode with Networking screen [Image: Safemode.jpg]](http://malwaretips.com/images/removalguide/safemode.jpg)
![RKILL ICON [Image: run-rkill-1.png]](http://malwaretips.com/images/removalguide/rkill1.png)
![RKILL Command prompt [Image: run-rkill-2.png]](http://malwaretips.com/images/removalguide/rkill2.png)
![RKILL LOG [Image: Micorsoft Essential Security Pro 2013 rkill3.jpg]](http://malwaretips.com/images/removalguide/rkill3.png)
![Malwarebytes Anti-Malware Installer [Image: Malwarebytes Installer]](http://malwaretips.com/images/removalguide/malwarebytes-setup.png)
![Malwarebytes last setup screen [Image: Finishing Malwarebytes installation]](http://malwaretips.com/images/removalguide/update-malwarebytes.png)
![Decline trial period in Malwarebytes Anti-Malware [Image: Decline Malwarebytes trial]](http://malwaretips.com/images/removalguide/malwarebytes-trial.png)
![Perform a Full System Scan with Malwarebytes Anti-Malware [Image: Starting a full system sca]](http://malwaretips.com/images/removalguide/start-scan-malwarebytes.png)
![Malwarebytes Anti-Malware scanning for Micorsoft Essential Security Pro 2013 [Image: Malwarebytes scanning for malicious files]](http://malwaretips.com/images/removalguide/scan-malwarebytes.png)
![Malwarebytes when the system scan has finished [Image: Malwarebytes scan results]](http://malwaretips.com/images/removalguide/results-malwarebytes.png)
![Removing the infections found by Malwarebytes [Image: Infections found by Malwarebytes]](http://malwaretips.com/images/removalguide/detection-malwarebytes.png)
![HitmanPro Installer [Image: HitmanPro Icon]](http://malwaretips.com/images/removalguide/hpro1.png)
![HitmanPro installation process [Image: Starting HitmanPro]](http://malwaretips.com/images/removalguide/hitmanpro36-start.png)
![HitmanPro setup options [Image: HitmanPro installation screen]](http://malwaretips.com/images/removalguide/hitmanpro36-installation.png)
![HitmanPro while scanning for Micorsoft Essential Security Pro 2013 virus [Image: HitmanPron scanning for Micorsoft Essential Security Pro 2013]](http://malwaretips.com/images/removalguide/hitmanpro36-scan.png)
![HitmanPro displaying scan results [Image: HitmanPro scan results]](http://malwaretips.com/images/removalguide/hitmanpro36-results.png)
![Activate the HitmanPro free 30 days trial to remove any detected infections [Image: Activate HitmanPro license]](http://malwaretips.com/images/removalguide/hitmanpro36-activation.png)
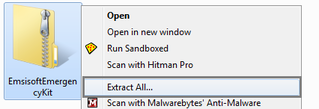
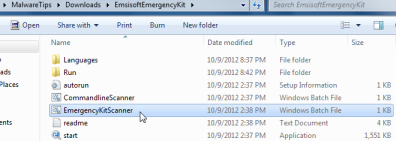
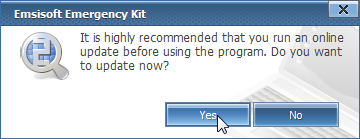
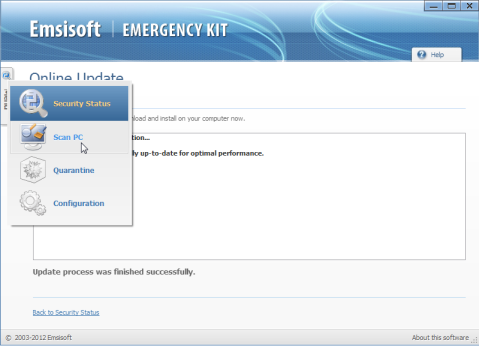
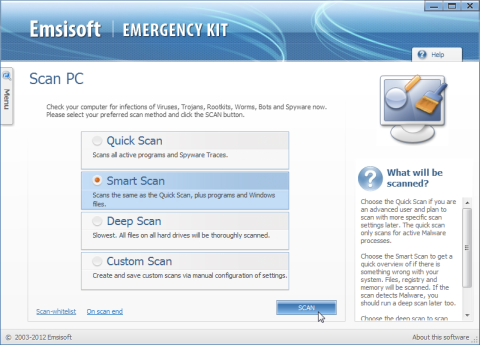
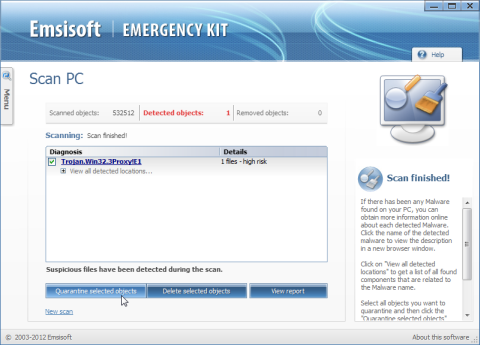










it worked!thank you Stelian!