Cridex is part of the malware family that was created to steal banking information and social media sites passwords from the victim’s computer.
Cridex Trojan hooks various network related APIs in the web browser process (e.g. “iexplorer.exe” and “firefox.exe”) to monitor and redirect HTTP and HTTPS traffic and capture online banking credentials. This malware was observed to capture credentials for various online banking sites. Below is a short list and example of some of the websites targeted by the malware:
- bankofamerica.com
- chaseonline.chase.com
- citibank.com
- cibng.ibanking-services.com
- ebanking-services.com
- ibanking-services.com
- bankonline.umpquabank.com
- nsbank.com
- comerica.com
- securentry.calbanktrust.com
- express.53.com
- homebank.nbg.gr
- online.ccbank.bg
- ebanking.eurobank.gr
- itreasury.regions.com
- wellsfargo.com
- www2.firstbanks.com
Similar to ZeuS, Cridex is able to inject code into HTML pages on websites contained in the configuration file and capable of monitoring and manipulating cookies. The stolen data is saved into a file and send back to a C&C server.
Cridex is delivered via spammed malware such as TrojanDownloader:Win32/Skidlo.A or install via a drive-by infection (Exploit:JS/Blacole) when the user visits a compromised or malicious webpage.
Most antivirus products can detect this threat as Trojan-Dropper.Win32.Dapato.bjsl (Kaspersky),TR/Cridex.EB.5 (Avira),Trojan-Dropper.Win32.Dapato (Ikarus),Bredolab.gen.c (McAfee),Troj/Bredo-ZF (Sophos) or W32.Cridex (Symantec), however some of this products may have issues while trying to remove this infection from your computer.
Cridex Trojan – Virus Removal Instructions
STEP 1: Remove Cridex Trojan with Kaspersky TDSSKiller
As part of its self defense mechanism, Cridex Trojan will install a rootkit on the infected computer.In this first step, we will run a system scan with Kaspersky TDSSKiller to remove this rookit.
- Please download the latest official version of Kaspersky TDSSKiller.
KASPERSKY TDSSKILLER DOWNLOAD LINK(This link will automatically download Kaspersky TDSSKiller on your computer.) - Before you can run Kaspersky TDSSKiller, you first need to rename it so that
you can get it to run. To do this, right-click on the TDSSKiller.exe icon and select Rename.
Edit the name of the file from TDSSKiller.exe to iexplore.exe, and then double-click on it to launch.

- Kaspersky TDSSKiller will now start and display the welcome screen as shown below.In order to start a system scan , press the ‘Start Scan’ button.

- Kaspersky TDSSKiller will now scan your computer for the Cridex Trojan.

- When the scan has finished it will display a result screen stating whether or not the infection was found on your computer. If it was found it will display a screen similar to the one below.

- To remove the infection simply click on the Continue button and TDSSKiller will attempt to clean the infection.A reboot will be require to completely remove this rootkit from your system.
STEP 2: Remove Cridex Trojan malicious files with Malwarebytes Chameleon
Malwarebytes Chameleon is a powerful utility from Malwarebytes, that will stop Cridex Trojan malicious process from running and remove its malicious files from your computer.
- Download Malwarebytes Chameleon from the below link and extract it to a folder in a convenient location.
MALWAREBYTES CHAMELEON DOWNLOAD LINK (This link will open a new web page from where you can download Malwarebytes Chameleon) - Make certain that your infected computer is connected to the internet and then open the Malwarebytes Chameleon folder and double-click on svchost.exe.

IF Malwarebytes Chameleon will not open, double-click on the other renamed files until you find one will work, which will be indicated by a black DOS/command prompt window. - Follow the onscreen instructions to press a key to continue and Chameleon will proceed to download and install Malwarebytes Anti-Malware for you.

- Once it has done this, it will update Malwarebytes Anti-Malware, and you’ll need to click OK when it says that the database was updated successfully.

- Malwarebytes Anti-Malware will now attempt to kill all the malicious process associated with Cridex Trojan.Please be aware that this process can take up to 10 minutes, so please be patient.

- Next, Malwarebytes Anti-Malware will automatically open and perform a Quick scan for Cridex Trojan malicious files as shown below.

- Upon completion of the scan, click on Show Result

- You will now be presented with a screen showing you the malware infections that Malwarebytes Anti-Malware has detected.
Make sure that everything is Checked (ticked),then click on the Remove Selected button.

- After your computer restarts, open Malwarebytes Anti-Malware and perform a Full System scan to verify that there are no remaining threats
STEP 3 : Remove the malicious registry keys added by the Cridex Trojan
Cridex Trojan has added some malicious registry keys to your Windows installation,to remove them we will need to perform a scan with RogueKiller.
- Please download the latest official version of RogueKiller.
ROGUEKILLER DOWNLOAD LINK (This link will automatically download RogueKiller on your computer) - Double click on RogueKiller.exe to start this utility and then wait for the Prescan to complete.This should take only a few seconds and then you can click the Start button to perform a system scan.

- After the scan has completed, press the Delete button to remove any malicious registry keys.

STEP 4: Run a system scan with HitmanPro
- Download the latest official version of HitmanPro from the below link.
HITMANPRO DOWNLOAD LINK(This link will open a download page in a new window from where you can download HitmanPro) - Double click on the previously downloaded fileto start the HitmanPro installation.
![HitmanPro Installer [Image: HitmanPro Icon]](data:image/gif;base64,R0lGODlhAQABAAAAACH5BAEKAAEALAAAAAABAAEAAAICTAEAOw==)
IF you are experiencing problems while trying to starting HitmanPro, you can use the “Force Breach” mode.To start this program in Force Breach mode, hold down the left CTRL-key when you start HitmanPro and all non-essential processes are terminated, including the malware process. (How to start HitmanPro in Force Breach mode – Video) - Click on Next to install HitmanPro on your system.
![HitmanPro installation process [Image: Starting HitmanPro]](data:image/gif;base64,R0lGODlhAQABAAAAACH5BAEKAAEALAAAAAABAAEAAAICTAEAOw==)
- The setup screen is displayed, from which you can decide whether you wish to install HitmanPro on your machine or just perform a one-time scan, select a option then click on Next to start a system scan.
![HitmanPro setup options [Image: HitmanPro installation screen]](data:image/gif;base64,R0lGODlhAQABAAAAACH5BAEKAAEALAAAAAABAAEAAAICTAEAOw==)
- HitmanPro will start scanning your system for malicious files as seen in the image below.
![HitmanPro while scanning for ZeroAccess virus virus [Image: HitmanPron scanning for ZeroAccess virus]](data:image/gif;base64,R0lGODlhAQABAAAAACH5BAEKAAEALAAAAAABAAEAAAICTAEAOw==)
- Once the scan is complete,you’ll see a screen which will display all the malicious files that the program has found.Click on Next to remove this malicious files.
![HitmanPro displaying scan results [Image: HitmanPro scan results]](data:image/gif;base64,R0lGODlhAQABAAAAACH5BAEKAAEALAAAAAABAAEAAAICTAEAOw==)
- Click Activate free license to start the free 30 days trial and remove the malicious files.
![Activate the HitmanPro free 30 days trial to remove any detected infections [Image: Activate HitmanPro license]](data:image/gif;base64,R0lGODlhAQABAAAAACH5BAEKAAEALAAAAAABAAEAAAICTAEAOw==)
- HitmanPro will now start removing the infected objects.If this program will ask you to restart your computer,please allow this request.
STEP 5: Double check for any left over infections on your computer
If want to make another check for any left over malicious files,you can run a scan with the following tools:
STEP A: Run a scan with Eset Online Scanner.
- Download ESET Online Scanner utility.
ESET Online Scanner Download Link (This link will automatically download ESET Online Scanner on your computer.) - Double click on the Eset installer program (esetsmartinstaller_enu.exe).
- Check Yes, I accept the Terms of Use
- Click the Start button.
- Check Scan archives
- Push the Start button.
- ESET will then download updates for itself, install itself, and begin scanning your computer. Please be patient as this can take some time.
- When the scan completes, push Finish
STEP B: Run a scan with Emsisoft Emergency Kit.
- Please download the latest official version of Emsisoft Emergency Kit.
EMSISOFT EMERGENCY KIT DOWNLOAD LINK (This link will open a download page in a new window from where you can download Emsisoft Emergency Kit) - After the download process will finish , you’ll need to unpack EmsisoftEmergencyKit.zip and then double click on EmergencyKitScanner.bat
- A pop-up will prompt you to update Emsisoft Emergency Kit , please click the “Yes” button.After the Update process has completed , put the mouse cursor over the “Menu” tab on the left and click-on “Scan PC“.
- Select “Smart scan” and click-on the below “SCAN” button.When the scan will be completed , you will be presented with a screen showing you the malware infections that Emsisoft Emergency Kit has detected.Make sure that everything is Checked (ticked) and click on the ‘Quarantine selected objects‘ button.
Next,we will remove the tools that we’ve used in our malware removal process.
Kaspersky TDSSKiller and RogueKiller can be removed by deleting the utilities.
We strongly recommend that you keep Malwarebytes Anti-Malware and HitmanPro installed on your machine and run regular scans with this tools.If you however,wish to remove them,you can go into the Add or Remove programs and uninstall this two on-demand scanners.
Because this trojan is designed to steal your personal information, we recommend that you change your passwords for your online accounts and if you have used your credit card(s) while Cridex Trojan was on your computer, contact the bank and let them know that you might be be victim of a phishing attack.




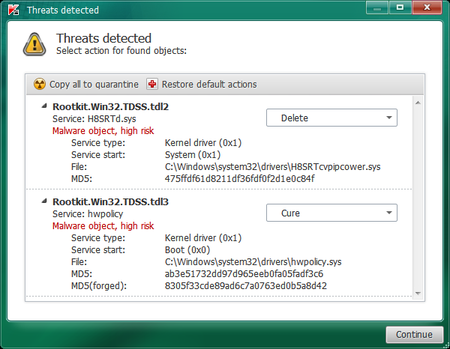

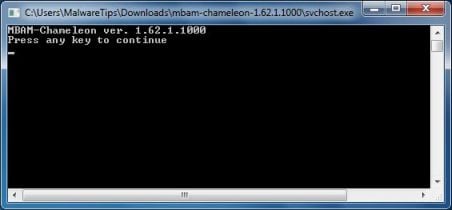
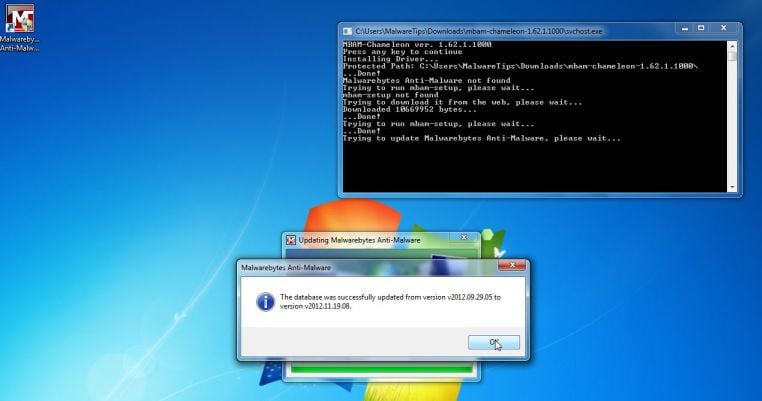
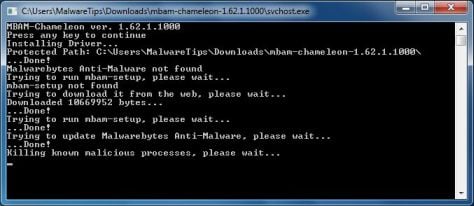



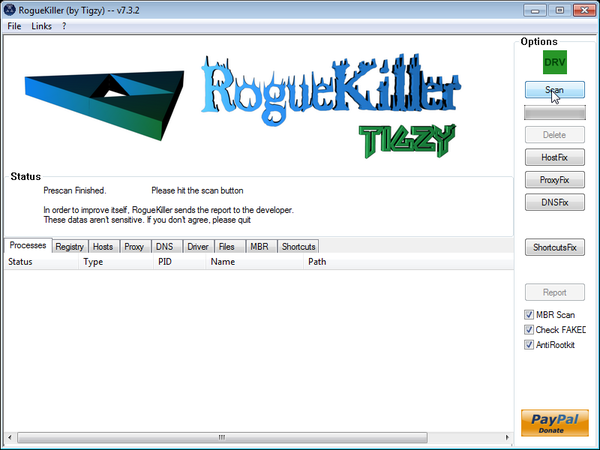
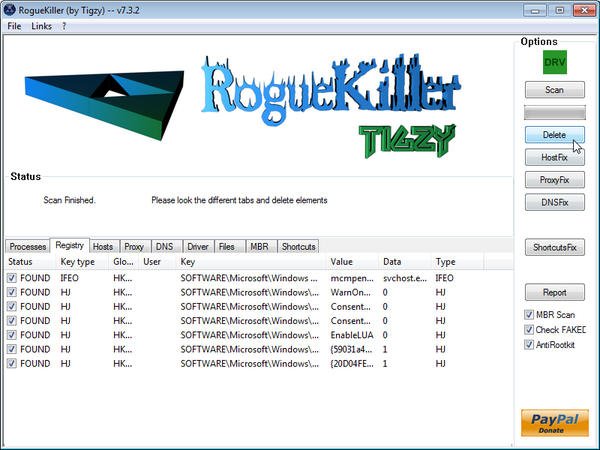
![HitmanPro Installer [Image: HitmanPro Icon]](http://malwaretips.com/images/removalguide/hpro1.png)
![HitmanPro installation process [Image: Starting HitmanPro]](http://malwaretips.com/images/removalguide/hitmanpro36-start.png)
![HitmanPro setup options [Image: HitmanPro installation screen]](http://malwaretips.com/images/removalguide/hitmanpro36-installation.png)
![HitmanPro while scanning for ZeroAccess virus virus [Image: HitmanPron scanning for ZeroAccess virus]](http://malwaretips.com/images/removalguide/hitmanpro36-scan.png)
![HitmanPro displaying scan results [Image: HitmanPro scan results]](http://malwaretips.com/images/removalguide/hitmanpro36-results.png)
![Activate the HitmanPro free 30 days trial to remove any detected infections [Image: Activate HitmanPro license]](http://malwaretips.com/images/removalguide/hitmanpro36-activation.png)









