Search.josepov.com is a browser hijacker that is bundled with other free software that you download off of the Internet. When installed this browser hijacker it will set the homepage and search engine for your web browser to http://search.josepov.com.
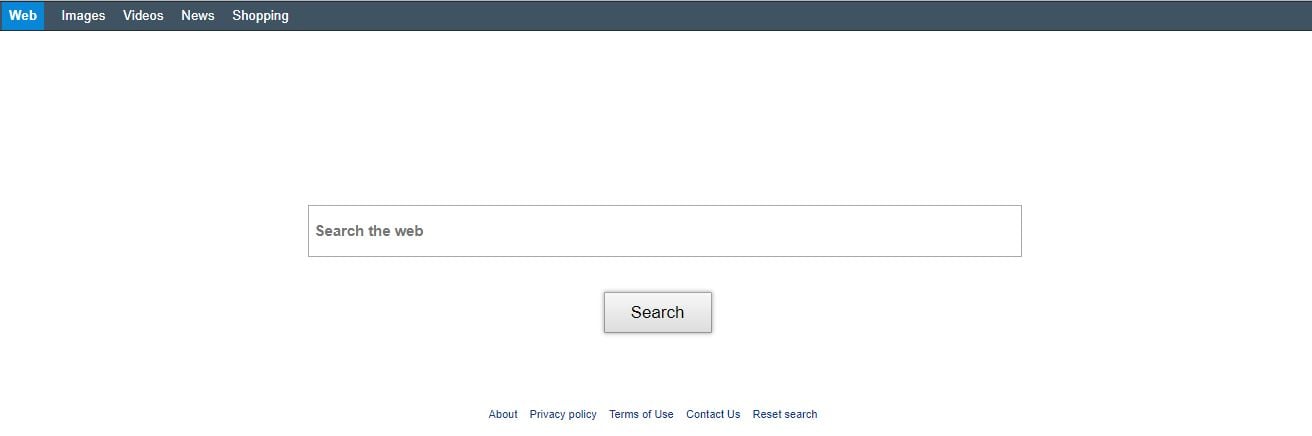
The Search.josepov.com browser hijacker is bundled with other free apps that you download off of the Internet. Unfortunately, some free downloads do not adequately disclose that other software will also be installed and you may find that you have installed adware without your knowledge.
Always opt for the custom installation and deselect anything that is not familiar, especially optional software that you never wanted to download and install in the first place.
It goes without saying that you should not install software that you don’t trust.
How to remove Search.josepov.com redirect (Apple Mac OS Guide)
Please perform all the steps in the correct order. If you have any questions or doubt at any point, STOP and ask for our assistance.
- STEP 1: Uninstall Search Protect from MacOS
- STEP 2: Remove unwanted extensions from your browser
- STEP 3: Use Malwarebytes to remove Search.josepov.com Redirect
STEP 1: Uninstall Search Protect from MacOS
In this first step, we will try to identify and remove any malicious program that might be installed on your device. The below video will explain how to remove the “Search Protect” app from your machine.
STEP 2: Remove unwanted extensions from your browser
Safari
- From the Safari menu, select “Preferences“.

In the Safari Preferences window, click the “Extensions” tab. Find the “SafeFinder” plugin, then click on the “Uninstall” button.This browser hijacker can add more than one extension, it is recommended that you uninstall all unknown extensions from Safari.
Known malicious extensions: MacSaver, MacVX (and variants like MacVaX), MacCaptain, MacPriceCut, SaveOnMac, Mac Global Deals or MacDeals, MacSter, MacXcoupon, Shop Brain (or variants like SShoP Braaiin), PalMall, MacShop, MacSmart, News Ticker Remover, Shopper Helper Pro, Photo Zoom, Best YouTube Downloader, ArcadeYum, Extended protection, Video download helper, FlashFree or GoldenBoy.
- Next, select “Preferences“, go to the “General” tab and change the “Default Search Engine” to Google. Then, in the “General” tab, find the “Home Page” and change it to “google.com”.

Google Chrome
- Click on Chrome’s main menu button, represented by three horizontal lines. When the drop-down menu appears, select the option labeled Settings.
![Click on Settings button [Image: Click on Settings button]](data:image/gif;base64,R0lGODlhAQABAAAAACH5BAEKAAEALAAAAAABAAEAAAICTAEAOw==)
- Chrome’s Settings should now be displayed in a new tab or window, depending on your configuration. Next, scroll to the bottom of the page and click on the Show advanced settings link (as seen in the below example).
![Click on Show advanced settings link [Image: Click on Show advanced settings link]](data:image/gif;base64,R0lGODlhAQABAAAAACH5BAEKAAEALAAAAAABAAEAAAICTAEAOw==)
- Chrome’s advanced Settings should now be displayed. Scroll down until the Reset browser settings section is visible, as shown in the example below. Next, click on the Reset browser settings button.
![Click on Reset browser button [Image: Click on Reset browser button]](data:image/gif;base64,R0lGODlhAQABAAAAACH5BAEKAAEALAAAAAABAAEAAAICTAEAOw==)
- A confirmation dialog should now be displayed, detailing the components that will be restored to their default state should you continue on with the reset process. To complete the restoration process, click on the Reset button.
![Click on Reset button to restore Chrome to default settings [Image: Click on Reset button to restore Chrome to default settings]](data:image/gif;base64,R0lGODlhAQABAAAAACH5BAEKAAEALAAAAAABAAEAAAICTAEAOw==)
Mozilla Firefox
- In the Firefox’s address bar type: about:support, then click on Enter.
- Click the “Reset Firefox” button in the upper-right corner of the “Troubleshooting Information” page.
![Reset Firefox to its default settings [Image: Reset Firefox to its default settings]](data:image/gif;base64,R0lGODlhAQABAAAAACH5BAEKAAEALAAAAAABAAEAAAICTAEAOw==)
- To continue, click on the “Reset Firefox” button in the new confirmation window that opens.
!['Click [Image: Click on the Reset Firefox button]](data:image/gif;base64,R0lGODlhAQABAAAAACH5BAEKAAEALAAAAAABAAEAAAICTAEAOw==)
- Firefox will close itself and will revert to its default settings. When it’s done, a window will list the information that was imported. Click on the “Finish“.
STEP 3: Use Malwarebytes to remove Search.josepov.com Redirect
This step should be performed only if your issues have not been solved by the previous steps.
Malwarebytes for Mac is a powerful tool which is designed to remove adware and browser hijackers from Apple Mac OS.
- You can download Malwarebytes for Mac from the below link:
Malwarebytes FOR MAC DOWNLOAD LINK (This link will open a new web page from where you can download “Malwarebytes for Mac”) - Install Malwarebytes for Mac on your device, then click on the “Scan” button to perform a system scan with this antivirus.

- When the scan has completed, click on the “Remove Selected Items” to remove all the malware that Malwarebytes has detected.





![Click on Settings button [Image: Click on Settings button]](https://malwaretips.com/blogs/wp-content/uploads/2014/11/reset-Chrome-1.jpg)
![Click on Show advanced settings link [Image: Click on Show advanced settings link]](https://malwaretips.com/blogs/wp-content/uploads/2014/11/reset-Chrome-2.jpg)
![Click on Reset browser button [Image: Click on Reset browser button]](https://malwaretips.com/blogs/wp-content/uploads/2014/11/reset-Chrome-3.jpg)
![Click on Reset button to restore Chrome to default settings [Image: Click on Reset button to restore Chrome to default settings]](http://malwaretips.com/blogs/wp-content/uploads/2014/11/reset-Chrome-4.jpg)
![Reset Firefox to its default settings [Image: Reset Firefox to its default settings]](https://malwaretips.com/blogs/wp-content/uploads/2014/11/reset-Firefox-1.jpg)
!['Click [Image: Click on the Reset Firefox button]](https://malwaretips.com/blogs/wp-content/uploads/2014/11/reset-Firefox-2.jpg)










