UpgradeIdeas is an adware program that displays pop-up ads and unwanted advertisements not originating from the sites you are browsing. These UpgradeIdeas advertisements will be shown as boxes containing coupons, as underlined keywords (in-text ads), pop-up ads or advertising banners.
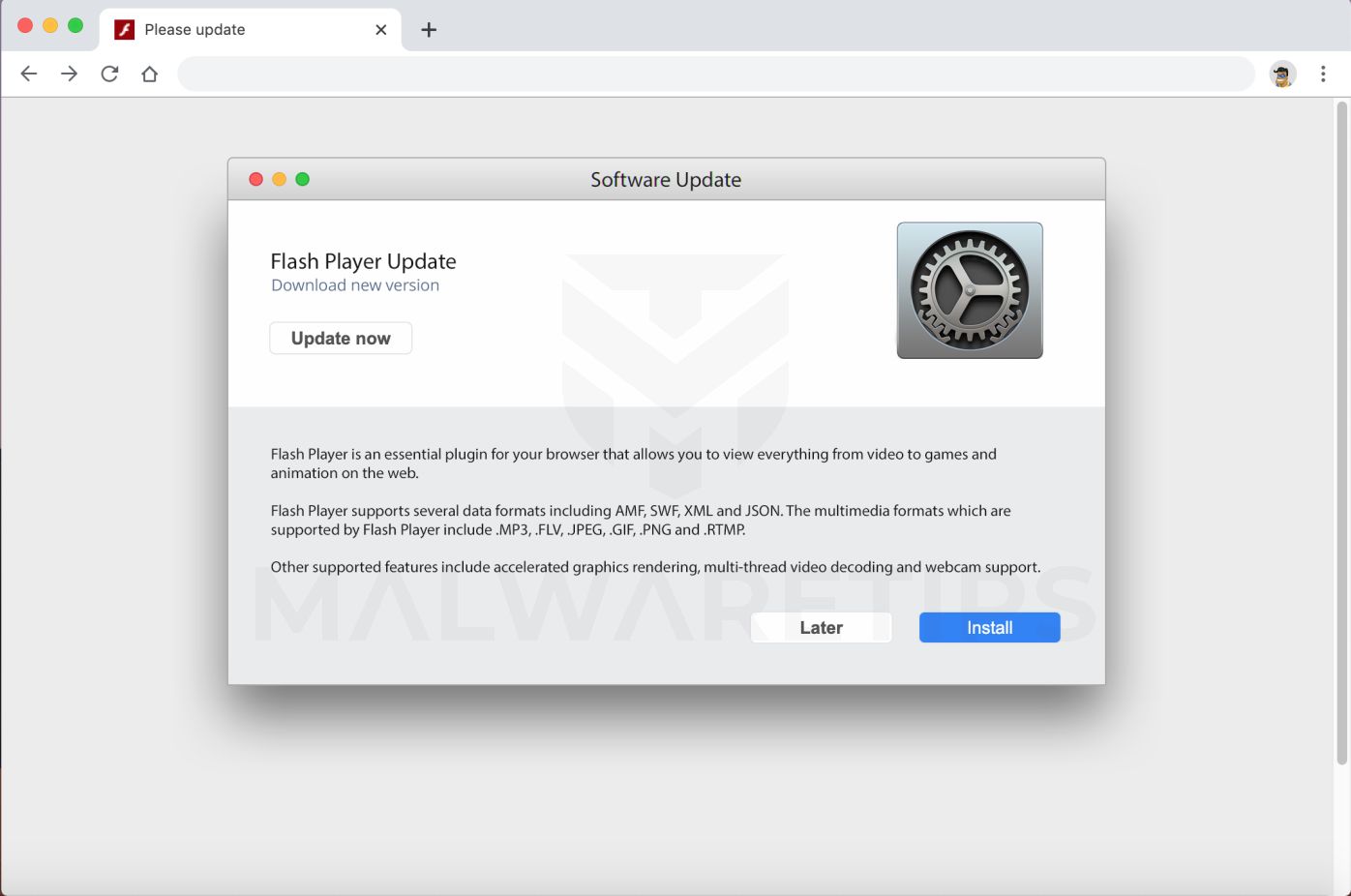
What is UpgradeIdeas?
UpgradeIdeas is advertised as a program that will improve the way you search the Internet. Though this may sound like a useful service, UpgradeIdeas can be intrusive and will display advertisements whether you want them to or not.
The UpgradeIdeas advertisements may have a different text under the pop-up: “Ads X”, “Powered by UpgradeIdeas”, “Advertisements by UpgradeIdeas”, “Brought to you by UpgradeIdeas”, “Ads by UpgradeIdeas” or “Ads powered by UpgradeIdeas”. The UpgradeIdeas ads will typically be shown in the header in strange positions or overlaying the content of the web page. UpgradeIdeas will also inject advertisements into the Google Search pages to trick you into clicking on them.
These UpgradeIdeas ads are for adult sites, online web games, fake software updates, and unwanted programs.
When the UpgradeIdeas browser hijacker is installed on a computer, common symptoms include:
- Advertisements appear in places they shouldn’t be.
- Your web browser’s homepage has mysteriously changed without your permission.
- Web pages that you typically visit are not displaying properly.
- Website links redirect to sites different from what you expected.
- Browser popups appear which recommend fake updates or other software.
- Other unwanted programs might get installed without your knowledge.
How did UpgradeIdeas get on my computer?
UpgradeIdeas is installed by the users, whether that is knowingly or not. Often, this type of program is offered through advertisements or bundled with other software, leaving the user puzzled where this software came from.
Unfortunately, some free downloads do not adequately disclose that other software will also be installed and you may find that you have installed UpgradeIdeas without your knowledge.
You should always pay attention when installing software because often, a software installer includes optional installs. Be very careful what you agree to install.
Always opt for the custom installation and deselect anything that is not familiar, especially optional software that you never wanted to download and install in the first place. It goes without saying that you should not install software that you don’t trust.
To remove the UpgradeIdeas adware and check your computer for other malicious programs, please use the free malware removal guide below.
How to remove UpgradeIdeas (Removal Guide)
This malware removal guide may appear overwhelming due to the number of steps and numerous programs that are being used. We have only written it this way to provide clear, detailed, and easy to understand instructions that anyone can use to remove malware for free.
Please perform all the steps in the correct order. If you have any questions or doubt at any point, stop and ask for our assistance.
- STEP 1: Remove malicious Profiles from your Mac
- STEP 2: Remove UpgradeIdeas from Mac
- STEP 3: Uninstall UpgradeIdeas extension from Safari, Chrome, or Firefox
- STEP 4: Use Malwarebytes Free to remove UpgradeIdeas adware
STEP 1: Remove malicious Profiles from your Mac
Profiles are used by IT admins in businesses to control the behavior of their Macs. These profiles can configure a Mac to do many different things, some of which are not otherwise possible.
When it comes to home users, adware and browser hijacker are using the configuration profile to prevent users from removing malicious programs from the computer. This also prevents the user from changing that behavior in the browser’s settings.
In this first step, we will check your computer to see if any configuration profiles are installed. To do this, follow the below steps:
-
Open “System Preferences”
From the Apple menu, select System Preferences.
-
Search for “Profiles”
When the System Preferences window opens, search for the Profiles icon.
 If there isn’t a Profiles icon, you don’t have any profiles installed, which is normal and you can continue with the next steps.
If there isn’t a Profiles icon, you don’t have any profiles installed, which is normal and you can continue with the next steps. -
Remove the malicious profiles
If there’s a Profile icon, click on it and select any suspicious profile that you want to remove, and then press the – (minus) button. Click Remove to remove the profile.

STEP 2: Remove UpgradeIdeas from Mac
In this next step, we will try to identify and remove any malicious apps and files that might be installed on your computer.
-
Quit “UpgradeIdeas”
On the Apple menu bar, in the top-right corner, if you see the UpgradeIdeas icon, click on it and then select Quit.
-
Open “Finder”
Click the Finder application on your dock.

-
Click on “Applications”
In the Finder left pane, click on “Applications“.

-
Find and remove the malicious app.
The “Applications” screen will be displayed with a list of all the apps installed on your device. Scroll through the list until you find the UpgradeIdeas app, right-click it, and then click “Move to Trash”.

-
Click “Empty Trash”
On the dock, right-click on the trash icon and select “Empty Trash”. Doing so deletes the Trash’s contents, including the program that you just sent to the Trash.

-
Check and remove for malicious files
Click the desktop to make sure you’re in the Finder, choose “Go” then click on “Go to Folder“.

Look out for any suspicious files that could be behind all the drama – anything you don’t remember downloading or that doesn’t sound like a genuine program. Here are some known malicious files: UpgradeIdeas, “com.UpgradeIdeas.plist”, “com.adobe.fpsaud.plist” “installmac.AppRemoval.plist”, “myppes.download.plist”, “mykotlerino.ltvbit.plist”, or “com.myppes.net-preferences.plist”. When you find a malicious file move it to the Trash.- /Library/LaunchAgents
- ~/Library/LaunchAgents
- /Library/Application Support
- /Library/LaunchDaemons

STEP 3: Uninstall UpgradeIdeas extension from Safari, Chrome, or Firefox
Safari
-
Go to Safari’s “Preferences”.
On the menu bar, click the “Safari” menu and select “Preferences”.

-
Check Homepage.
This will open a new window with your Safari preferences, opened to the “General” tab. Some browser hijackers may change your default homepage, so in the Homepage field make sure it’s a web page you want to use as your start-up page.

-
Click “Extensions”
Next, click on the “Extensions” tab.

-
Find and uninstall the malicious extension.
The “Extensions” screen will be displayed with a list of all the extensions installed on Safari. Scroll through the list until you find the UpgradeIdeas extension, and then click on “Uninstall” to remove it. By default, there are no extensions installed on Safari.

In some cases, after being changed by adware or malware, Safari’s home page can become stuck (greyed out). You will be able to edit the Homepage field in Safari’s preferences, but the change will not stick. This appears to be a bug, and there is an odd workaround. Try this:
- In Safari, choose Preferences from the Safari menu.
- In the window that opens, click the General icon (if necessary)
- Enter your desired home page in the “Homepage” field, but DO NOT press return!
- At the top of the window, click any of the other icons (eg, Tabs, AutoFill, etc).
- You may see a prompt asking for confirmation for changing the home page. If so, confirm.
- Switch back to the General page and check to make sure the home page has been changed.
Google Chrome
-
Click on the three dots at the top right and click “Settings”.
Click on Chrome’s main menu button, represented by three dots at the top right corner. Now click on the menu option labeled Settings as shown by the arrow in the picture below, which will open the basic settings screen.

-
At the bottom, click “Advanced”.
Chrome’s “Settings” should now be displayed in a new tab or window, depending on your configuration. Next, scroll to the bottom of the page and click on the “Advanced” link (as seen in the below example).

-
Under the section “Reset,” click “Reset”.
Chrome’s advanced settings should now be displayed. Scroll down until the “Reset and clean up” section is visible, as shown in the example below. Next, click on the “Reset settings to their original defaults” button.

-
Confirm by clicking “Reset”.
A confirmation dialog should now be displayed, detailing the components that will be restored to their default state should you continue on with the reset process. To complete the restoration process, click on the “Reset Settings” button.

In many cases, changes to Chrome may not be fixed with a simple browser reset. In such a case, it’s very possible that a malicious program has created unwanted policies on your browser. You can check if any unwanted policies are loaded into the browser by typing chrome://policy into the URL bar.
To reset these policies, follow these steps:
- Open a new Terminal window. To do this, go to Finder > Go > Utilities > Terminal
- Enter the following commands, pressing enter after each line:
- defaults write com.google.Chrome HomepageIsNewTabPage -bool false
- defaults write com.google.Chrome NewTabPageLocation -string “https://www.google.com/”
- defaults write com.google.Chrome HomepageLocation -string “https://www.google.com/”
- defaults delete com.google.Chrome DefaultSearchProviderSearchURL
- defaults delete com.google.Chrome DefaultSearchProviderNewTabURL
- defaults delete com.google.Chrome DefaultSearchProviderName
- After running these commands, quit Chrome if you haven’t already done so, then launch it again and check chrome://policy to see if the same keys are still present (you may need to click the “Reload policies” button for changes to show up). If they’re gone, you should be able to change your search engine and home page back to your preferred defaults in Chrome’s settings.
If resetting the Google Chrome policies didn’t fix the issue, it will be easier to completely remove Chrome and all data, then reinstall the browser. To do this, click the Finder icon, from the menu bar. Choose Go, and click Go to Folder, then paste one of the below paths into the window that opens.
You will need to delete all of the below items, but before doing this be aware that this will delete all data for all Google apps you have installed, such as your bookmarks, so you will need to export them before doing this.
- /Applications/Chrome.app
- /Library/Application Support/Google/
- /Library/Google/
- ~/Library/Application Support/Google/
- ~/Library/Google/
- ~/Library/Preferences/com.google.Chrome.plist
Note: The “~” indicates that it’s the current user’s Library which is often invisible in recent versions of macOS. To get to it you must hold down the Option (sometimes labeled Alt) key down and select Library from the Finder’s Go menu.
After deleting all of the above files, restart your device. You can now download and re-install Google Chrome on your device. You will need to import any exported bookmarks or other data, and may need to reinstall any other Google apps that you use.
Mozilla Firefox
-
Go to the “Help” menu.
Click on Firefox’s main menu button, represented by three horizontal lines. When the drop-down menu appears, select the option labeled “Help“.

-
Click “Troubleshooting Information”.
From the Help menu, click on “Troubleshooting Information“.
If you’re unable to access the “Help” menu, type about:support in your address bar to bring up the Troubleshooting information page.
-
Click on “Refresh Firefox”
Click the “Refresh Firefox” button in the upper-right corner of the “Troubleshooting Information” page.

-
Confirm.
To continue, click on the “Refresh Firefox” button in the new confirmation window that opens.

-
Click on “Finish”.
Firefox will close itself and will revert to its default settings. When it’s done, a window will list the information that was imported. Click on the “Finish“.
STEP 4: Use Malwarebytes Free to remove UpgradeIdeas adware
Malwarebytes Free is one of the most popular and most used anti-malware software for Windows, and for good reasons. It is able to destroy many types of malware that other software tends to miss, without costing you absolutely nothing. When it comes to cleaning up an infected device, Malwarebytes has always been free and we recommend it as an essential tool in the fight against malware.
-
Download Malwarebytes Free.
You can download Malwarebytes for Mac by clicking the link below.
 MALWAREBYTES FOR MAC DOWNLOAD LINK
MALWAREBYTES FOR MAC DOWNLOAD LINK
(The above link will open a new page from where you can download Malwarebytes for Mac) -
Double-click on the Malwarebytes setup file.
When Malwarebytes has finished downloading, double-click on the setup file to install Malwarebytes on your computer. In most cases, downloaded files are saved to the Downloads folder.

-
Follow the on-screen prompts to install Malwarebytes.
When the Malwarebytes installation begins, you will see the Malwarebytes for Mac Installer which will guide you through the installation process. Click “Continue“, then keep following the prompts in order to continue with the installation process.



When your Malwarebytes installation completes, the program opens to the Welcome to Malwarebytes screen. Click the “Get started” button.
-
Select “Personal Computer” or “Work Computer”.
The Malwarebytes Welcome screen will first ask you on what type of computer are you installing this program, click either Personal Computer or Work Computer.

-
Select “Use Malwarebytes Free”.
You’ll be then prompted to select between the Malwarebytes Free and the Premium version. The Malwarebytes Premium edition includes preventative tools like real-time scanning and ransomware protection, however, we will use the Free version to clean up the computer.
Click on “Use Malwarebytes Free“.

-
Click on “Scan”.
To scan your computer with Malwarebytes, click on the “Scan” button. Malwarebytes will automatically update the antivirus database and start scanning your computer for malware.

-
Wait for the Malwarebytes scan to complete.
Malwarebytes will scan your computer for adware and other malicious programs. This process can take a few minutes, so we suggest you do something else and periodically check on the status of the scan to see when it is finished.

-
Click on “Quarantine”.
When the scan has completed, you will be presented with a screen showing the malware infections that Malwarebytes has detected. To remove the malicious programs that Malwarebytes has found, click on the “Quarantine” button.

-
Restart computer.
Malwarebytes will now remove all the malicious files that it has found. To complete the malware removal process, Malwarebytes may ask you to restart your computer.

Your computer should now be free of the UpgradeIdeas malicious programs. If your current antivirus allowed a malicious program on your computer, you may want to consider purchasing the full-featured version of Malwarebytes Anti-Malware to protect against these types of threats in the future.
If you are still experiencing problems while trying to a malicious program from your computer, please ask for help in our Mac Malware Removal Help & Support forum.








































