Smart Guard Protection is a computer virus, which masquerades as genuine security software, while actually reporting non-existent malware threats in order to scare the user into paying for this rogue security software.
What is Smart Guard Protection?
Smart Guard Protection is a rogue anti-virus program from the Rogue.WinWebSec family of computer infections. This program is classified as a rogue because it pretends to be an anti-virus program, but will instead displays bogus scan results, report non-existing computer infections, and does not allow you to run your normal applications.
In this case, not only is Smart Guard Protection going to disrupt your system, it’s going to try and trick you into making a purchase using your credit card.
Smart Guard Protection appears in the form of a fake Windows warning on your computer system that reads you have a specific number of viruses on your computer (usually in the hundreds) and that this software has detected those viruses. To get rid of them you must purchase the full-version of Smart Guard Protection. It’s important to remember that by purchasing the “claimed full version to remove the viruses” you will be submitting your personal information to unscrupulous persons and may also end up being a victim of credit card or identity fraud or theft.
How did Smart Guard Protection got on my computer?
Smart Guard Protection is distributed through several means. Malicious websites, or legitimate websites that have been hacked, can infect your machine through exploit kits that use vulnerabilities on your computer to install this rogue antivirus without your permission.
Another method used to propagate Smart Guard Protection is spam email containing infected attachments or links to malicious websites. Cyber-criminals spam out an email, with forged header information, tricking you into believing that it is from a shipping company like DHL or FedEx. The email tells you that they tried to deliver a package to you, but failed for some reason. Sometimes the emails claim to be notifications of a shipment you have made. Either way, you can’t resist being curious as to what the email is referring to – and open the attached file (or click on a link embedded inside the email). And with that, your computer is infected with the Smart Guard Protection virus.
The threat may also be downloaded manually by tricking the user into thinking they are installing a useful piece of software, for instance a bogus update for Adobe Flash Player or another piece of software.
The Smart Guard Protection infection is also prevalent on peer-to-peer file sharing websites and is often packaged with pirated or illegally acquired software.
Am I infected with Smart Guard Protection virus?
Some examples of the interface, fake alerts, fake scanning results, and pop-ups displayed by Smart Guard Protection are shown below:
Activation codes for Smart Guard Protection
As an optional step,you can use any of the following license keys to register Smart Guard Protection and stop the fake alerts.
Smart Guard Protection Activation code: AA39754E-715219CE
Please keep in mind that entering the above registration code will NOT remove Smart Guard Protection from your computer , instead it will just stop the fake alerts so that you’ll be able to complete our removal guide more easily.
Activation codes for Smart Guard Protection
As an optional step,you can use any of the following license keys to register Smart Guard Protection and stop the fake alerts.
Smart Guard Protection Activation code: AA39754E-715219CE
Please keep in mind that entering the above registration code will NOT remove Smart Guard Protection from your computer , instead it will just stop the fake alerts so that you’ll be able to complete our removal guide more easily.
How to remove Smart Guard Protection virus (Removal Guide)
This page is a comprehensive guide, which will remove the Smart Guard Protection infection from your your computer. Please perform all the steps in the correct order. If you have any questions or doubt at any point, STOP and ask for our assistance. To remove the Smart Guard Protection infection, we can use any of the below methods:
OPTION 1: Remove Smart Guard Protection virus with Malwarebytes Anti-Mawlare Free and HitmanPro
OPTION 2: Manually remove Smart Guard Protection virus from your computer
OPTION 3: Remove Smart Guard Protection virus with Windows System Restore
OPTION 1: Remove Smart Guard Protection virus with Malwarebytes Anti-Mawlare Free and HitmanPro
STEP 1: Remove Smart Guard Protection virus with Malwarebytes Anti-Malware FREE
The Malwarebytes Chameleon utility will allow us to install and run a scan with Malwarebytes Anti-Malware Free without being blocked by Smart Guard Protection virus.
- Right click on the Internet Explorer icon, and select Run As or Run as Administrator. This should allow your browser to open so that we can then download Malwarebytes Chameleon.
If you’ll see a “Warning! The site you are trying visit may harm your computer!” message in your web browser window, you can safely click on the Ignore warnings and visit that site in the current state (not recommended) link, because this a bogus alert from Smart Guard Protection.
- You can download Malwarebytes Chameleon from the below link, and extract it to a folder in a convenient location.
MALWAREBYTES CHAMELEON DOWNLOAD LINK (This link will open a new web page from where you can download Malwarebytes Chameleon)
- Make certain that your infected computer is connected to the internet and then open the Malwarebytes Chameleon folder, and double-click on the svchost.exe file.
IF Malwarebytes Anti-Malware will not start, double-click on the other renamed files until you find one will work, which will be indicated by a black DOS/command prompt window. - Follow the onscreen instructions to press a key to continue and Chameleon will proceed to download and install Malwarebytes Anti-Malware for you.
- Once it has done this, it will update Malwarebytes Anti-Malware, and you’ll need to click OK when it says that the database was updated successfully.
- Malwarebytes Anti-Malware will now attempt to kill all the malicious process associated with Smart Guard Protection.Please keep in mind that this process can take up to 10 minutes, so please be patient.
- Next, Malwarebytes Anti-Malware will automatically open and perform a Quick scan for Smart Guard Protection malicious files as shown below.
- Upon completion of the scan, click on Show Result
- You will now be presented with a screen showing you the malware infections that Malwarebytes Anti-Malware has detected.
Make sure that everything is Checked (ticked),then click on the Remove Selected button.
- After your computer will start in Windows regular mode, open Malwarebytes Anti-Malware and perform a Full System scan to verify that there are no remaining threats
STEP 2: Remove Smart Guard Protection infection with HitmanPro
Some variants of the Smart Guard Protection virus will install on victims computers a ZeroAccess rootkit. To remove this nasty piece of malware, we will perform a system scan with HitmanPro.
HitmanPro is a second opinion scanner, designed to rescue your computer from malware (viruses, trojans, rootkits, etc.) that have infected your computer despite all the security measures you have taken (such as anti virus software, firewalls, etc.).
- You can download HitmanPro from the below link:
HITMANPRO DOWNLOAD LINK (This link will open a web page from where you can download HitmanPro) - Double-click on the file named HitmanPro.exe (for 32-bit versions of Windows) or HitmanPro_x64.exe (for 64-bit versions of Windows). When the program starts you will be presented with the start screen as shown below.
When HitmanPro will start, click on the Next button, to install this program on your computer.
- HitmanPro will now begin to scan your computer for Smart Guard Protection trojan.
- When it has finished it will display a list of all the malware that the program found as shown in the image below. Click on the Next button, to remove Smart Guard Protection virus.
- Click on the Activate free license button to begin the free 30 days trial, and remove all the malicious files from your computer.
OPTION 2: Manually remove Smart Guard Protection virus from your computer
When Smart Guard Protection has infected a computer, it will drop it’s malicious files in the C:\Documents and Settings\All Users\Application Data\random folder (Windows XP) or C:\ProgramData\random folder (Windows Vista, 7 or 8) folder, and add on your desktop a Smart Guard Protection.lnk shortcut. In the following steps, we will rename this malicious folder thus disabling this infection.
STEP 1: Display the hidden files and folders on your computer
Because the C:\ProgramData\ path is hidden by default, we will need to enable the Show hidden files and folders option.
- Click on the Start button, and click on Computer.
- Click Organize and choose Folder and Search Options. (Tools > Folder Options for Windows XP Users).
- Click the View tab, select Show hidden files, folders and drives, then click on Apply and then OK.
STEP 2: Rename the malicious folder to disable Smart Guard Protection virus
- Right click on the Smart Guard Protection icon on your desktop, click Properties in the drop-down menu, then click the Shortcut tab. In the Target box there is a path to the Smart Guard Protection malicious file.
- Browse to C:\Documents and Settings\All Users\Application Data\ (For Windows XP) or C:\ProgramData\ (For Windows Vista, 7 or 8), and find the Smart Guard Protection malicious folder. In our case it was named hVma7xi, however its name is randomly generated, so you might have a different name.
- Right click on the hvma7xi folder, and select Rename from the context menu.
- Add a unique variation to the folder name, such as _old (for example, hvma7xi_old) or something random.
- Restart your computer, then perform a system scan with Malwarebytes Anti-Malware and HitmanPro to remove Smart Guard Protection malicious files from your computer.
OPTION 3: Remove Smart Guard Protection virus with System Restore
System Restore helps you restore your computer’s system files to an earlier point in time. It’s a way to undo system changes to your computer without affecting your personal files, such as e‑mail, documents, or photos.
- Reboot your computer into Safe Mode with Command Prompt. To do this, turn your computer off and then back on and immediately when you see anything on the screen, start tapping the F8 key on your keyboard.
If you are using Windows 8, the trick is to hold the Shift button and gently tap the F8 key repeatedly, this will sometimes boot you into the new advanced “recovery mode”, where you can choose to see advanced repair options. On the next screen, you will need to click on the Troubleshoot option, then select Advanced Options and select Windows Start-up Settings. Click on the Restart button, and you should now be able to see the Advanced Boot Options screen. - Using the arrow keys on your keyboard, select Safe Mode with Command Prompt and press Enter on your keyboard.
- At the command prompt, type rstrui.exe, and then press ENTER.
Alternatively, if you are using Windows Vista, 7 and 8, you can type: C:\windows\system32\rstrui.exe , and press Enter. And if you are a Windows XP user, type C:\windows\system32\restore\rstrui.exe, then press Enter. - System Restore should start, and you will display also a list of restore points. Try using a restore point created just before the date and time the Smart Guard Protection virus has infected your computer.
- When System Restore has completed its task, start your computer in Windows regular mode, and perform a scan with Malwarebytes Anti-Malware and HitmanPro.
Your computer should now be free of the Smart Guard Protection infection. If your current anti-virus solution let this infection through, you may want to consider purchasing the PRO version of Malwarebytes Anti-Malware to protect against these types of threats in the future, and perform regular computer scans with HitmanPro.
If you are still experiencing problems while trying to remove Smart Guard Protection from your machine, please start a new thread in our Malware Removal Assistance forum.

![Smart Guard Protection virus [Image: Smart Guard Protection virus]](http://malwaretips.com/blogs/wp-content/uploads/2013/12/smart-guard-protection-virus.jpg)
![Smart Guard Protection Malware Security Suite [Image: Smart Guard Protection Malware Security Suite]](http://malwaretips.com/blogs/wp-content/uploads/2013/12/smart-guard-protection.jpg)
![Smart Guard Protection Firewall Alert [Image: Smart Guard Protection Firewall Alert]](http://malwaretips.com/blogs/wp-content/uploads/2013/12/smart-guard-protection-Firewall-alert.jpg)
![Right click on your Web Browser icon and click on Run As Administrator [Image: Starting web browse on infected computer]](http://malwaretips.com/blogs/wp-content/uploads/2013/03/open-web-browser.jpg)
![mart Guard Protection Warning [Image: mart Guard Protection Warning]](http://malwaretips.com/blogs/wp-content/uploads/2013/12/smart-guard-protection-hijack.jpg)
![Extract Malwarebytes Chameleon utility [Image: Extract Malwarebytes Chameleon utility]](http://malwaretips.com/blogs/wp-content/uploads/2013/02/malwarebytes-chameleon-zip.jpg)
![Double click on svchost.exe [Image: Double click on svchost.exe]](http://malwaretips.com/blogs/wp-content/uploads/2013/02/malwarebytes-chameleon-svchost.jpg)
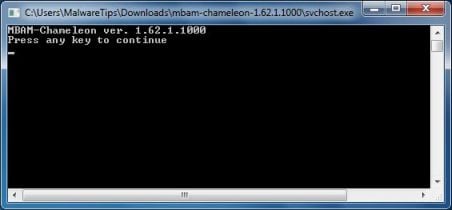
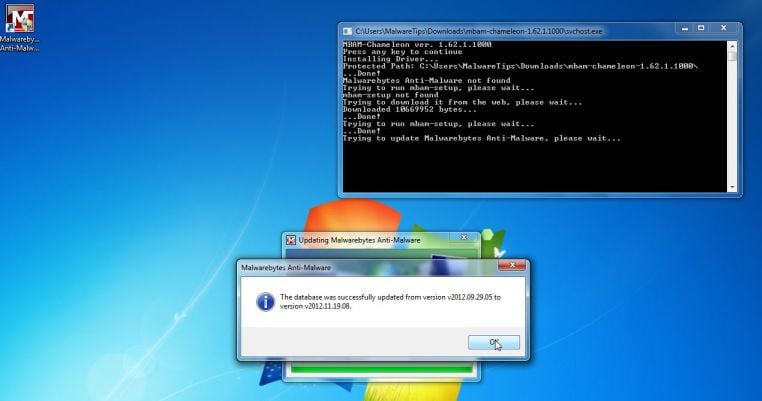
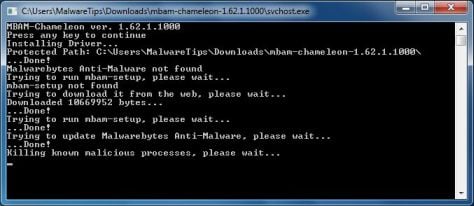
![Malwarebytes Anti-Malware scanning for Smart Guard Protection [Image: Malwarebytes Anti-Malware scanning for Smart Guard Protection]](http://malwaretips.com/blogs/wp-content/uploads/2013/01/malwarebytes-scan.jpg)
![Malwarebytes when the system scan has completed [Image: Malwarebytes Anti-Malware scan results]](http://malwaretips.com/blogs/wp-content/uploads/2013/01/malwarebytes-scan-results.jpg)
![Click on Remove Selected to get rid of Smart Guard Protection [Image:Malwarebytes removing virus]](http://malwaretips.com/blogs/wp-content/uploads/2013/01/malwarebytes-virus-removal.jpg)



![HitmanPro free 30 days trial [Image: HitmanPro 30 days activation button]](http://malwaretips.com/blogs/wp-content/uploads/2012/11/hitmanpro-activation.jpg)
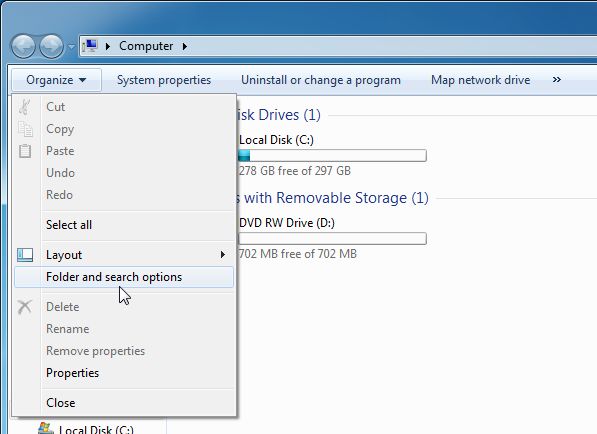
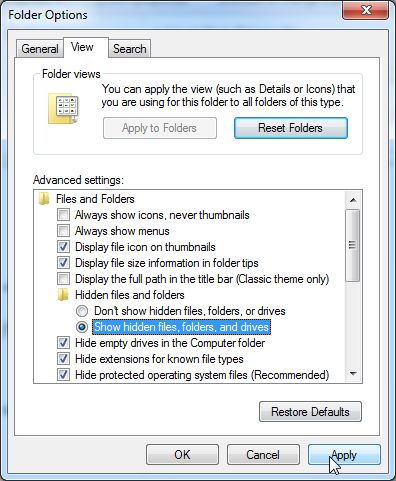
![Smart Guard Protection malicious files path [Image: Smart Guard Protection malicious files path]](http://malwaretips.com/blogs/wp-content/uploads/2013/08/malicious-path-to-malware.jpg)
![Rename the Smart Guard Protection malicious folder [Image: Rename the Smart Guard Protection malicious folder]](http://malwaretips.com/blogs/wp-content/uploads/2013/08/rename-malicious-folder.jpg)
![Windows F8 key [Image: F8 key]](http://malwaretips.com/blogs/wp-content/uploads/2013/06/F8-key.jpg.png)
![Advanced Boot Options screen [Image: Starting computer in Safe Mode with Command Prompt]](http://malwaretips.com/blogs/wp-content/uploads/2013/06/Safe-Mode-with-Command-Prompt.jpg)
![rstrui.exe command in Safe Mode with Command Prompt [Image: Start System Restore to remove Smart Guard Protection virus]](http://malwaretips.com/blogs/wp-content/uploads/2013/06/system-restore-command.jpg)
![Restore your computer's system files to an earlier point in time [Image: Restore settings to remove ransomware]](http://malwaretips.com/blogs/wp-content/uploads/2013/06/system-restore.jpg)










Thank you thank you thank you!!!
I haven’t used my laptop in almost 3 months because of this virus, but was looking around and found this site. Now it’s working!
Thank you!!
Thanks I chose option 3, seems to be cleared. Running the malware bytes scan now!
GREAT… I choose option 3….worked fine…Thanks a lot
Thank you so much for this :)
Thank you, this was very helpfull. There was only one thing I had to work out myself and that was with renaming the virus file it would not rename because the programme was running continually in the backround so I started the PC up in safemode which allowed me to rename the file. Thanks again for your help :)
It worked for me like a charm!!
Thank you so much !!
Thank you so much !! Your tips saved me! God bless you . Thank youuuuuu