- Sep 22, 2014
- 1,767
Fort File Encryption is an open source security program for Windows that allows anyone to protect individual files on Windows PCs.
You have three main options when it comes to encrypting data on your computer. You can encrypt the hard drive, create an encrypted container that you can put files into, or encrypt individual files.
What you select depends largely on what your goals are. If you just want to protect an important document, then you may not want to spend the time to encrypt the hard drive.
Fort File Encryption is a free program for Windows that offers that option to you.
Fort File Encryption
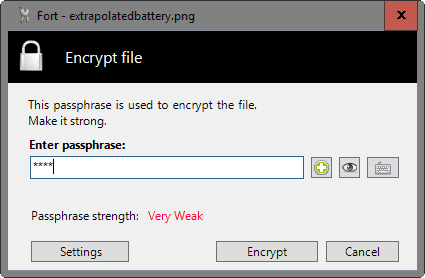
You can download the program from the developer website and need to install it on the Windows machine afterwards.
Please note that it requires the Microsoft .Net Framework 4.0 to work, and that it is compatible with all supported versions of the Windows operating system.
The program adds an entry to the Windows Explorer menu that you use to encrypt and decrypt files on the system.
The process itself has been streamlined for ease of use. Right-click on a file or files, and select Fort > Encrypt from the context menu to start the encryption process.
You are asked to type a passphrase that is used to encrypt the file. Fort File Encryption grades the strength of the password you type.
You may click on the plus icon next to the passphrase field to have a random password generated for you by the program. A click on the "eye-icon" next to it reveals the password so that you can copy and paste it, or memorize it.
A click on encrypt creates encrypted versions of the selected files in the same directory. You will notice that a backup copy of the original file is placed in the directory as well.
If you don't require that, you may disable that in the program settings.
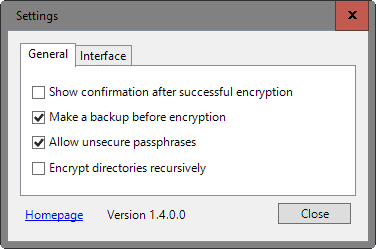
There you find other interesting options. First, you may disallow insecure passphrases from being selected in the encryption process.
Fort File Encryption won't accept passwords that it grades as weak if you disallow insecure passphrases in the program settings.
A click on interface displays an option to add verification to the password selection process. Instead of having to type the password once only, you now have to type it twice after enabling the option which helps you make sure the password that you have typed is correct.
The program uses AES 256-bit for encryption and is not limited in regards to file size.
Closing Words
Fort File Encryption has been designed to protect individual files to avoid unauthorized access. You can use it to protect files on the local system, or files that you store in the cloud or send to others via email or messaging applications.
The program is only available for Windows though which limits its use if you use devices that run other operating systems like Android or Linux as you won't be able to decrypt the data on these devices.
Source: Fort File Encryption: protect individual files - gHacks Tech News
You have three main options when it comes to encrypting data on your computer. You can encrypt the hard drive, create an encrypted container that you can put files into, or encrypt individual files.
What you select depends largely on what your goals are. If you just want to protect an important document, then you may not want to spend the time to encrypt the hard drive.
Fort File Encryption is a free program for Windows that offers that option to you.
Fort File Encryption
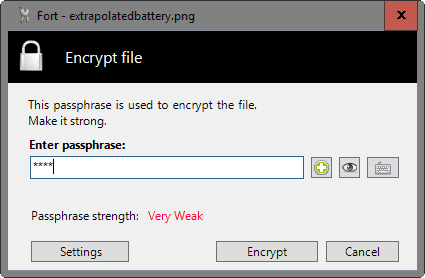
You can download the program from the developer website and need to install it on the Windows machine afterwards.
Please note that it requires the Microsoft .Net Framework 4.0 to work, and that it is compatible with all supported versions of the Windows operating system.
The program adds an entry to the Windows Explorer menu that you use to encrypt and decrypt files on the system.
The process itself has been streamlined for ease of use. Right-click on a file or files, and select Fort > Encrypt from the context menu to start the encryption process.
You are asked to type a passphrase that is used to encrypt the file. Fort File Encryption grades the strength of the password you type.
You may click on the plus icon next to the passphrase field to have a random password generated for you by the program. A click on the "eye-icon" next to it reveals the password so that you can copy and paste it, or memorize it.
A click on encrypt creates encrypted versions of the selected files in the same directory. You will notice that a backup copy of the original file is placed in the directory as well.
If you don't require that, you may disable that in the program settings.
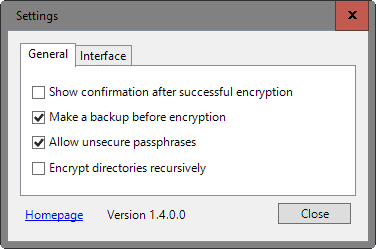
There you find other interesting options. First, you may disallow insecure passphrases from being selected in the encryption process.
Fort File Encryption won't accept passwords that it grades as weak if you disallow insecure passphrases in the program settings.
A click on interface displays an option to add verification to the password selection process. Instead of having to type the password once only, you now have to type it twice after enabling the option which helps you make sure the password that you have typed is correct.
The program uses AES 256-bit for encryption and is not limited in regards to file size.
Closing Words
Fort File Encryption has been designed to protect individual files to avoid unauthorized access. You can use it to protect files on the local system, or files that you store in the cloud or send to others via email or messaging applications.
The program is only available for Windows though which limits its use if you use devices that run other operating systems like Android or Linux as you won't be able to decrypt the data on these devices.
Source: Fort File Encryption: protect individual files - gHacks Tech News