Gandalf_The_Grey
Level 85
Thread author
Verified
Honorary Member
Top Poster
Content Creator
Well-known
- Apr 24, 2016
- 7,807
Microsoft Edge has many features that most people don't care about, serving to only clutter and confuse, but they remain in the browser to help boost Microsoft's search engine business or other services. If switching to another browser isn't an option, you can turn off most of Edge's annoyances to create an easier web browsing experience.
Change the New Tab Page
The default new tab page in Microsoft Edge is filled with sponsored links, recommended articles, shopping, and other junk that doesn't need to be there. You have two options: customizing the included new tab page or replacing it entirely with a blank page.
First, open a new tab and click the Settings button in the top-right corner. You'll see all the available options for the new tab page design, including the layout, background, and other settings.
For the most minimal appearance, set "Layout" to "Focused," turn off "Show sponsored links," and set "Content" to "Content off." You can also turn off the quick links and weather information entirely. The end result is much less distracting.
You can also replace the page entirely with an extension, which might be helpful if Edge asks you in the future to turn the annoyances back on or just does it for you. Google Chrome and other browsers have a built-in setting for a blank page, but Edge does not—if you want this, Blank New Tab extension is an excellent option. Edge might block the extension when you install it "to help protect your browser settings," and if that happens, you need to open edge://extensions/ and enable it.
Microsoft Edge might ask you about the new tab page one more time, with a prompt like "Is this the new tab page you expected?" that you need to confirm. After that, you'll have a completely blank new tab page, free of distracting advertisements and clickbait articles.
There are a few other new tab page replacement extensions, but many of them require more permissions and some browser extensions can be a privacy risk.
Turn Off Copilot and the Sidebar
Microsoft Edge has a large button on the toolbar that opens the Copilot AI assistant, which used to be the Bing button. It's also integrated with the sidebar in Edge, which makes removing the button or sidebar more confusing. You can hide the sidebar in Edge and leave the Copilot button in the main toolbar, but hiding the Copilot button will force the sidebar to be turned off.
First, open edge://settings/sidebar in Microsoft Edge, or open the browser settings and select "Sidebar" on the left side of the page. Next, click the "Copilot" menu. Yes, even the sidebar-specific settings are in the Copilot section, for some reason.
In the Copilot settings, you can turn off "Always show sidebar," which will hide the sidebar until you click or hover over the Copilot button in Edge. You can turn off Copilot and the sidebar by switching "Show Copilot" to off. Again, you can't have the sidebar without Copilot.
Turn Off Extra Services
Microsoft Edge uses your browsing history, usage, favorites, and other data to personalize the new tab page and shopping features. For example, if you visit a certain shopping site a lot, you might be alerted about a new coupon for that site. If that sounds too creepy, or you just don't care, you can easily turn it off.
In your Edge browser, go to edge://settings/privacy or open the browser settings page and click "Privacy, search, and services" in the sidebar. Then, scroll down to the "Personalization & advertising" section, and turn it off.
Next, scroll further down on the same page until you reach the "Services" section. You can safely turn off everything in the Services section, though a few of them are potentially useful and not distracting. I personally leave "Use a web service to help resolve navigation errors" enabled and turn everything else off.
The privacy settings page has some other toggles for analytics and tracking data, so when you're done turning off the annoying features, you might want to read through the rest of the page.
Change the Search Engine
Microsoft Edge uses Bing as the default search engine, which isn't necessarily a bad thing, but it might be annoying if you're used to Google or another search engine. You can change Edge's search engine from the settings, though.
In your Edge browser, go to edge://settings/search from the address bar. You can also open the main settings, click "Privacy, search, and services" in the sidebar, and then select "Address bar and search" near the bottom of the page.
This page has a dropdown menu with alternative search engine options, including Bing, Yahoo, Google, and DuckDuckGo. You can also add your own custom search engines with keywords (just like how you can use custom search keywords in Chrome and other browsers.)
However, unlike most other browsers, your search engine choice and custom engines don't synchronize across devices with your Microsoft account. The lack of search engine sync has been a documented problem for years and it's still not fixed. It's almost like Microsoft really wants you to use Bing or something!
The current iteration of Microsoft Edge (not the older Internet Explorer-based browser) started off as a clean and functional browser, but over the past years, more and more features have been added to the pile. We've covered the bad ones here, that's not to say some of them aren't useful. For example, drop file sharing and optional vertical tabs are two handy additions that are worth using.
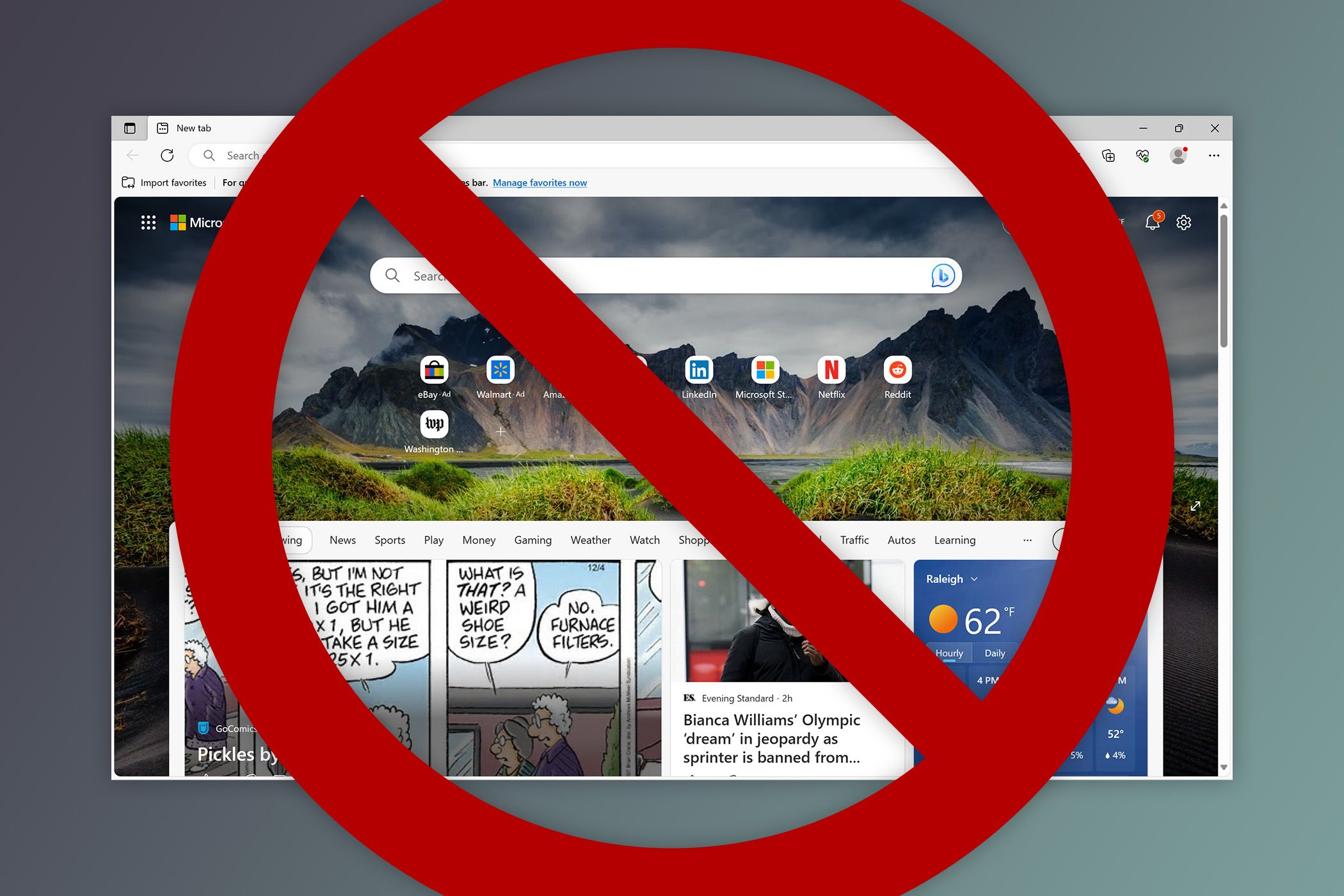
How to Make Microsoft Edge Less Annoying
You can de-bloat Microsoft Edge and improve your browsing experience.


