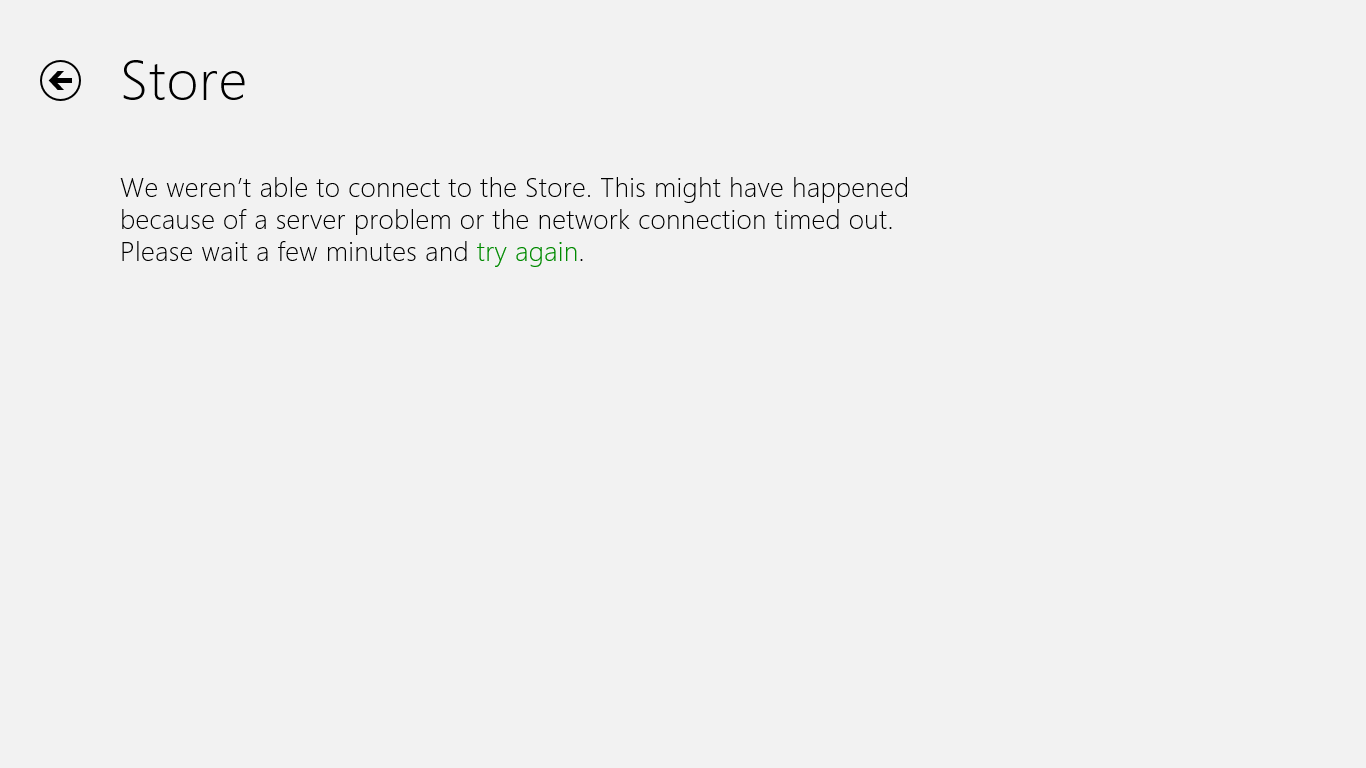On this forum:
http://answers.microsoft.com/en-us/...ws-8-pro/8fe1803e-e43b-41aa-9545-248fabdd9bfa here is the answer:
Method 1
Please follow the below mentioned link to perform App troubleshoot
http://windows.microsoft.com/en-GB/windows-8/what-troubleshoot-problems-app
Method 2
Follow these steps to start the computer in clean boot.
Step 1:
a) Press the ‘Windows + R’ key on the keyboard.
b) In the ‘Run’ windows type ’MSCONFIG’ and click ‘Ok’.
c) Click the ‘Boot’ tab and uncheck ‘Safe Boot’ option.
d) On the ‘General’ tab, click to select the option ‘Selective startup’, and then click to clear the option Load startup items check box.
e) On the ‘Services’ tab, click to select the ‘Hide all Microsoft services’ check box, and then click ‘Disable all’.
f) On the ‘StartUp’ tab, click ‘Open Task Manager’. In the Task Manager window under startup tab, right click on each startup item which are enabled and select ‘Disable’.
g) Click ‘OK’, and then click Restart.
Step 2: Enable half of the services
a. Follow steps 1a and 1b to start the System Configuration utility.
b. Click the Services tab, and then click to select the Hide all Microsoft services check box.
c. Click to select half of the check boxes in the Service list.
d. Click OK, and then click Restart.
Step 3: Determine whether the problem returns
If the problem still occurs, repeat step 1 and step 2. In step 2, click to clear half of the check boxes that you originally selected in the Service list.
If the problem does not occur, repeat step 1 and step 2. In step 2, select only half of the remaining check boxes that are cleared in the Service list. Repeat these steps until you have selected all the check boxes.
If only one service is selected in the Service list, and you still experience the problem, the selected service causes the problem. Go to step 6. If no service causes this problem, go to step 4.
Step 4: Enable half of the Startup items
If no startup item causes this problem, a Microsoft service most likely causes the problem. To determine which Microsoft service may be causing the problem, repeat step 1 and step 2 without selecting the Hide all Microsoft services check box in either step.
Step 5: Determine whether the problem returns
If the problem still occurs, repeat step 1 and step 4. In step 4, click to clear half of the check boxes that you originally selected in the Startup Item list.
If the problem does not occur, repeat step 1 and step 4. In step 4, select only half of the remaining check boxes that are cleared in the Startup Item list. Repeat these steps until you have selected all the check boxes.
If only one startup item is selected in the Startup Item list, and you still experience the problem, the startup item that is selected in the list is the service that is causing the problem.
Go to step 6.
If no startup item causes this problem, a Microsoft service most likely causes the problem. To determine which Microsoft service may be causing the problem, repeat step 1 and step 2 without selecting the Hide all Microsoft services check box in either step.
Step 6: Resolve the problem
After you determine the startup item or the service that causes the problem, contact the program manufacturer to determine whether the problem can be resolved. Or, run the System Configuration utility, and then click to clear the check box for the problem item.
Step 7:
Note: After you have finished troubleshooting, follow these steps to boot to normal startup.
a) Press the ‘Windows + R’ key on the keyboard.
b) In the ‘Run’ windows type ’MSCONFIG’ and click ‘Ok’.
c) On the ‘General’ tab, click the ‘Normal Startup’ option, and then click ‘OK’.
d) When you are prompted to restart the computer, click ‘Restart’.
-Credits to Mahesh Kumar A on Windows Forums