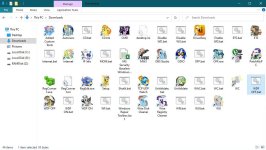Gandalf_The_Grey
Level 85
Thread author
Verified
Honorary Member
Top Poster
Content Creator
Well-known
- Apr 24, 2016
- 7,871
Microsoft has decided to roll back its decision to add the Downloads folder to the Windows 10 Disk Cleanup program after receiving negative feedback from users.
The Windows 10 Disk Cleanup program allows users to quickly free up hard drive space by removing unneeded files found in a variety of system locations. These locations include temporary files, the Recycle Bin, Thumbnails, old Windows Update files, etc.
With the release of the Windows 10 October 2018 Update, Microsoft quietly added the Downloads folder as an additional option to the Disk Cleanup program, which when selected would cause the files in that folder to be deleted as well.
Read the rest of article here:
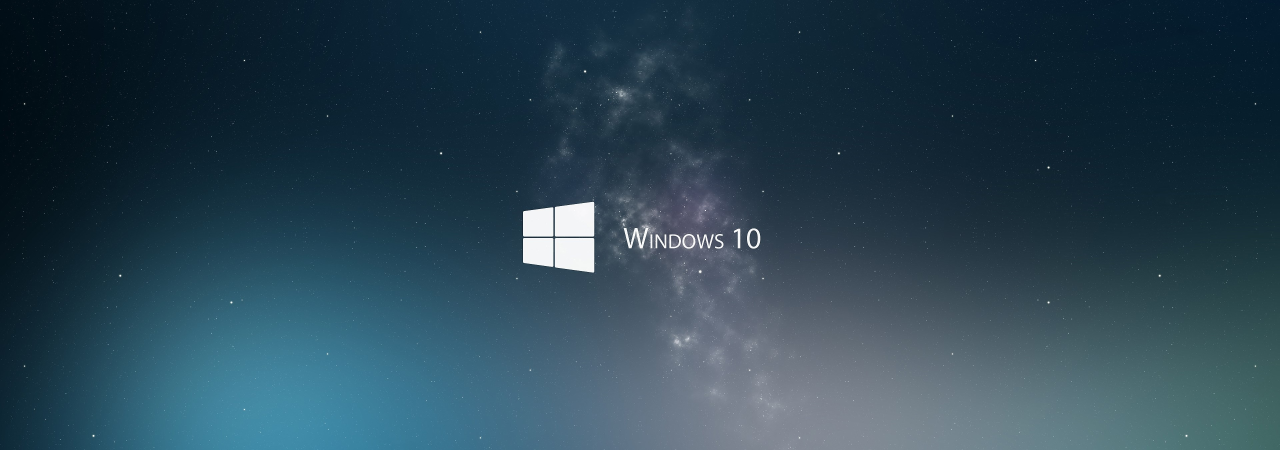
 www.bleepingcomputer.com
www.bleepingcomputer.com
Personally I'm happy that they will remove this option again, was a big risk when they suddenly added that folder
The Windows 10 Disk Cleanup program allows users to quickly free up hard drive space by removing unneeded files found in a variety of system locations. These locations include temporary files, the Recycle Bin, Thumbnails, old Windows Update files, etc.
With the release of the Windows 10 October 2018 Update, Microsoft quietly added the Downloads folder as an additional option to the Disk Cleanup program, which when selected would cause the files in that folder to be deleted as well.
Read the rest of article here:
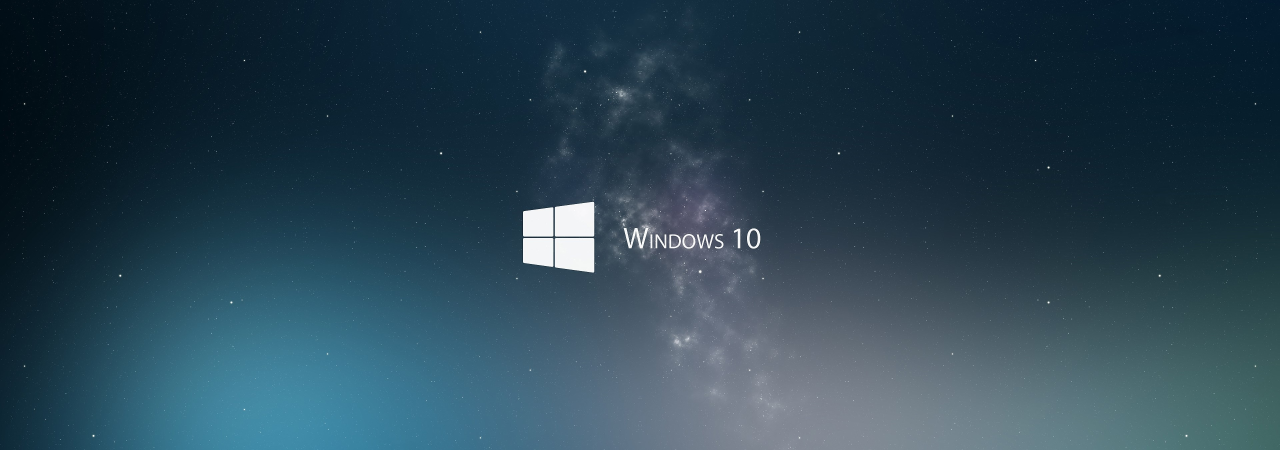
Microsoft to Remove Downloads Folder from Disk Cleanup
Microsoft has decided to roll back its decision to add the Downloads folder to the Windows 10 Disk Cleanup program after receiving negative feedback from users.
Personally I'm happy that they will remove this option again, was a big risk when they suddenly added that folder