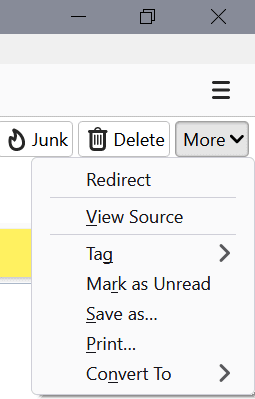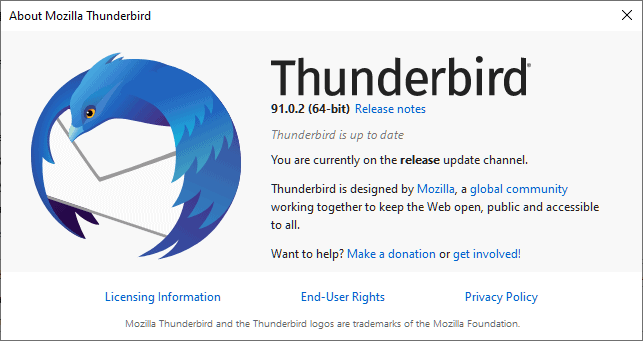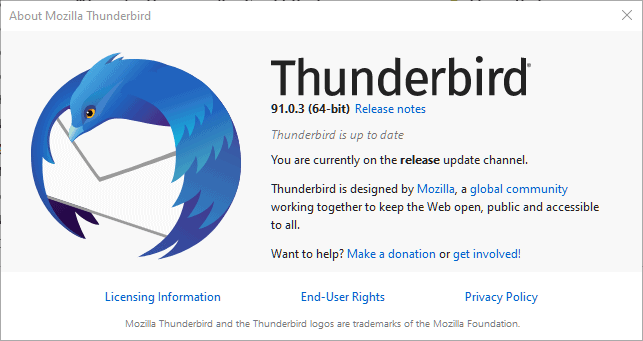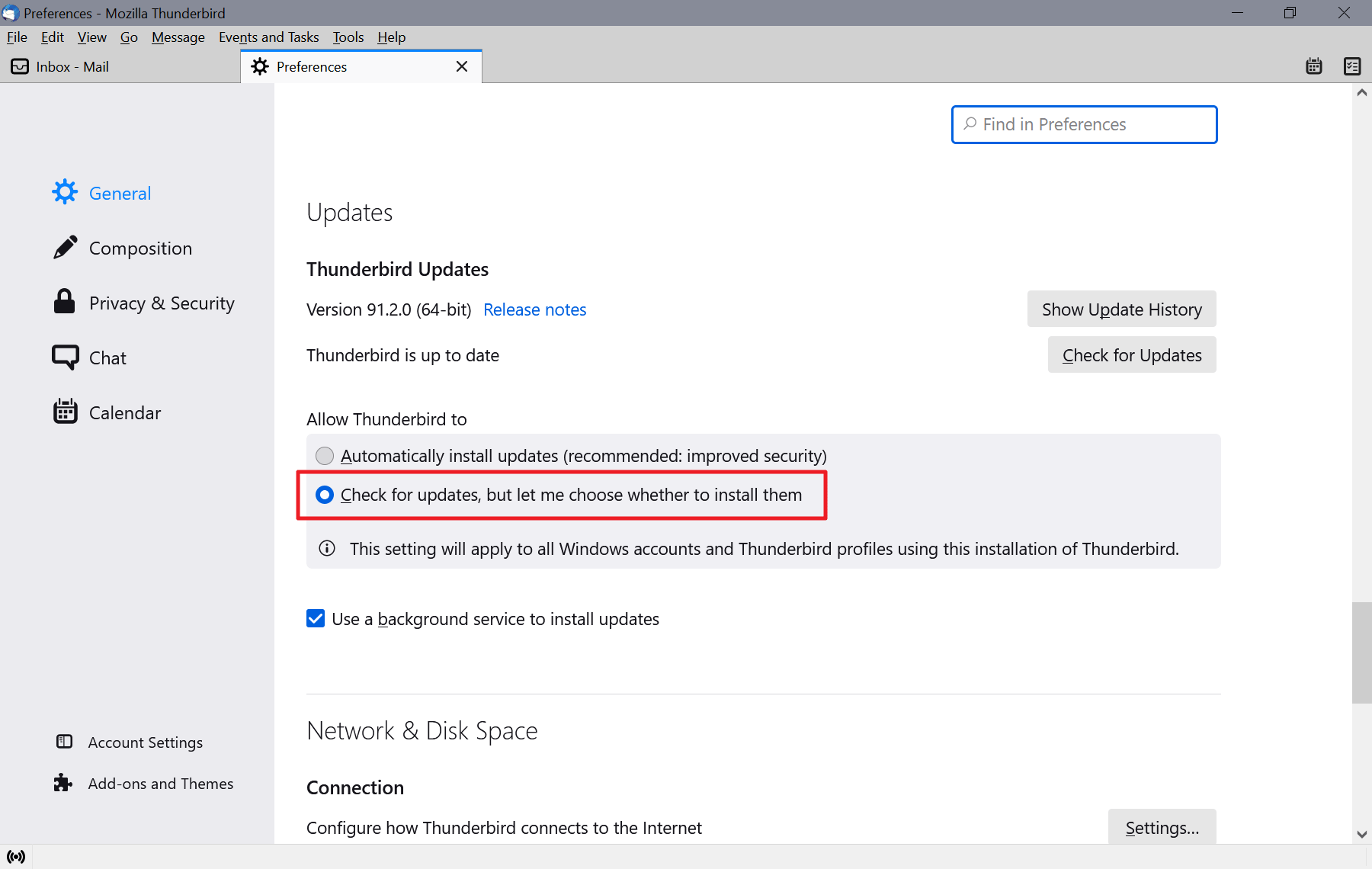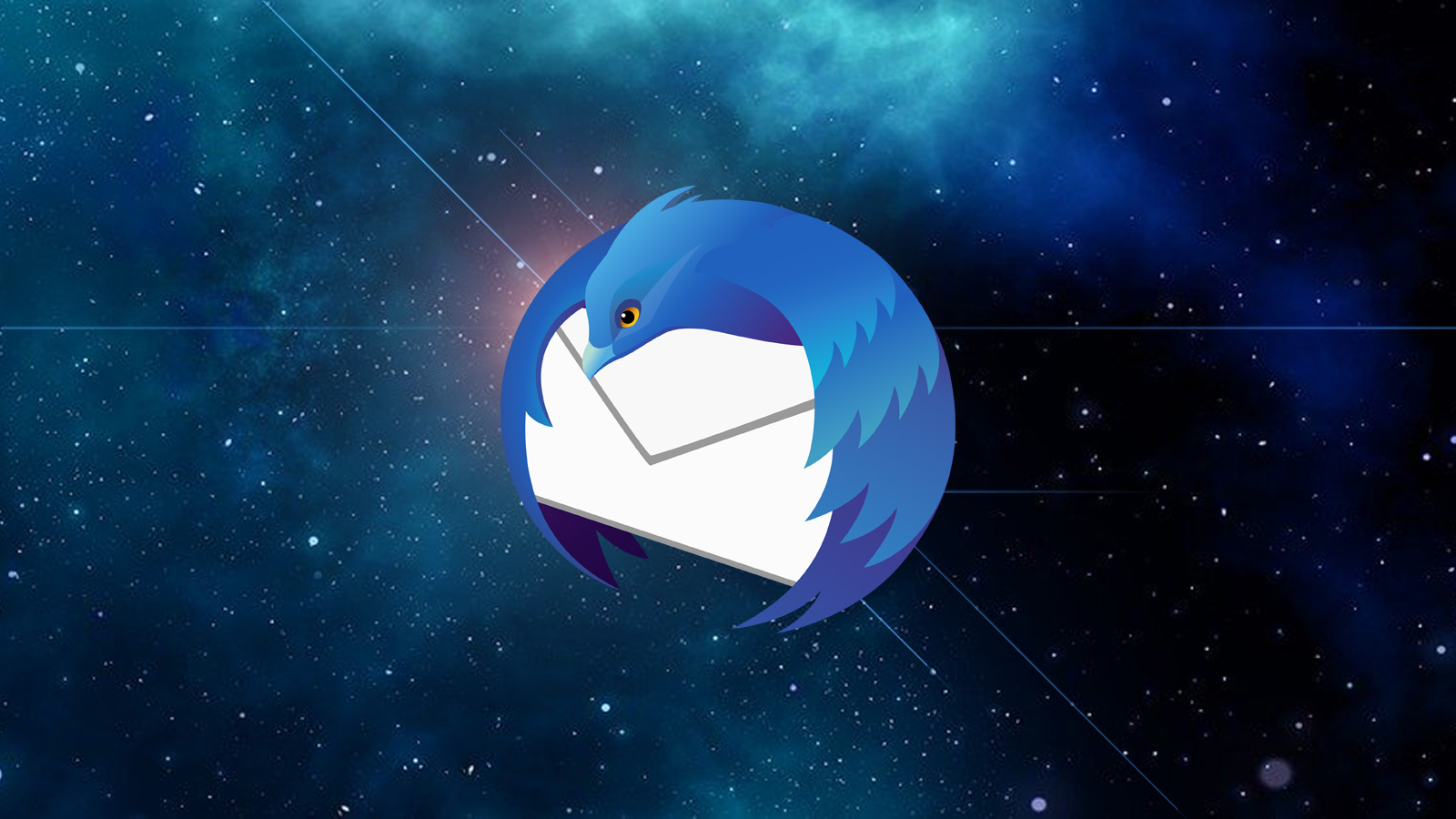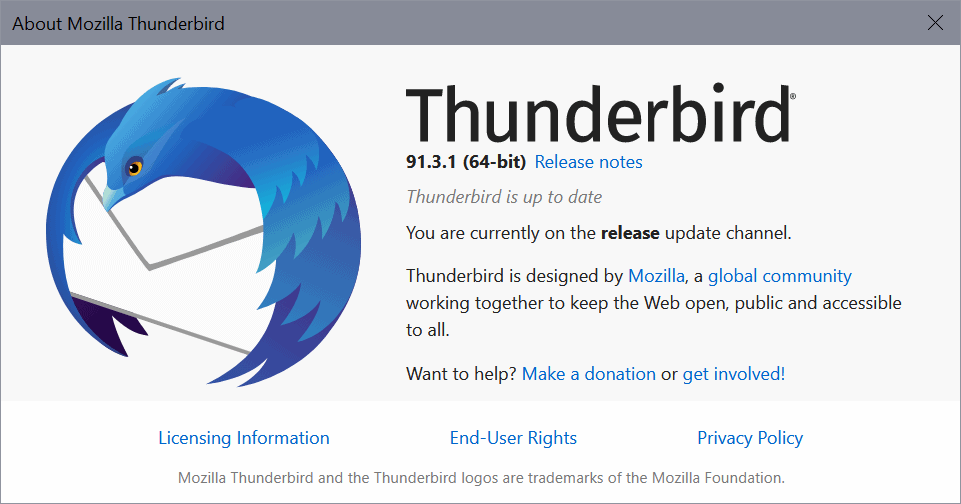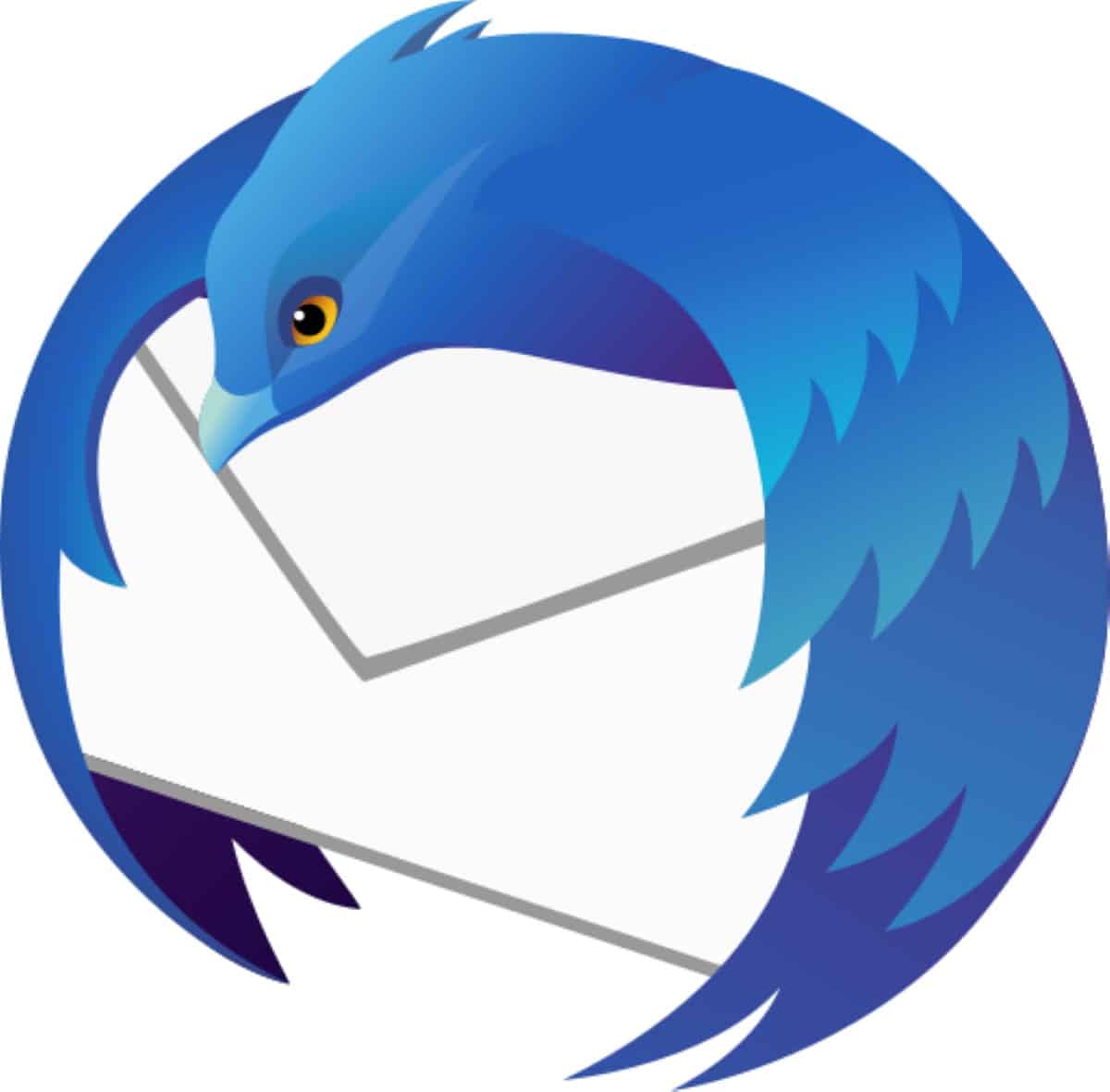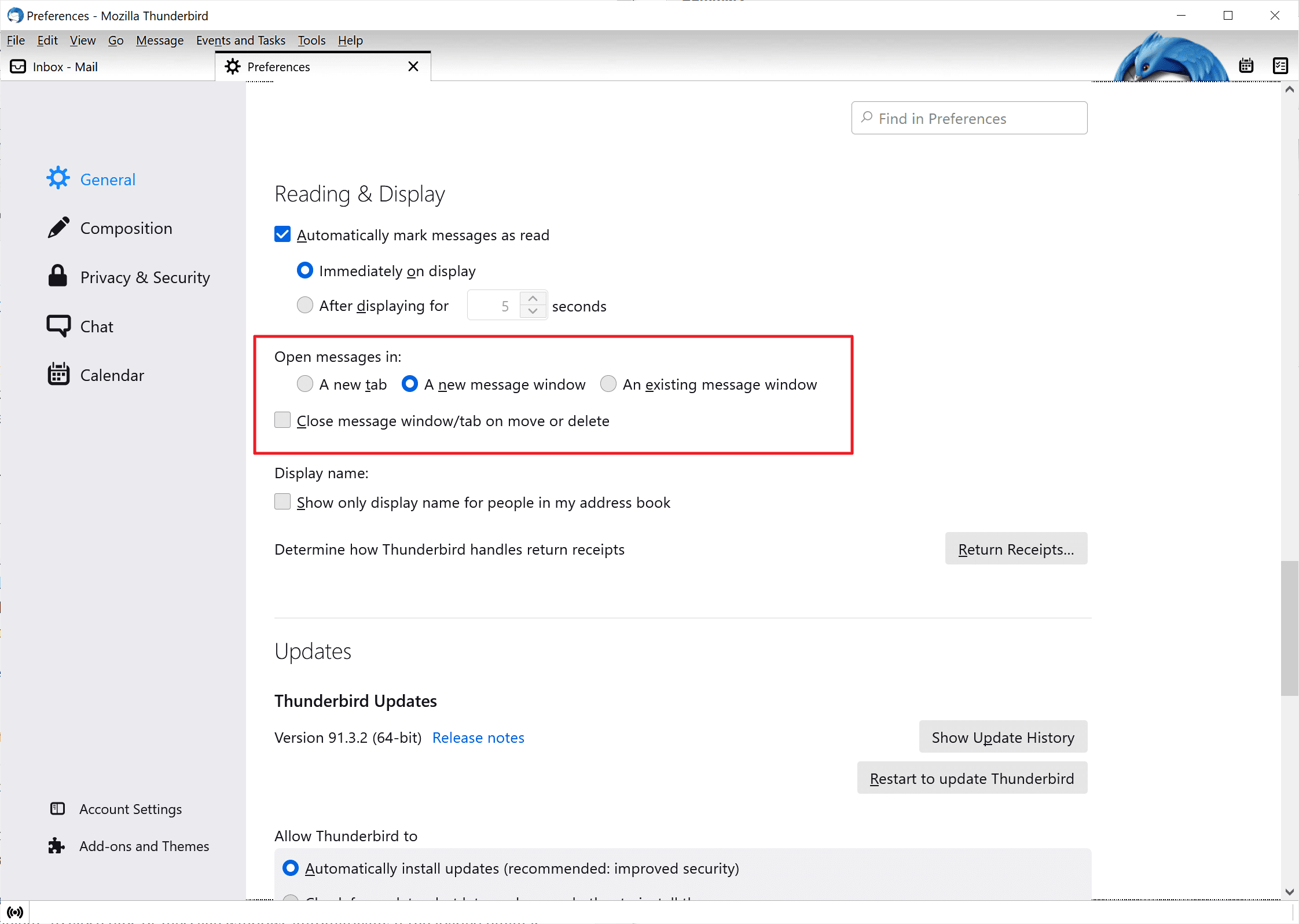Here is how you configure Thunderbird to open emails in separate message windows or a single window.
- Open the Thunderbird email client, if you have not already.
- Select Tools > Preferences. Thunderbird may not display the menubar at the top by default. You can display it temporarily with a tap on the Alt-Key on the keyboard.
- While the General tab is active, scroll down to the Reading & Display section.
There you find the preference "open messages in". It has four options, of which three determine how Thunderbird opens messages that you select:
- A new tab -- This is the default option; emails are loaded in tabs, with each email being loaded in its own tab. Tabs get reloaded when Thunderbird is started the next time, provided that it has not been closed before.
- A new message window -- Opens messages in their own window. Multiple windows are created, one for each email that you open this way.
- An existing message window -- Opens a maximum of one window for all emails. When you select a new email, the old is unloaded and the new message is displayed.
The fourth option determines how move or delete operations interfere with open emails. You can check the option -- close message window/tab on move or delete" to close tabs or message windows automatically if the loaded email is moved or deleted.
The changes that you make take effect immediately. Just select another option if you want to switch again or restore the default behavior of Thunderbird.