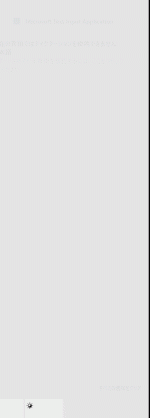Gandalf_The_Grey
Level 85
Thread author
Verified
Honorary Member
Top Poster
Content Creator
Well-known
- Apr 24, 2016
- 7,619
Warwagon's Tech Tip Tuesday: Windows key + H

 www.neowin.net
www.neowin.net
On Windows 10 and Windows 11, pressing Windows key + H on your keyboard, allows you to dictate a message with your voice on any text box.
I use this feature all the time. It really does a great job of transcribing what you say. I also use it when I'm trying to type a word but doing such a horrible job that even the spell checker has no idea what I am trying to type.
It looks a little different between Windows 10 and Windows 11 but the functionality is the same.

How to dictate a message with your voice using Windows key + H
Not everyone is a computer expert, and in this vein, in this week's Tech Tip Tuesday, we take a look at a very useful keyboard shortcut that enables you to use the power of your voice!