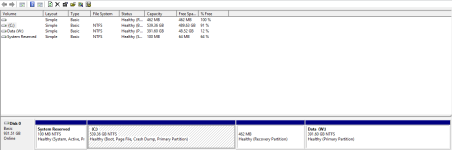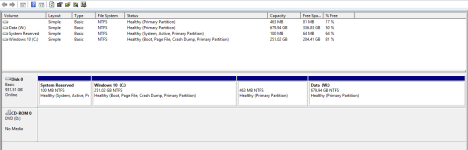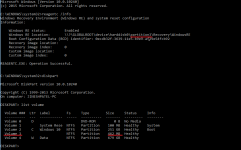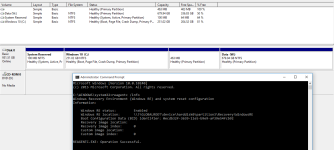The problem was that if there were unallocated space on the left side of the recovery partition, then the Data (W

partition (on the right) could not be extended since the recovery partition was splitting the two.
Ok. It would have been clearer to attach a shot of the graphical partition table, so all unallocated area would be seen.
I don't know if the recovery partition will work now. The reason it's being seen as occupied is that now that it's NTFS Windows can read it, whereas before it could not and so it was reported as 100% empty. It may be usable, but I would give it a dry run to see if Windows will access it. If not, maybe use this article to create a USB recovery stick:
http://www.tenforums.com/tutorials/4200-recovery-drive-create-windows-10-a.html. Or you could go back in via Partition Wizard and change the partition type back (it may be obvious which type to use, or you may have to search it out).
I agree wholeheartedly though, that the best backup regimen is through the use of a third party tool (easeus, aomei, macrium, clonezilla,redo etc). Too many Win8 users have been stiffed by MS's fragile and very basic recovery scheme.
The other issue I would have is the partition order. You've placed the business end of the install at the rear of the drive, which if it is a mechanical drive is by far the slowest region. A better order would have been Windows, Data, SR, Recovery.